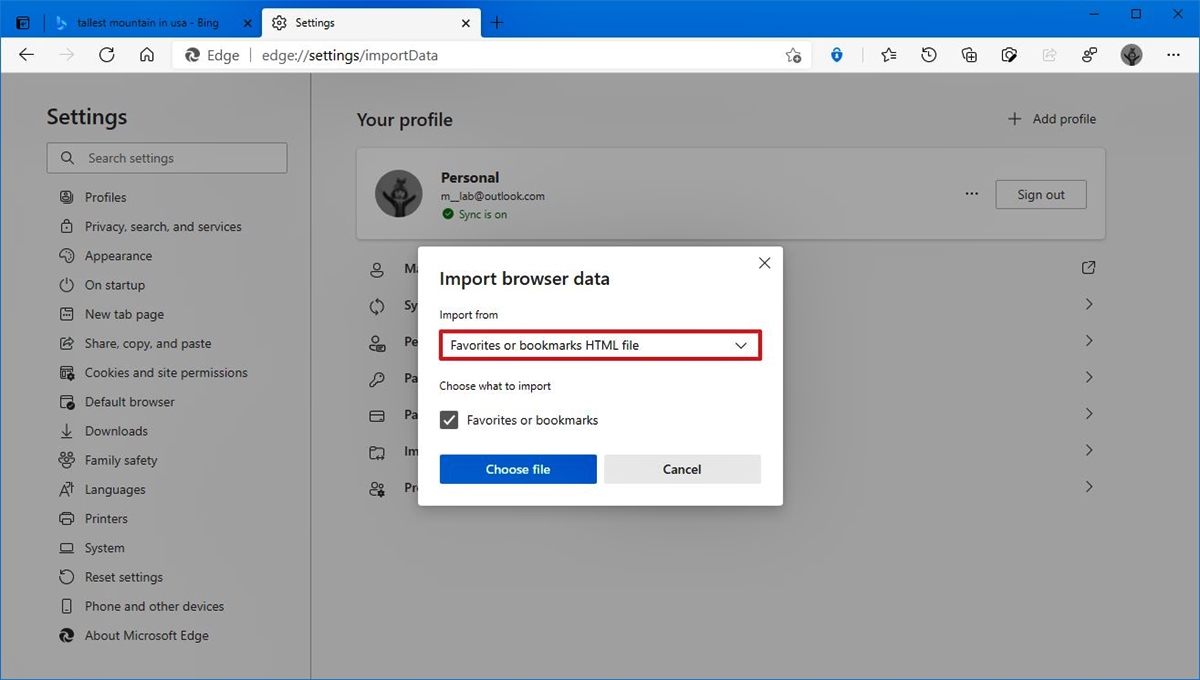Exporting Favorites from your Current Browser
Before you can import your browser favorites into Microsoft Edge, you need to export them from your current browser. The process of exporting favorites may vary slightly depending on which browser you are using, but the general steps remain similar. Here’s how you can export your favorites from popular browsers:
Google Chrome
To export your favorites from Google Chrome, click on the three-dot menu icon in the top-right corner of the browser window. From the drop-down menu, hover over the “Bookmarks” option and select “Bookmark Manager.” In the Bookmark Manager, click on the three-dot menu icon again and choose “Export Bookmarks.” Save the exported bookmarks file to a convenient location on your computer.
Mozilla Firefox
If you are using Mozilla Firefox, click on the three-bar menu icon in the top-right corner and select “Bookmarks.” From the Bookmarks drop-down menu, choose “Show All Bookmarks.” This will open the Library window. Select “Import and Backup” from the Library toolbar and choose “Export Bookmarks to HTML.” Save the HTML file to your desired location.
Internet Explorer
If you are still using Internet Explorer, click on the star icon in the top-right corner and select “Favorites.” From the Favorites drop-down menu, choose “Organize Favorites.” In the Organize Favorites window, click on the “Import/Export” button. Choose “Export to a file” and click “Next.” Select the folder containing your favorites and save the exported file.
Once you have exported your favorites from your current browser, you are ready to import them into Microsoft Edge. In the next section, we will explore the different methods of importing your favorites into Microsoft Edge.
Importing Favorites Into Microsoft Edge using the Import Tool
Microsoft Edge provides a convenient import tool that allows you to easily transfer your browser favorites from other browsers. Follow these steps to import your favorites using the built-in import tool:
Step 1: Open Microsoft Edge
Launch Microsoft Edge on your computer by clicking on its icon in the taskbar or by searching for it in the Start Menu. Ensure that you have the latest version of Microsoft Edge installed to access all the features.
Step 2: Access the Import Tool
Click on the three-dot menu icon in the top-right corner of the browser window. From the drop-down menu, hover over the “Favorites” option and select “Import Favorites.”
Step 3: Choose the Browser to Import From
A window will appear with a list of browsers available for importing favorites. Select the browser from which you exported your favorites, such as Google Chrome, Mozilla Firefox, or Internet Explorer.
Step 4: Select the Items to Import
In the Import Favorites window, you can choose which items you want to import. You can import favorites, browsing history, saved passwords, and search engines. Select the appropriate checkboxes based on your preferences. Keep in mind that importing browsing history and saved passwords may require additional authentication steps.
Step 5: Begin the Import Process
After selecting the items to import, click on the “Import” button. Microsoft Edge will now start importing the selected items from your chosen browser. The time it takes to complete the import process will depend on the number of items being imported.
Once the import is finished, you will find all your imported favorites in the “Favorites” menu of Microsoft Edge. You can organize and manage these favorites to suit your needs, as we will explore in the next section.
Importing Favorites Into Microsoft Edge using the Import From File Option
In addition to using the built-in import tool, Microsoft Edge also provides an option to import favorites from a file. This is useful if you have previously exported your bookmarks as an HTML file or if you encounter any issues with the import tool. Here’s how you can import favorites into Microsoft Edge using the import from file option:
Step 1: Locate Your Exported Bookmarks File
Locate the HTML file that contains your exported bookmarks from your previous browser. Make sure you know the location of the file on your computer.
Step 2: Open Microsoft Edge
Launch Microsoft Edge on your computer by clicking on its icon in the taskbar or by searching for it in the Start Menu.
Step 3: Access the Import Favorites Option
Click on the three-dot menu icon in the top-right corner of the browser window. From the drop-down menu, hover over the “Favorites” option, and then select “Manage Favorites.”
Step 4: Open the Import Dialog
In the Favorites management window, click on the “Settings” tab at the top. Under the “Import favorites and other info” section, click on the “Import from file” option.
Step 5: Select and Import the Bookmarks File
A file explorer window will open. Navigate to the location where you saved the exported bookmarks HTML file. Select the file and click “Open” to begin the import process.
Step 6: Verify the Imported Favorites
Once the import is completed, you can find your imported favorites in the “Favorites” menu of Microsoft Edge. You can organize, rename, and delete bookmarks as needed to keep everything organized and easily accessible.
By using the import from file option, you can seamlessly transfer your bookmarks into Microsoft Edge, ensuring that you have quick access to all your saved websites and online resources.
Organizing and Managing Your Imported Favorites in Microsoft Edge
Once you have imported your favorites into Microsoft Edge, it’s important to organize and manage them effectively for easy and efficient access. Here are some tips to help you organize and manage your imported favorites:
1. Create Folders:
Group similar bookmarks together by creating folders. Right-click on a blank area within the Favorites menu and select “Add folder.” Give the folder a meaningful name and drag and drop related bookmarks into it. This will help you keep your bookmarks organized and make it easier to find specific websites quickly.
2. Use Favorites Bar:
Utilize the Favorites bar to bookmark frequently visited websites. The Favorites bar appears below the address bar and provides quick access to your favorite websites with a single click. To add a website to the Favorites bar, simply navigate to the desired site, click on the star icon in the address bar, and choose “Favorites bar” as the destination.
3. Edit Bookmarks:
Take advantage of the editing features in Microsoft Edge to modify bookmark names and URLs. Right-click on a bookmark and select “Edit” to change the name or URL. This can be helpful if a bookmark has a lengthy or outdated title that you want to update for easier recognition.
4. Delete Unnecessary Bookmarks:
Regularly review your bookmarks and remove any that are no longer relevant or useful. Right-click on a bookmark and select “Delete” to remove it from your favorites. This will declutter your bookmarks and make it easier to find the ones you truly need.
5. Sync Across Devices:
If you have multiple devices with Microsoft Edge, take advantage of the syncing feature to have your favorites accessible on all devices. Sign in to your Microsoft account in Microsoft Edge settings and enable synchronization. This way, any changes you make to your favorites on one device will be reflected on all your other devices.
By organizing and managing your imported favorites in Microsoft Edge, you can enhance your browsing experience and efficiently access your frequently visited websites.
Syncing Your Imported Favorites Across Devices with Microsoft Edge
One of the convenient features of Microsoft Edge is the ability to sync your imported favorites across all your devices. This ensures that you have seamless access to your bookmarked websites, regardless of whether you are using your desktop, laptop, or mobile device. Here’s how you can sync your imported favorites with Microsoft Edge:
Step 1: Sign in to Your Microsoft Account
In order to sync your favorites, you’ll need to sign in to your Microsoft account. Open Microsoft Edge on each device you wish to sync and click on the three-dot menu icon in the top-right corner. From the drop-down menu, select “Settings” and then “Profiles.” Sign in to your Microsoft account or create a new account if you don’t have one.
Step 2: Enable Syncing
Once signed in, go to the “Sync” section in Microsoft Edge settings. Toggle the switch to enable syncing for “Favorites.” You can also choose to sync other data such as passwords, history, and open tabs if desired.
Step 3: Verify Syncing Status
After enabling syncing, check that the syncing status is active on all your devices. The sync icon will be displayed in the toolbar of Microsoft Edge. It’s beneficial to wait for a few minutes to ensure that all your favorites are synced across all devices.
Step 4: Accessing Synced Favorites
Now, when you add or remove a bookmark on one device, it will automatically be updated on all your synchronized devices. This means you can access your imported favorites and any changes you make, such as organizing folders or deleting bookmarks, from any device with Microsoft Edge.
Keep in mind that if you have a large number of favorites, syncing may take some time to complete initially. However, once the initial sync is finished, subsequent changes to your favorites will be updated relatively quickly across devices.
By syncing your imported favorites with Microsoft Edge, you can enjoy a seamless browsing experience and have all your important bookmarks accessible on all your devices.