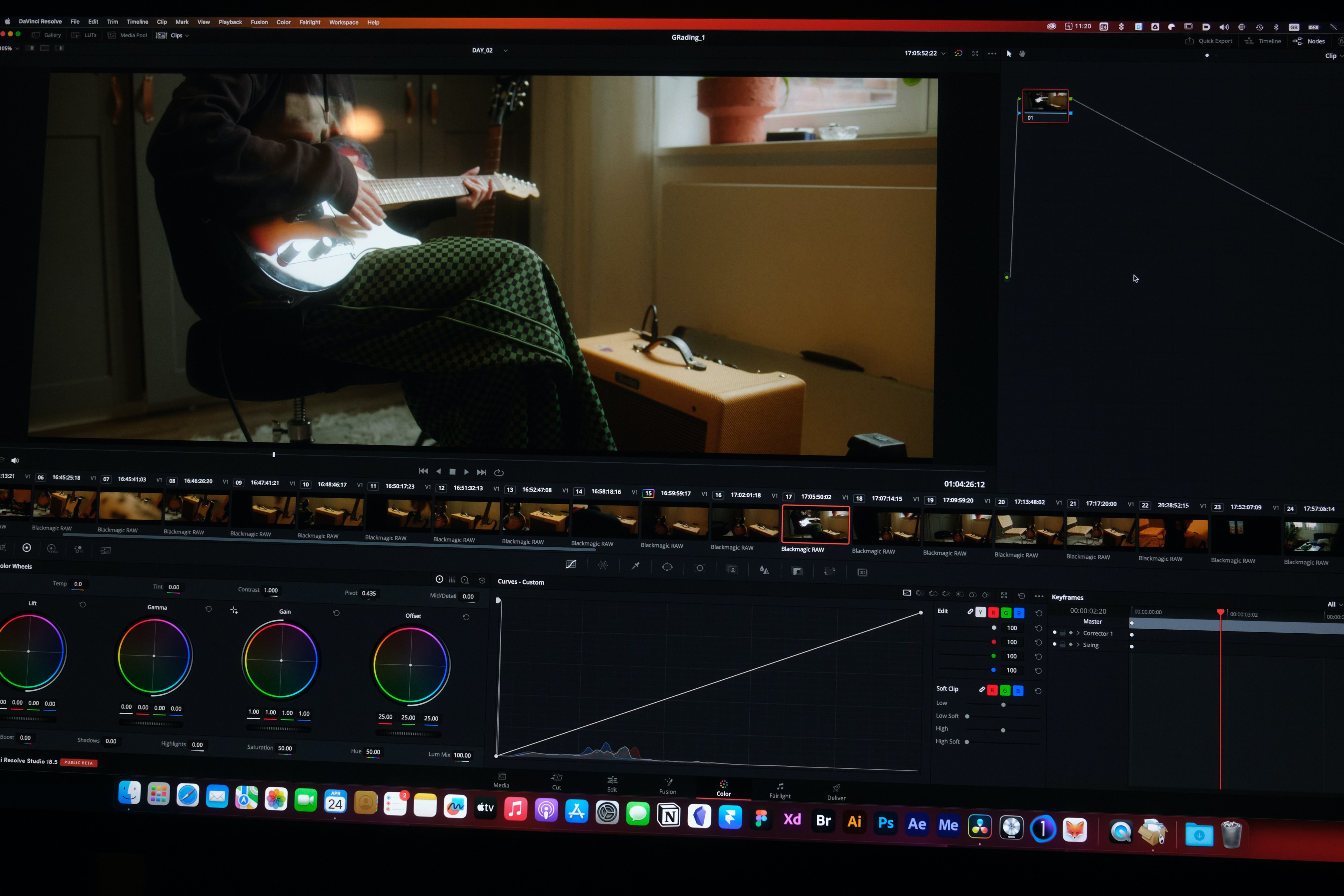Import from Camera
Importing video footage directly from a camera into iMovie is a simple process that allows you to quickly edit and enhance your videos. To import videos from your camera, follow these steps:
- Connect your camera to your computer using a USB cable or insert the camera’s memory card into the computer’s card reader.
- Open iMovie on your Mac and create a new project or open an existing one.
- Click on the “Import Media” button in the iMovie toolbar. A dialog box will appear.
- In the dialog box, select the camera or memory card from the list of available devices.
- Browse through the videos on your camera or memory card and select the ones you want to import.
- Click on the “Import Selected” button to start importing the videos into your iMovie project.
- Once the import process is complete, the videos will appear in the Event Library of your iMovie project.
It’s important to note that iMovie supports a wide range of video formats, so you should be able to import videos from most cameras without any issues. However, if you encounter any compatibility problems, you may need to convert your videos to a supported format using a video conversion tool before importing them into iMovie.
Importing videos from your camera allows you to easily access and edit your footage in iMovie. Whether you’re working on a personal project or creating professional content, the ability to import videos directly from your camera provides you with flexibility and convenience.
Import from iPhone or iPad
If you have captured videos on your iPhone or iPad and want to edit them in iMovie, you can easily import them into the application. Here’s how:
- Connect your iPhone or iPad to your computer using the Lightning cable.
- Open iMovie on your Mac and create a new project or open an existing one.
- Click on the “Import Media” button in the iMovie toolbar. A dialog box will appear.
- In the dialog box, select your iPhone or iPad from the list of connected devices.
- Browse through the videos on your device and select the ones you want to import.
- Click on the “Import Selected” button to start importing the videos into your iMovie project.
- Once the import process is complete, the videos will appear in the Event Library of your iMovie project.
iMovie makes it seamless to import videos from your iPhone or iPad, allowing you to effortlessly transfer your footage for editing. Whether you’re capturing memorable moments with your iPhone or shooting professional videos with your iPad, the ability to import these videos directly into iMovie streamlines your editing workflow.
Furthermore, iMovie also supports importing videos captured in different resolutions, including 4K. This means that regardless of the quality of your footage, you can import it into iMovie and start editing without any hassle.
Importing videos from your iPhone or iPad into iMovie gives you the flexibility to edit and enhance your videos with ease. Whether you’re creating vlogs, short films, or promotional content, iMovie provides you with the tools to bring your ideas to life.
Import from Photos App
If you have captured videos using your iPhone or iPad’s camera and have them stored in the Photos app, you can easily import them into iMovie for editing. Here’s how:
- On your Mac, open iMovie and create a new project or open an existing one.
- In iMovie, click on the Import Media button located in the toolbar. This will open a dialog box.
- In the dialog box, click on the Photos tab located at the top.
- You’ll see all the videos available in your Photos app. Browse through them and select the videos you want to import.
- Click on the Import Selected button to begin the import process. iMovie will start copying the selected videos from your Photos app to your project.
- Once the import is complete, the videos will be available in the Event Library of your iMovie project.
By importing videos directly from the Photos app, you can easily access and edit your captured footage. Whether you’ve taken videos of family moments, travel adventures, or special events, the ability to import them into iMovie allows you to enhance and create compelling videos.
One notable advantage of importing videos from the Photos app is that it preserves the original quality of your videos. iMovie ensures that your footage maintains its resolution and clarity, enabling you to produce high-quality content.
Importing videos from the Photos app provides a convenient way to gather all your captured moments in one place for editing. With iMovie’s robust editing tools, you can trim clips, add transitions, include music or effects, and create a captivating final product.
Import from Files App
If your videos are stored in the Files app on your iPhone or iPad, you can easily import them into iMovie for editing. Here’s how:
- On your Mac, open iMovie and create a new project or open an existing one.
- In iMovie, click on the Import Media button located in the toolbar. This will open a dialog box.
- In the dialog box, select the Files tab located at the top.
- Navigate to the location where your videos are stored within the Files app.
- Browse through the videos and select the ones you want to import into iMovie.
- Click on the Import Selected button to initiate the import process. iMovie will copy the selected videos from the Files app to your project.
- Once the import is complete, the videos will be accessible in the Event Library of your iMovie project.
Importing videos from the Files app gives you the flexibility to access and edit files stored in various cloud services or local storage locations. Whether you have videos saved in iCloud Drive, Dropbox, Google Drive, or other file storage apps, the Files app allows you to manage and import them into iMovie seamlessly.
When importing videos from the Files app, it’s worth noting that iMovie supports a wide range of video formats. This means you can import different file types, including MP4, MOV, AVI, and more, making it easy to work with a variety of video sources.
By utilizing the Files app, you can maintain a centralized location for your videos and have the flexibility to edit them on your Mac using iMovie. This enhances convenience and streamlines your video editing workflow.
Importing videos from the Files app expands your possibilities for editing, allowing you to utilize footage stored in different storage locations. With iMovie’s powerful editing tools, you can trim, arrange, and enhance your videos to create captivating content that engages your audience.
Import from External Hard Drive
If you have videos stored on an external hard drive, you can easily import them into iMovie for editing. Here’s how:
- Connect your external hard drive to your Mac using a USB or Thunderbolt cable.
- Open iMovie on your Mac and create a new project or open an existing one.
- In iMovie, click on the Import Media button in the toolbar. A dialog box will appear.
- In the dialog box, navigate to the location on the external hard drive where your videos are stored.
- Browse through the videos and select the ones you want to import into iMovie.
- Click on the Import Selected button to start copying the selected videos from the external hard drive to your iMovie project.
- Once the import process is complete, the videos will appear in the Event Library of your iMovie project.
Importing videos directly from an external hard drive allows you to keep your video files organized and accessible for editing. Whether you’re working with large video files or a collection of footage from different sources, importing videos from an external hard drive provides the convenience and flexibility you need.
iMovie supports a wide range of video formats, including those commonly found on external hard drives such as MP4, MOV, AVI, and more. This ensures that you can easily import and edit your videos regardless of their file type.
By leveraging the storage capacity of an external hard drive, you can efficiently manage and store your video files, freeing up space on your Mac’s internal drive. This not only allows you to work with a larger library of videos but also helps to optimize the performance of your editing process.
Importing videos from an external hard drive into iMovie empowers you to take advantage of the editing tools and features offered by the software. From cutting and trimming clips to adding transitions and effects, iMovie allows you to bring your videos to life and create captivating visual content.
Import from DVD
If you have videos stored on a DVD and want to edit them in iMovie, you can import them directly from the DVD onto your Mac. Here’s how:
- Insert the DVD into your Mac’s DVD drive.
- Open iMovie on your Mac and create a new project or open an existing one.
- In iMovie, click on the Import Media button in the toolbar. A dialog box will appear.
- In the dialog box, select the DVD drive from the list of available devices.
- Preview the videos on the DVD and select the ones you want to import.
- Click on the Import Selected button to start copying the selected videos from the DVD to your iMovie project.
- Once the import process is complete, the videos will appear in the Event Library of your iMovie project.
Importing videos from a DVD into iMovie allows you to digitize your footage and work with it in a digital format. This enables you to preserve and edit your videos without the limitations and degradation associated with physical media.
iMovie supports various video formats commonly found on DVDs, including MPEG-2 and VOB files. This means that you can import and edit videos from DVDs without having to convert them to a compatible format beforehand.
By importing videos from DVDs into iMovie, you can easily access and edit your video content, allowing you to enhance and refine your footage. Whether you’re editing home videos, creating a DVD compilation, or working with professional content, iMovie provides you with the tools and capabilities to bring your vision to life.
It’s important to note that importing videos from DVDs may require additional processing time due to the data transfer from physical media. Additionally, ensure that your Mac’s DVD drive is in good working condition to avoid any potential issues during the import process.
Importing videos from DVDs into iMovie unlocks a world of possibilities for editing and creating unique video projects. With iMovie’s intuitive interface and powerful editing features, you can transform raw footage into polished videos that captivate your audience.
Import from YouTube
If you want to edit videos from YouTube in iMovie, you can import them directly using the built-in YouTube integration. Here’s how:
- Open iMovie on your Mac and create a new project or open an existing one.
- In iMovie, click on the Import Media button in the toolbar. A dialog box will appear.
- Click on the YouTube tab located at the top of the dialog box.
- Sign in to your YouTube account, if prompted, to gain access to your YouTube videos.
- Browse through your YouTube videos and select the ones you want to import into iMovie.
- Click on the Import Selected button to begin the import process. iMovie will download the selected YouTube videos directly to your project.
- Once the download is complete, the YouTube videos will be available in the Event Library of your iMovie project.
Importing videos from YouTube into iMovie allows you to work with existing video content directly from the platform. Whether you want to edit a video you’ve uploaded or incorporate a YouTube video into your project, iMovie simplifies the process.
With iMovie’s YouTube integration, you can access and import videos from your own YouTube channel or even videos from other YouTube creators, as long as they are publicly available. This opens up a vast library of video content that you can leverage in your own projects.
When importing videos from YouTube into iMovie, remember to respect copyright laws and only use videos that you have the necessary permissions for. It’s important to credit the original creators and adhere to any licensing terms associated with the content.
By importing videos from YouTube into iMovie, you can incorporate them into your own video projects, add personalized edits, and create unique content for your audience. Whether you’re creating tutorials, montages, or compilations, iMovie offers the tools and features to bring your YouTube videos to the next level.
Import from iCloud Drive
If your videos are stored in iCloud Drive and you want to edit them in iMovie, you can easily import them into your project. Here’s how:
- On your Mac, open iMovie and create a new project or open an existing one.
- In iMovie, click on the Import Media button in the toolbar. A dialog box will appear.
- Select the iCloud Drive tab at the top of the dialog box.
- Navigate to the location in your iCloud Drive where your videos are stored.
- Browse through the videos and select the ones you want to import into iMovie.
- Click on the Import Selected button to start copying the selected videos from iCloud Drive to your iMovie project.
- Once the import process is complete, the videos will be available in the Event Library of your iMovie project.
Importing videos from iCloud Drive into iMovie provides you with seamless access to your videos stored in the cloud. Whether you’re working on different devices or collaborating with others, importing videos from iCloud Drive ensures that your media library remains easily accessible and synchronized.
iMovie supports a wide range of video formats commonly found in iCloud Drive, allowing you to import and edit your videos without having to convert them to a different format. This saves you time and ensures that you can start working on your videos immediately.
By utilizing iCloud Drive for video storage and import, you can take advantage of the storage capabilities and accessibility offered by Apple’s cloud services. This allows you to free up space on your local storage and ensures that your videos are securely backed up in the cloud.
Importing videos from iCloud Drive into iMovie empowers you to edit and enhance your videos with the full range of features and tools offered by the software. From trimming and cropping to adding effects and transitions, you have the flexibility to create visually appealing and engaging videos.
Whether you’re a creative professional or a casual user, importing videos from iCloud Drive into iMovie offers a convenient and efficient way to work with your cloud-stored videos. With iMovie’s intuitive interface and powerful editing capabilities, you can bring your video ideas to life and create compelling content.
Import from Dropbox
If you have videos stored in Dropbox and want to edit them in iMovie, you can import them directly into your project. Follow these steps:
- On your Mac, open iMovie and create a new project or open an existing one.
- Click on the Import Media button in the iMovie toolbar. This will open a dialog box.
- Select the Dropbox tab at the top of the dialog box.
- Sign in to your Dropbox account, if prompted, to gain access to your files.
- Navigate to the location in your Dropbox where your videos are stored.
- Browse through the videos and select the ones you want to import into iMovie.
- Click on the Import Selected button to start importing the videos from Dropbox to your iMovie project.
- Once the import process is complete, the videos will appear in the Event Library of your iMovie project.
Importing videos from Dropbox into iMovie provides you with the convenience of accessing your videos stored in the cloud. Whether you’re collaborating with others or need to work on your videos across different devices, importing videos from Dropbox ensures that your media is easily accessible and can be seamlessly integrated into your iMovie projects.
iMovie supports a wide range of video formats commonly found in Dropbox, allowing you to import and edit your videos without the need for any format conversions. This saves you time and effort as you can dive straight into editing your videos without any compatibility issues.
By utilizing Dropbox for video storage and import, you can take advantage of the cloud’s storage capacity and file organization capabilities. This allows you to have efficient access to your videos without occupying valuable space on your local storage.
Importing videos from Dropbox into iMovie empowers you to edit and enhance your videos with the full array of features and tools offered by the software. Whether you need to trim, add effects, or apply transitions, iMovie provides a user-friendly interface to create professional-looking videos.
Whether you’re a professional filmmaker, a video content creator, or simply editing personal videos, importing videos from Dropbox into iMovie streamlines your workflow and enables you to edit your videos effortlessly. With iMovie’s powerful editing capabilities, you can transform your raw footage into engaging and visually appealing videos that captivate your audience.
Import from Google Drive
If your videos are stored in Google Drive and you want to edit them in iMovie, you can easily import them into your project. Here’s how:
- On your Mac, open iMovie and create a new project or open an existing one.
- Click on the Import Media button in the iMovie toolbar. A dialog box will appear.
- Select the Google Drive tab at the top of the dialog box.
- Sign in to your Google account, if prompted, to gain access to your files.
- Navigate to the location in your Google Drive where your videos are stored.
- Browse through the videos and select the ones you want to import into iMovie.
- Click on the Import Selected button to start importing the videos from Google Drive to your iMovie project.
- Once the import process is complete, the videos will appear in the Event Library of your iMovie project.
Importing videos from Google Drive into iMovie provides you with convenient access to your cloud-stored videos. Whether you’re collaborating with others or need to work on your videos across different devices, importing videos from Google Drive ensures that your media is easily accessible and ready to be seamlessly integrated into your iMovie projects.
iMovie supports a wide range of video formats commonly found in Google Drive, allowing you to import and edit your videos without any format conversions. This saves you time and effort, enabling you to jump straight into editing your videos without worrying about compatibility issues.
By utilizing Google Drive for video storage and import, you can take advantage of the cloud’s storage capacity and organization capabilities. This allows you to efficiently store and manage your videos without taking up valuable space on your local storage.
Importing videos from Google Drive into iMovie empowers you to edit and enhance your videos using the full range of features and tools offered by the software. Whether you need to trim clips, add effects, or apply transitions, iMovie provides a user-friendly interface to create professional-looking videos.
Whether you’re a professional videographer, a content creator, or simply editing personal videos, importing videos from Google Drive into iMovie streamlines your workflow and allows you to effortlessly edit your videos. With iMovie’s powerful editing capabilities, you can transform your raw footage into visually stunning videos that captivate your audience.
Import from iTunes
If you have videos stored in your iTunes library and want to edit them in iMovie, you can easily import them into your project. Here’s how:
- On your Mac, open iMovie and create a new project or open an existing one.
- In iMovie, click on the Import Media button in the toolbar. A dialog box will appear.
- Select the iTunes tab at the top of the dialog box.
- Browse through your iTunes library and select the videos you want to import into iMovie.
- Click on the Import Selected button to start importing the videos from iTunes to your iMovie project.
- Once the import process is complete, the videos will appear in the Event Library of your iMovie project.
Importing videos from iTunes into iMovie allows you to access and edit the videos that are already part of your iTunes library. Whether you’ve purchased videos from the iTunes Store or added your own video files, importing them into iMovie provides you with a seamless way to edit and enhance your videos.
iMovie supports a wide range of video formats compatible with iTunes, including MP4, MOV, and M4V. This ensures that you can easily import and edit your videos without any format conversions or compatibility issues.
By utilizing iTunes as a source for video imports, you can centralize your video library management. Organizing your videos within iTunes allows you to easily access and categorize your videos for seamless import into iMovie.
Importing videos from iTunes into iMovie empowers you to utilize the full range of editing tools and features offered by the software. Whether you need to trim clips, add transitions, or apply effects, iMovie provides an intuitive interface to create visually appealing videos.
Whether you’re a content creator, a filmmaker, or simply editing personal videos, importing videos from iTunes into iMovie streamlines your workflow and enhances your editing capabilities. With iMovie’s powerful features and real-time previews, you can transform your footage into compelling videos that captivate your audience.
Import from Flash Drive
If you have videos stored on a flash drive and want to edit them in iMovie, you can easily import them into your project. Here’s how:
- Insert the flash drive into a USB port on your Mac.
- Open iMovie on your Mac and create a new project or open an existing one.
- In iMovie, click on the Import Media button in the toolbar. A dialog box will appear.
- Navigate to the location on the flash drive where your videos are stored.
- Browse through the videos and select the ones you want to import into iMovie.
- Click on the Import Selected button to start copying the videos from the flash drive to your iMovie project.
- Once the import process is complete, the videos will appear in the Event Library of your iMovie project.
Importing videos from a flash drive into iMovie offers a convenient way to work with your video files directly from removable storage. Whether you have footage captured on different devices or have received videos from others, importing them from a flash drive allows you to easily access and edit your videos.
iMovie supports a wide range of video formats commonly found on flash drives, including MP4, MOV, AVI, and more. This ensures that you can import and edit your videos without compatibility issues or the need for format conversions.
By utilizing a flash drive for video storage and import, you have the flexibility to organize your video files separately from your Mac’s hard drive. This allows for efficient management and storage of your video library, freeing up space on your computer’s internal storage.
Importing videos from a flash drive into iMovie empowers you to leverage the full range of editing capabilities offered by the software. From trimming and arranging clips to adding effects and transitions, iMovie provides an intuitive interface to enhance your videos and bring your creative vision to life.
Whether you’re a professional videographer, a hobbyist filmmaker, or simply editing personal videos, importing videos from a flash drive into iMovie enhances your editing workflow and allows you to work with your video files seamlessly. With iMovie’s powerful editing tools, you can transform your footage into visually stunning videos that captivate your audience.
Import from SD Card
If you have videos stored on an SD card and want to edit them in iMovie, you can easily import them into your project. Here’s how:
- Insert the SD card into the SD card slot on your Mac or use an SD card reader connected to your computer.
- Open iMovie on your Mac and create a new project or open an existing one.
- In iMovie, click on the Import Media button in the toolbar. A dialog box will appear.
- Navigate to the location on the SD card where your videos are stored.
- Browse through the videos and select the ones you want to import into iMovie.
- Click on the Import Selected button to start copying the videos from the SD card to your iMovie project.
- Once the import process is complete, the videos will appear in the Event Library of your iMovie project.
Importing videos from an SD card into iMovie is a convenient method to access and edit your video files directly from the storage device. Whether you have captured footage on a camera or have received videos from others, importing them from an SD card allows you to easily work with and enhance your videos.
iMovie supports a wide range of video formats commonly found on SD cards, including MP4, MOV, AVI, and more. This ensures compatibility and enables you to import and edit your videos without the need for format conversion or additional software.
By utilizing an SD card for video storage and import, you have the flexibility to organize your footage separately from your computer’s internal storage. This allows for efficient management of your video library and enables you to work with a larger collection of videos.
Importing videos from an SD card into iMovie empowers you to leverage the software’s powerful editing capabilities. With iMovie’s intuitive interface and feature-rich tools, you can trim clips, add effects, incorporate transitions, and polish your videos to create compelling visual content.
Whether you’re a videographer, a filmmaker, or simply editing personal videos, importing videos from an SD card into iMovie streamlines your workflow and allows you to seamlessly edit and enhance your footage. With iMovie’s robust editing features, you can transform your raw videos into captivating and professional-quality content.
Import from Windows PC
If you have videos stored on your Windows PC and want to edit them in iMovie on your Mac, you can easily import them into your iMovie project. Follow these steps:
- On your Windows PC, locate the videos you want to import and copy them to a USB drive or an external hard drive.
- Disconnect the USB drive or external hard drive from your Windows PC and connect it to your Mac.
- Open iMovie on your Mac and create a new project or open an existing one.
- Click on the Import Media button in the iMovie toolbar. A dialog box will appear.
- Navigate to the location on the USB drive or external hard drive where you copied the videos.
- Browse through the videos and select the ones you want to import into iMovie.
- Click on the Import Selected button to start copying the videos from the USB drive or external hard drive to your iMovie project.
- Once the import process is complete, the videos will appear in the Event Library of your iMovie project.
Importing videos from a Windows PC into iMovie allows you to access and edit your videos on your Mac ecosystem. Whether you have captured videos on a Windows-based device or received videos from others, this import method provides you with the flexibility to work with your videos in iMovie.
iMovie supports a wide range of video formats commonly found on Windows PCs, including AVI, WMV, MP4, and more. This ensures compatibility and allows you to import and edit your videos without the need for format conversions.
By utilizing a USB drive or external hard drive for transferring video files from your Windows PC to your Mac, you can easily organize and manage your videos separately from your Mac’s internal storage. This allows for efficient storage and access to your video library, ensuring a seamless editing experience.
Importing videos from a Windows PC into iMovie empowers you to leverage iMovie’s powerful editing capabilities to transform your footage into compelling videos. iMovie’s intuitive user interface and diverse collection of editing tools enable you to trim clips, add effects, apply transitions, and create stunning visual content.
Whether you’re a professional videographer, a creative filmmaker, or simply editing personal videos, importing videos from a Windows PC into iMovie streamlines your workflow and allows you to seamlessly edit and enhance your footage. With iMovie, you can bring your vision to life and create captivating videos that resonate with your audience.
Import from Mac PC
If you have videos stored on your Mac PC and want to edit them in iMovie, you can easily import them into your iMovie project. Here’s how:
- Open iMovie on your Mac PC and create a new project or open an existing one.
- Click on the Import Media button in the iMovie toolbar. A dialog box will appear.
- Navigate to the location on your Mac PC where your videos are stored.
- Browse through the videos and select the ones you want to import into iMovie.
- Click on the Import Selected button to start copying the videos from your Mac PC to your iMovie project.
- Once the import process is complete, the videos will appear in the Event Library of your iMovie project.
Importing videos from your Mac PC into iMovie allows you to access and edit the videos that are already on your computer. Whether you’ve captured the footage using your Mac’s camera or have downloaded videos from the internet, importing them into iMovie allows you to easily work with and enhance your videos.
iMovie supports a wide range of video formats commonly found on Mac PCs, including MOV, MP4, and more. This ensures compatibility and enables you to import and edit your videos without worrying about format conversions or additional software.
By utilizing your Mac PC for video storage and import, you have the convenience of having all your videos readily available in one place. This allows for efficient management and organization of your video library, making it easier to locate and import videos into iMovie.
Importing videos from your Mac PC into iMovie empowers you to leverage the full range of editing capabilities offered by the software. From trimming and cutting clips to adding transitions and effects, iMovie provides an intuitive and user-friendly interface for enhancing your videos.
Whether you’re a professional video editor, a hobbyist filmmaker, or someone looking to edit personal videos, importing videos from your Mac PC into iMovie allows you to streamline your editing workflow. With iMovie’s powerful editing tools, you can transform your footage into captivating videos that effectively communicate your message.
Importing videos from your Mac PC into iMovie offers you the ability to work seamlessly with the videos already on your computer. With iMovie’s comprehensive suite of editing features, you can enhance your footage, add music and effects, and create visually stunning videos that leave a lasting impact on your audience.
Import from Android Phone
If you have videos stored on your Android phone and want to edit them in iMovie on your Mac, you can easily import them into your iMovie project. Here’s how:
- Connect your Android phone to your Mac using a USB cable.
- On your Android phone, when prompted, select “File Transfer” or “Transfer files” mode.
- On your Mac, open iMovie and create a new project or open an existing one.
- In iMovie, click on the Import Media button in the toolbar. A dialog box will appear.
- In the dialog box, select your Android phone from the list of available devices.
- Browse through the videos on your Android phone and select the ones you want to import into iMovie.
- Click on the Import Selected button to start copying the videos from your Android phone to your iMovie project.
- Once the import process is complete, the videos will appear in the Event Library of your iMovie project.
Importing videos from your Android phone into iMovie allows you to access and edit your videos on your Mac ecosystem. Whether you have recorded videos using your Android phone’s camera or have received videos from others, importing them from your Android phone gives you the flexibility to work with and enhance your videos in iMovie.
iMovie supports a wide range of video formats commonly found on Android phones, including MP4, 3GP, and more. This enables you to import and edit your videos without any format conversion or compatibility issues.
By connecting your Android phone to your Mac, you can easily transfer your video files for organizing and editing. iMovie provides you with the necessary tools to manage your video library effectively and create a seamless editing workflow.
Importing videos from your Android phone into iMovie empowers you to leverage iMovie’s powerful editing capabilities. With iMovie’s intuitive interface and a wide array of editing tools, you can trim clips, add effects, incorporate transitions, and enhance your videos to create compelling visual content.
Whether you’re a videographer, a filmmaker, or simply a user looking to edit personal videos, importing videos from your Android phone into iMovie streamlines your workflow and allows you to seamlessly edit and enhance your footage. With iMovie’s robust editing features, you can transform your raw videos into captivating and professional-quality content.
Import from GoPro Camera
If you have videos recorded on your GoPro camera and want to edit them in iMovie, you can easily import them into your iMovie project. Here’s how:
- Remove the SD card from your GoPro camera.
- Insert the SD card into the SD card slot on your Mac or use an SD card reader connected to your computer.
- Open iMovie on your Mac and create a new project or open an existing one.
- In iMovie, click on the Import Media button in the toolbar. A dialog box will appear.
- Navigate to the location on the SD card where your GoPro videos are stored.
- Browse through the videos and select the ones you want to import into iMovie.
- Click on the Import Selected button to start copying the videos from the SD card to your iMovie project.
- Once the import process is complete, the videos will appear in the Event Library of your iMovie project.
Importing videos from your GoPro camera into iMovie allows you to access and edit your high-quality action footage on your Mac. Whether you’ve captured your adventures, sports events, or cinematic shots using your GoPro, importing them into iMovie allows you to easily work with and enhance your videos.
iMovie supports a wide range of video formats commonly used by GoPro cameras, including MP4 and MOV. This ensures compatibility and enables you to import and edit your GoPro videos without any format conversion or compatibility issues.
By utilizing the SD card from your GoPro camera for importing videos into iMovie, you can conveniently transfer your action-packed footage to your Mac. This facilitates efficient organization and management of your video library for seamless editing in iMovie.
Importing GoPro videos into iMovie empowers you to leverage the powerful editing capabilities of the software. With iMovie’s intuitive interface and a wide array of editing tools, you can trim clips, apply effects, add music, and create impactful videos that showcase the excitement and thrill of your GoPro footage.
Whether you’re an adventure enthusiast, a travel vlogger, or simply looking to edit your epic moments, importing videos from your GoPro camera into iMovie streamlines your editing workflow and allows you to seamlessly enhance your footage. With iMovie’s robust editing features, you can transform your raw GoPro videos into captivating visual stories that engage your audience.
Import from DSLR Camera
If you have videos recorded on your DSLR camera and want to edit them in iMovie, you can easily import them into your iMovie project. Here’s how:
- Connect your DSLR camera to your Mac using a USB cable.
- Turn on your DSLR camera and set it to “Playback” or “PC Connect” mode.
- Open iMovie on your Mac and create a new project or open an existing one.
- Click on the Import Media button in the iMovie toolbar. A dialog box will appear.
- In the dialog box, select your DSLR camera from the list of connected devices.
- Browse through the videos on your DSLR camera and select the ones you want to import into iMovie.
- Click on the Import Selected button to start copying the videos from your DSLR camera to your iMovie project.
- Once the import process is complete, the videos will appear in the Event Library of your iMovie project.
Importing videos from your DSLR camera into iMovie allows you to access and edit your high-quality footage on your Mac. Whether you’ve captured professional-grade videos, creative short films, or memorable moments using your DSLR camera, importing them into iMovie enables you to enhance and transform your videos into compelling visual content.
iMovie supports a wide range of video formats commonly used by DSLR cameras, including MOV, MP4, AVCHD, and more. This ensures compatibility and enables you to import and edit your DSLR videos without any format conversion or compatibility issues.
By connecting your DSLR camera to your Mac, you can conveniently transfer your footage for easy access and management within iMovie. This facilitates a streamlined editing workflow, allowing you to organize and edit your videos seamlessly.
Importing videos from your DSLR camera into iMovie empowers you to leverage the comprehensive editing capabilities offered by the software. With iMovie’s intuitive interface and a wide array of editing tools, you can crop, trim, add effects, and incorporate transitions to enhance the visual appeal of your DSLR videos.
Whether you’re a professional filmmaker, a creative hobbyist, or simply looking to edit your personal videos, importing videos from your DSLR camera into iMovie allows you to unleash your creativity and transform your raw footage into captivating visual stories. With iMovie’s powerful editing features, you can bring your vision to life and create stunning videos that leave a lasting impression on your audience.
Import Multiple Videos Simultaneously
If you have multiple videos that you want to import into iMovie simultaneously, you can easily do so with a few simple steps. Here’s how:
- Open iMovie on your Mac and create a new project or open an existing one.
- In iMovie, click on the Import Media button in the toolbar. A dialog box will appear.
- Navigate to the folder or location where your videos are stored.
- Hold down the Command key (⌘) on your Mac’s keyboard.
- Click on each video file that you want to import into iMovie, while holding down the Command key (⌘).
- Once you have selected all the videos you want to import, release the Command key (⌘).
- Click on the Import Selected button to start copying the selected videos into your iMovie project.
- After the import process is complete, the videos will appear in the Event Library of your iMovie project.
Importing multiple videos simultaneously into iMovie allows you to quickly bring multiple clips into your project and start working on them together. This feature provides a time-saving solution, especially when you have a large number of videos that you want to import at once.
iMovie supports a wide range of video formats, so you can import multiple videos of different formats without any issues. Whether you have videos in MP4, MOV, AVI, or other commonly used formats, iMovie can handle them all, allowing for a seamless and efficient importing process.
By using the Command key (⌘) on your Mac’s keyboard to select multiple videos, you can choose specific videos from different folders or locations to import into iMovie. This gives you the flexibility to import videos from various sources simultaneously, whether they’re stored on your computer or external storage devices.
Importing multiple videos simultaneously in iMovie enables you to work with all the selected videos at once. You can easily arrange the clips, apply consistent edits, add transitions, and create a cohesive narrative or visual story with your imported video footage.
Whether you’re a professional video editor or a hobbyist creating personal projects, the ability to import multiple videos simultaneously in iMovie enhances your productivity and flexibility. With iMovie’s robust editing features, you can seamlessly weave together multiple video clips into a cohesive and impressive final production.
Import Audio Only Files
If you have audio files that you want to import into iMovie, you can easily do so to enhance your video projects with background music, sound effects, or voiceovers. Here’s how to import audio-only files into iMovie:
- Open iMovie on your Mac and create a new project or open an existing one.
- Click on the Import Media button in the iMovie toolbar. A dialog box will appear.
- Navigate to the folder or location where your audio files are stored.
- Select the audio files you want to import. iMovie supports a variety of audio formats, including MP3, WAV, AIFF, and more.
- Click on the Import Selected button to start importing the audio files into your iMovie project.
- Once the import process is complete, the audio files will be available in the iMovie timeline for you to work with.
Importing audio-only files into iMovie allows you to add a professional touch to your videos by integrating high-quality sound elements. Whether you need to enhance the emotional impact, create atmosphere, or establish a specific mood, importing audio files helps bring your videos to life.
iMovie provides a wide range of editing tools and features that enable you to fine-tune the imported audio files. You can adjust the volume levels, trim the audio tracks, apply filters or effects, and mix them with any existing audio within your project.
Importing audio-only files presents numerous creative possibilities. You can import sound effects to emphasize actions or highlight certain elements in your videos. Background music can be imported to enhance the overall mood of your footage, while voiceovers enable you to add narration or commentary to your projects.
By importing audio-only files into iMovie, you have the flexibility to edit and synchronize them precisely with your video clips. This allows for a cohesive and harmonious audiovisual experience for your viewers.
Whether you’re creating professional videos, vlogs, or personal projects, importing audio files into iMovie enhances your storytelling capabilities. By infusing your videos with high-quality sound elements, you can create impactful and engaging content that captivates your audience.
Import Image Files
In addition to videos, iMovie allows you to import image files into your projects to create visually appealing slideshows, photo montages, or to incorporate still images within your videos. Here’s how to import image files into iMovie:
- Open iMovie on your Mac and create a new project or open an existing one.
- Click on the Import Media button in the iMovie toolbar. A dialog box will appear.
- Navigate to the folder or location where your image files are stored.
- Select the image files you want to import. iMovie supports various image formats, including JPEG, PNG, TIFF, and more.
- Click on the Import Selected button to start importing the image files into your iMovie project.
- Once the import process is complete, the image files will be available in the iMovie event browser.
Importing image files into iMovie allows you to incorporate photos or still images seamlessly into your videos. This feature enables you to create engaging visual presentations, enhance storytelling, or add context to your video projects.
iMovie allows you to customize and enhance the imported images with various effects and transitions. You can adjust the duration of each image, apply filters, add motion effects, and experiment with creative techniques to bring your photos to life.
By importing image files, you can create eye-catching slideshows or showcase a series of pictures within your videos. This can be particularly effective when telling familial, travel, or educational stories, where still images enrich the narrative and evoke emotions.
iMovie also provides the option to add text, titles, or captions to your imported images. This allows you to provide context, share information, or add creative elements to enhance the visual experience for your viewers.
Whether you’re creating professional videos, personal projects, or social media content, importing image files into iMovie expands your creative possibilities. By combining images with other media, you can produce visually dynamic videos that captivate your audience and deliver your message effectively.
Import from Social Media Platforms
iMovie provides seamless integration with popular social media platforms, allowing you to import media directly from platforms like Facebook, Instagram, and YouTube. Here’s how to import videos from social media platforms into iMovie:
- Open iMovie on your Mac and create a new project or open an existing one.
- Click on the Import Media button in the iMovie toolbar. A dialog box will appear.
- Select the social media platform tab that corresponds to the media you want to import (e.g., Facebook, Instagram, YouTube).
- Sign in to your social media account, if prompted, to gain access to your media library.
- Browse through your videos and select the ones you want to import into iMovie.
- Click on the Import Selected button to start importing the videos from the social media platform to your iMovie project.
- Once the import process is complete, the videos will appear in the Event Library of your iMovie project.
Importing videos from social media platforms into iMovie enables you to incorporate content from your social media accounts directly into your video projects. This feature is particularly useful for repurposing and editing videos for different platforms or creating compilation videos using your own or others’ content.
iMovie provides compatibility with various video formats commonly used by social media platforms, ensuring smooth importing and editing of your videos. You can easily import videos in formats like MP4, MOV, or other commonly used formats, eliminating the need for format conversion.
By importing videos from social media platforms into iMovie, you have the advantage of accessing a diverse range of video content. You can work with your own videos, those you have been tagged in, or clips from public accounts, allowing you to assemble compelling video projects from your favorite social media moments.
iMovie’s powerful editing tools enable you to fine-tune the imported videos. You have the flexibility to trim, crop, apply filters, add transitions, or include text to enhance the visual appeal and impact of the videos imported from social media platforms.
Importing videos from social media platforms into iMovie facilitates the seamless integration of your social media presence with your video editing process. Whether you’re creating content for personal projects, promotional purposes, or online storytelling, iMovie allows you to curate and shape your social media videos into captivating experiences for your viewers.