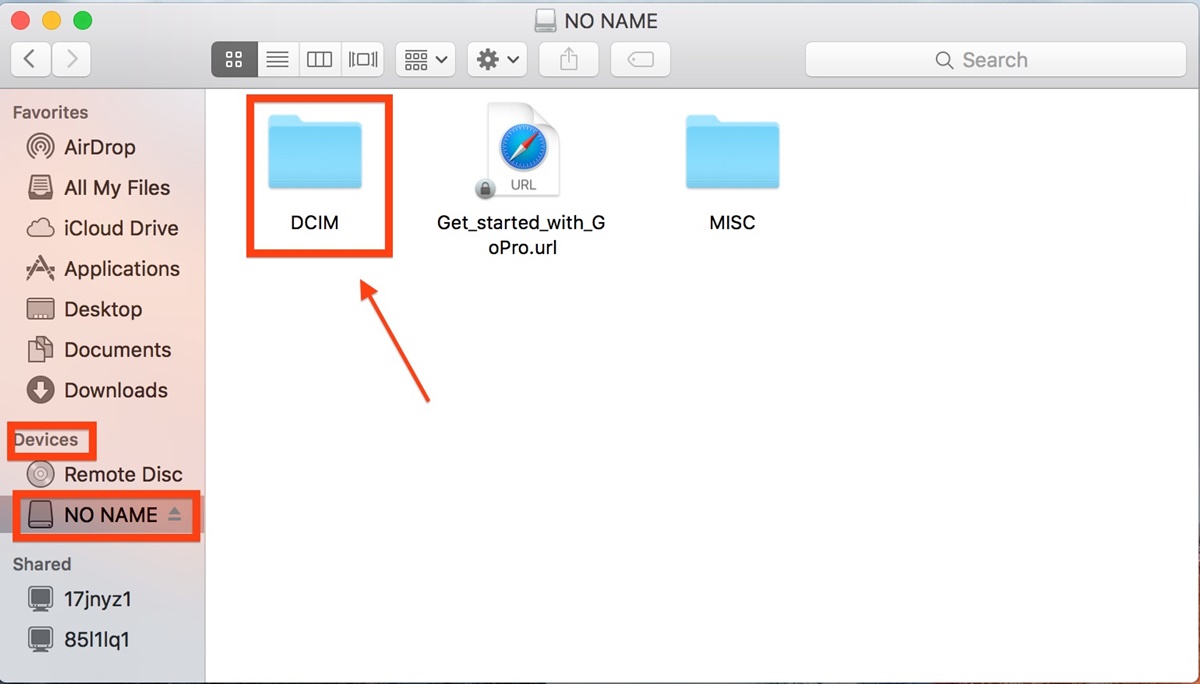Supported GoPro models
When it comes to capturing incredible moments and epic adventures, GoPro cameras are renowned for their durability and exceptional image quality. To import photos from your GoPro to your Mac, it’s important to ensure your GoPro model is compatible with the necessary software and connections. Here is a list of supported GoPro models:
- GoPro HERO10 Black
- GoPro HERO9 Black
- GoPro HERO8 Black
- GoPro MAX
- GoPro HERO7 Black, Silver, and White
- GoPro HERO6 Black
- GoPro HERO5 Black and Session
These GoPro models offer a range of features and capabilities, including high-resolution photo and video capture, advanced image stabilization, and waterproof design. Whether you’re a professional photographer or an adventure enthusiast, these GoPro cameras are designed to capture stunning visuals in any environment.
Before proceeding with the photo import process, it’s essential to check if your Mac meets the system requirements for the respective software or apps that will be used for importing. This will ensure smooth data transfer and a hassle-free experience.
Now that you know which GoPro models are supported, let’s dive into the various methods you can use to import your GoPro photos to your Mac.
Connecting your GoPro to your Mac
Before you can import photos from your GoPro to your Mac, you need to establish a connection between the two devices. Here are the steps to connect your GoPro to your Mac:
- Turn on your GoPro and ensure it’s in photo mode.
- Using a compatible USB cable (typically included with your GoPro), connect your GoPro to your Mac’s USB port.
- Your GoPro should prompt you to select a USB connection mode. Choose “Connect to Computer” or similar option.
- On your Mac, open the Finder application and look for your GoPro in the list of connected devices.
- Click on your GoPro to access the storage and view the available photo folders.
That’s it! You’ve successfully connected your GoPro to your Mac. Now, let’s explore the different methods you can use to import your precious GoPro photos.
Note: Some newer Mac models may feature USB-C ports. In this case, you may need a USB-C to USB adapter or cable to connect your GoPro to your Mac. Make sure to have the appropriate adapter or cable to establish the connection.
Now, let’s move on to the next section, where we’ll cover how to import GoPro photos using different software and apps.
Importing photos using Image Capture
Image Capture is a native application on Mac that allows you to easily import photos and videos from various devices, including your GoPro. Here’s how you can use Image Capture to import photos from your GoPro to your Mac:
- Ensure your GoPro is connected to your Mac using a USB cable.
- Open the Image Capture application on your Mac. You can find it in the Applications folder or by searching for it in Spotlight.
- Once Image Capture is open, you should see your connected GoPro listed under the “Devices” section on the left-hand side.
- Select your GoPro from the list.
- Choose the destination folder on your Mac where you want to import the photos. You can create a new folder or select an existing one.
- Customize the import settings according to your preferences, such as selecting specific photos or adjusting the file format. You can also choose to delete the imported photos from your GoPro after importing.
- Click on the “Import” button to start the import process.
- Once the import is complete, you can open the destination folder on your Mac to view and organize your imported GoPro photos.
Using Image Capture provides a straightforward and efficient way to import photos from your GoPro to your Mac. You can repeat this process whenever you want to import new photos or manage your existing GoPro photo collection.
Next, we’ll explore another method for importing GoPro photos using the GoPro Quik for Desktop application.
Importing photos using GoPro Quik for Desktop
GoPro Quik for Desktop is a powerful software that offers an all-in-one solution for importing, editing, and managing your GoPro photos and videos on your Mac. Follow these steps to import your GoPro photos using GoPro Quik for Desktop:
- Ensure your GoPro is connected to your Mac using a USB cable.
- If you haven’t already, download and install the GoPro Quik for Desktop application from the official GoPro website.
- Open the GoPro Quik for Desktop application on your Mac.
- Click on the “Import Media” button in the top-left corner of the application.
- In the import window, select your connected GoPro from the list of devices.
- Choose the destination folder on your Mac where you want to import the photos. You can create a new folder or select an existing one.
- Customize the import settings, such as selecting specific photos or adjusting the file format. You can also choose to import videos along with your photos.
- Click on the “Import” button to start the import process.
- Once the import is complete, you can access your imported GoPro photos within the GoPro Quik for Desktop application. From there, you can organize, edit, and share your photos.
GoPro Quik for Desktop provides a comprehensive solution for managing your GoPro media. It allows you to quickly import your photos and videos, apply custom edits, create stunning visual stories, and share your memories with others.
Now that you know how to import photos using GoPro Quik for Desktop, let’s move on to the next section, where we’ll explore the process of importing photos using the built-in Photos app on your Mac.
Importing photos using Photos app
The Photos app, a native application on Mac, offers a convenient way to import and manage your GoPro photos. Here’s how you can import photos from your GoPro using the Photos app:
- Connect your GoPro to your Mac using a USB cable.
- Open the Photos app on your Mac. You can find it in the Applications folder or by searching for it in Spotlight.
- Once the Photos app is open, it should automatically detect your connected GoPro.
- Click on the “Import” tab located in the top toolbar of the Photos app.
- Within the Import tab, you’ll see the thumbnail previews of your GoPro photos. You can choose to import all photos or select specific ones.
- Choose the destination album where you want to import the photos or create a new album for organizing your GoPro photos.
- Customize the import settings if needed, such as applying keywords, titles, or adjusting the file format.
- Click on the “Import x Selected” button to begin the import process, where “x” represents the number of selected photos.
- Once the import is complete, you can access your imported GoPro photos within the Photos app, organized in the specified album.
The Photos app provides a user-friendly interface and powerful organization features, making it convenient to manage and edit your GoPro photos. You can take advantage of various editing tools and filters to enhance your photos and create memorable visual stories.
Now that you know how to import photos using the Photos app, let’s explore another method – using the GoPro app for macOS.
Importing photos using GoPro app for macOS
The GoPro app for macOS provides a seamless way to import and manage your GoPro photos directly from your Mac. Follow these steps to import your GoPro photos using the GoPro app:
- Download and install the GoPro app for macOS from the official GoPro website.
- Launch the GoPro app on your Mac.
- Connect your GoPro to your Mac using a USB cable.
- In the GoPro app, click on the “Media” tab located in the left sidebar.
- Under the “Media” tab, you should see your connected GoPro listed. Click on it to view the available media.
- Select the photos you want to import by clicking on the checkbox next to each photo or use the “Select All” button to import all photos.
- Choose the destination folder on your Mac where you want to import the photos. You can either select a pre-existing folder or create a new one.
- Customize the import settings according to your preferences, such as adjusting the photo quality or adding metadata.
- Click on the “Import” button to initiate the import process.
- Once the import is complete, you can access your imported GoPro photos in the specified folder on your Mac.
The GoPro app for macOS provides a streamlined experience for managing your GoPro media library. You can easily import photos, organize them into folders, edit them with robust editing tools, and share them with family and friends.
Now that you are familiar with the process of importing photos using the GoPro app for macOS, let’s move on to the next section, where we’ll troubleshoot common issues that you might encounter during the import process.
Troubleshooting common issues
While importing photos from your GoPro to your Mac, you may encounter some common issues. Here are a few troubleshooting tips to help you resolve these problems:
1. Connection issues: If your GoPro is not being recognized by your Mac, try the following:
- Ensure that the USB cable is securely connected to both your GoPro and Mac.
- Try using a different USB port on your Mac.
- Restart both your GoPro and Mac and try again.
2. Software compatibility: Make sure that you have the latest version of the respective software or app installed on your Mac. Updates often include bug fixes and improvements that can resolve compatibility issues.
3. Access permissions: If you’re experiencing permissions-related issues during import, check that you have the necessary read and write permissions for the destination folder on your Mac.
4. Storage capacity: If you have insufficient storage on your Mac, you may not be able to import all your GoPro photos. Free up space on your Mac by deleting unnecessary files or transferring data to an external storage device.
5. Restarting the import process: If the import process gets stuck or encounters errors, try restarting the import process or reconnecting your GoPro to your Mac.
If you’re still facing issues, refer to the official support documentation of the specific software or app you’re using. You can also reach out to the GoPro support team for further assistance.
Now that we’ve addressed some common issues, let’s move on to the next section where we’ll provide some tips for organizing and managing your GoPro photos on your Mac.
Tips for organizing and managing GoPro photos on your Mac
Keeping your GoPro photos organized on your Mac will make it easier to locate and enjoy your captured moments. Here are some helpful tips for organizing and managing your GoPro photos:
1. Create folders and albums: Organize your GoPro photos into specific folders or albums based on themes, dates, or events. This will help you categorize and find photos more efficiently.
2. Use descriptive filenames: Rename your GoPro photos with descriptive filenames that capture key details of the photo. This will make it easier to search for specific photos in the future.
3. Utilize keywords and tags: Assign relevant keywords or tags to your GoPro photos. This will enable you to search for specific photos by keyword or filter them based on specific criteria.
4. Take advantage of metadata: View and utilize the metadata associated with your GoPro photos. Metadata provides information such as date, time, location, and camera settings, which can be helpful for organizing and sorting your photos.
5. Delete unwanted photos: Regularly review and delete unwanted or duplicate GoPro photos to optimize storage space and keep your photo library clutter-free.
6. Backup your GoPro photos: Regularly backup your GoPro photos to external hard drives, cloud storage, or other backup solutions to ensure that your precious memories are safe and secure.
7. Explore editing capabilities: Experiment with editing tools available in the software or apps you use to import your GoPro photos. Enhance your photos by adjusting colors, cropping, applying filters, or trying out other creative edits.
8. Share your favorite moments: Use the sharing features of your chosen software or apps to showcase your favorite GoPro photos with family and friends. Share them on social media, create albums, or print and display them in photo frames.
Implementing these tips will help you maintain an organized and easily accessible collection of your GoPro photos on your Mac. It’s a great way to rediscover and relive your captured adventures whenever you want.
Now that you have learned how to organize and manage your GoPro photos, let’s wrap up with some final thoughts.
Final thoughts
Importing photos from your GoPro to your Mac allows you to preserve and relive your incredible moments and adventures. By following the steps outlined in this guide, you can easily transfer your GoPro photos and start organizing them on your Mac.
Whether you choose to use Image Capture, GoPro Quik for Desktop, the Photos app, or the GoPro app for macOS, each method offers its unique features and benefits. Select the one that suits your preferences and workflow the best.
Remember to troubleshoot common issues during the import process, such as connection problems, software compatibility, and access permissions. Stay organized by creating folders, using descriptive filenames, and utilizing keywords or tags. And don’t forget to back up your GoPro photos regularly to ensure their safety.
Once imported and organized, unleash your creativity by exploring the editing capabilities of the software or app you have chosen. Enhance your photos, apply filters, and share your favorite moments with friends and family.
With these tips and techniques, you’ll have a well-managed GoPro photo collection on your Mac, ready to be cherished for years to come. Now, connect your GoPro to your Mac, start importing your photos, and enjoy the journey down memory lane!