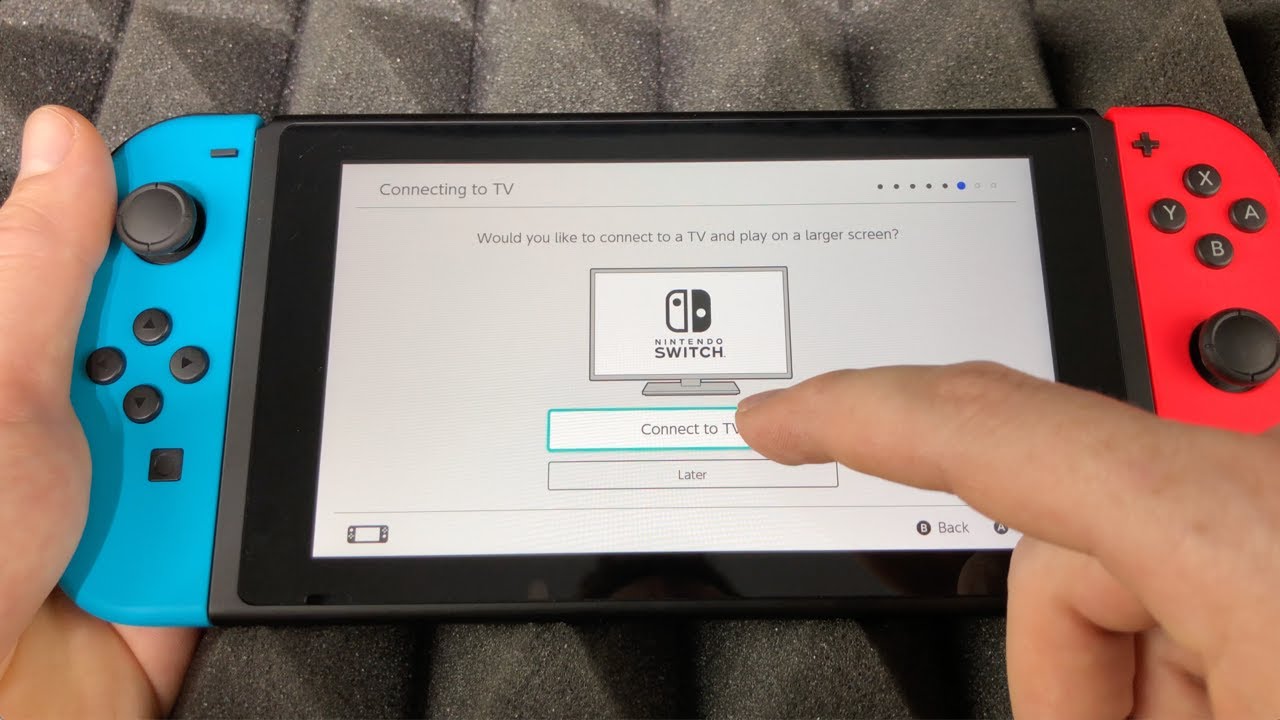Checking the Necessary Equipment
Before you can start enjoying the thrilling world of Nintendo Switch gaming on your television, it’s important to ensure that you have all the necessary equipment. Here’s a checklist of what you’ll need:
- A Nintendo Switch console
- A compatible TV or monitor with an available HDMI port
- The Nintendo Switch Dock
- An HDMI cable
- A power adapter for the Nintendo Switch Dock
- The Joy-Con controllers that came with your Nintendo Switch
- (Optional) Additional controllers such as the Nintendo Switch Pro Controller
- An internet connection (for online multiplayer and software updates)
Before you proceed, take a moment to gather all the required equipment and ensure that everything is in good working condition. It’s always a good idea to double-check that your TV has an HDMI port available and that you have the necessary cables and adapters. This will help you avoid any interruptions or frustration during the setup process.
If you’re missing any of the items listed above, you may need to purchase them separately. You can find the necessary accessories at your local electronics store or through online retailers. Having all the right equipment on hand will make the setup process much smoother and allow you to start gaming on your TV with ease.
Connecting the Dock to the TV
Once you have gathered all the necessary equipment, the next step is to connect the Nintendo Switch Dock to your TV. Here’s how you can do it:
- Locate the HDMI port on your TV. It is usually labeled as “HDMI” and can be found on the back or side of the TV.
- Take one end of the HDMI cable and insert it into the HDMI port on the Nintendo Switch Dock.
- Connect the other end of the HDMI cable to the HDMI port on your TV. Make sure to insert it firmly.
- Ensure that your TV is set to the correct HDMI input. You can usually do this by using the “Input” or “Source” button on your TV remote. Switch to the corresponding HDMI input that you connected the Nintendo Switch Dock to.
- Once you’ve selected the correct HDMI input, you should see the Nintendo Switch logo or home screen displayed on your TV.
It’s important to note that the Nintendo Switch Dock serves as a bridge between your console and the TV. It allows you to play your games on a larger screen and experience them in all their glory.
Make sure you have firmly connected the HDMI cable to both the Nintendo Switch Dock and your TV to ensure a stable and uninterrupted signal. If you experience any issues with the display, check the HDMI connections first.
Now that you have successfully connected the Dock to your TV, you’re one step closer to diving into the exciting world of Nintendo Switch gaming on the big screen!
Connecting the Dock to a Power Source
After connecting the Nintendo Switch Dock to your TV, the next step is to ensure it is properly powered. Follow these steps to connect the Dock to a power source:
- Locate the power adapter that came with your Nintendo Switch.
- Take one end of the power adapter and insert it into the power input located on the back of the Dock.
- Plug the other end of the power adapter into a wall outlet or power strip.
- Ensure that the power adapter is firmly connected and that there are no loose connections.
- You should see a small LED light on the front of the Dock indicating that it is receiving power.
It’s important to use the specific power adapter that came with your Nintendo Switch. Using a different power adapter may cause compatibility issues and potentially damage your console.
Once the Dock is connected to a power source, it will start charging your Nintendo Switch console. It is recommended to charge your console directly through the Dock whenever possible, as it provides a more stable charging experience.
If you plan on leaving your Nintendo Switch in the Dock for extended periods, ensure that the power source remains connected to prevent the console’s battery from draining.
Remember to always use the original power adapter and avoid using third-party adapters or chargers, as they may not provide the correct voltage and could potentially harm your console.
With the Nintendo Switch Dock successfully connected to both the TV and a power source, you have completed another important step in setting up your Nintendo Switch for TV gameplay.
Inserting the Joy-Con Controllers
The next step in setting up your Nintendo Switch for TV gameplay is to insert the Joy-Con controllers. These versatile controllers allow you to play your games in various ways, whether attached to the console or used separately for more immersive gameplay. Here’s how to insert the Joy-Con controllers:
- Locate the railings on the sides of the Nintendo Switch console. These are used to attach the Joy-Con controllers.
- Hold one Joy-Con controller with the SL and SR buttons facing up. Align the controller’s railing with the corresponding railing on the console.
- Slide the Joy-Con controller downwards until you hear a clicking sound. This indicates that the controller is securely attached.
- Repeat the process for the other Joy-Con controller, inserting it into the opposite railing of the console.
Alternatively, if you prefer to play with the Joy-Con controllers detached from the console, you can hold them in each hand by gripping the sides. The Joy-Con controllers have built-in motion sensors and buttons, allowing for a more interactive gaming experience.
Keep in mind that the left Joy-Con has a capture button, which can be used to take screenshots or record gameplay moments. The right Joy-Con features an NFC reader, allowing compatibility with amiibo figures for additional in-game content.
Once the Joy-Con controllers are securely inserted, they will automatically sync with the Nintendo Switch console. The player indicator lights on the controllers will illuminate to signify successful connection.
Always ensure that the Joy-Con controllers are properly charged before gameplay. You can charge them by attaching them to the console while it is docked or by using the Joy-Con charging grip.
With the Joy-Con controllers inserted and synced, you are now ready to embark on your Nintendo Switch gaming adventure on the big screen!
Connecting the Dock to the Nintendo Switch
Now that you have inserted the Joy-Con controllers, it’s time to connect the Nintendo Switch console to the Dock. The Dock serves as a bridge between your console and the TV, allowing you to play games on the big screen. Follow these steps to connect the Dock to the Nintendo Switch:
- Slide the Nintendo Switch console into the slot on the front of the Dock.
- Ensure that the console is inserted correctly and that it sits flush with the Dock.
- Once inserted, you should hear a clicking sound, indicating that the console is securely attached.
When the Nintendo Switch is connected to the Dock, it will start charging automatically, so you don’t have to worry about the battery running low during gameplay. Charging the console through the Dock also provides a stable power supply for extended gaming sessions.
It’s worth noting that you can still use the console in handheld mode even when it’s connected to the Dock. This gives you the flexibility to seamlessly transition from playing on the TV to playing on the go without any interruptions.
If you need to remove the Nintendo Switch console from the Dock, simply slide the release button on the back of the Dock to release the console.
Keep in mind that proper care should be taken when inserting or removing the console from the Dock to avoid any accidental damage. Gently slide the console in or out without using excessive force.
With the Nintendo Switch console securely connected to the Dock, you’re all set for the next step: configuring your TV for the Nintendo Switch and diving into an immersive gaming experience on the big screen!
Configuring the TV for the Nintendo Switch
Before you can fully enjoy gaming on your Nintendo Switch, it’s important to configure your TV settings to ensure the best possible gaming experience. Follow these steps to set up your TV for the Nintendo Switch:
- Using your TV remote, navigate to the settings menu on your TV. This can usually be accessed by pressing the “Menu” or “Settings” button.
- Look for an option related to picture or display settings. This might be labeled as “Picture Mode,” “Display Settings,” or similar.
- Make sure the picture mode is set to “Game Mode” or “Gaming.” This setting optimizes the display and reduces input lag, resulting in more responsive gameplay.
- Adjust the brightness, contrast, and sharpness settings to your preference. Optimal settings may vary depending on your TV model, so feel free to experiment to find what looks best for you.
- If your TV has a motion smoothing feature (often referred to as “motion interpolation” or “soap opera effect”), disable it. This feature can introduce input lag and affect the fluidity of gameplay.
- Check the audio settings on your TV. Ensure that the volume is at an appropriate level and that the sound mode is set to stereo or surround sound, depending on your audio setup.
- If available, enable any additional gaming features or settings on your TV, such as low-latency mode or gaming-specific presets.
Configuring your TV settings for optimal gaming can significantly enhance your gaming experience on the Nintendo Switch. By reducing input lag and adjusting the picture and audio settings, you can fully immerse yourself in the world of your favorite games.
If you’re uncertain about the specific settings to adjust on your TV, refer to the user manual that came with your TV or reach out to the manufacturer’s support for guidance.
With the TV properly configured, you’re almost ready to start your gaming session. All that’s left now is to turn on both the Nintendo Switch console and the TV, which we’ll cover in the next section.
Turning on the Nintendo Switch and TV
Now that you have set up the Nintendo Switch and configured your TV, it’s time to turn on both devices and get ready for a gaming session. Follow these steps to turn on the Nintendo Switch and TV:
- Locate the power button on the Nintendo Switch console. It is found on the top edge of the console.
- Press and hold the power button for a few seconds until the Nintendo Switch logo appears on the screen. This indicates that the console is turning on.
- While the console is starting up, pick up your TV remote and press the power button to turn on the TV.
- Switch the TV’s input to the HDMI channel that is connected to the Nintendo Switch. Use the “Input” or “Source” button on your TV remote to cycle through the available input channels until you find the correct HDMI input.
- Once the Nintendo Switch logo appears on your TV screen, you are ready to start gaming.
As the Nintendo Switch console boots up, you may be prompted to choose a user profile and select a language. Use the Joy-Con controllers to make the necessary selections. If the Joy-Con controllers are not responding, ensure that they are properly synced with the console by pressing the small Sync button on the back of each controller.
Keep in mind that the initial setup process may require you to connect to an internet connection, update the system software, or agree to any user agreements. Follow the on-screen instructions to complete the setup process.
From here, you can start exploring your game library, launching your favorite game, or accessing the Nintendo eShop to discover and download new games. Enjoy the seamless gaming experience on your TV!
Setting up the Internet Connection
To access online features, multiplayer gameplay, and software updates, you’ll need to set up an internet connection on your Nintendo Switch. Follow these steps to connect your console to the internet:
- From the Nintendo Switch home screen, navigate to “System Settings.”
- Scroll down and select “Internet.”
- Choose the Wi-Fi network you want to connect to from the list of available networks.
- If the network is password-protected, enter the Wi-Fi password using the on-screen keyboard.
- Select “Connect” to establish the internet connection.
Once connected, you’ll be able to access the full range of online features offered by the Nintendo Switch. You can play multiplayer games with friends, download software and updates from the Nintendo eShop, and participate in online events and challenges.
Keep in mind that a stable internet connection is essential for a smooth online gaming experience. If you’re experiencing connection issues, try moving closer to the Wi-Fi router or consider using a wired connection with a LAN adapter for optimal performance.
Additionally, it’s worth noting that some online features and games may require a subscription to Nintendo Switch Online, which offers benefits like online multiplayer, access to a library of NES and Super NES games, and cloud save data backup. You can subscribe to Nintendo Switch Online through the Nintendo eShop.
By successfully setting up the internet connection on your Nintendo Switch, you can take full advantage of the online capabilities of the console and enjoy a rich multiplayer gaming experience.
Updating the Nintendo Switch System
Regularly updating the system software on your Nintendo Switch is crucial to ensure optimal performance, access to new features, and compatibility with the latest games. Here’s how you can update the system software:
- Ensure that your Nintendo Switch is connected to the internet. You can do this by following the steps mentioned in the previous section about setting up the internet connection.
- From the Nintendo Switch home screen, navigate to “System Settings.”
- Scroll down and select “System.”
- Choose “System Update” from the options.
- Select “Check for Update” to search for the latest system update.
- If an update is available, follow the on-screen prompts to download and install it. Your Nintendo Switch will restart during the update process.
It’s important to keep your Nintendo Switch’s system software up to date to enjoy the best performance and stability. System updates may also include additional features, enhancements to existing features, or security patches to safeguard your console.
The update process may require some time to complete, depending on the size of the update and your internet connection speed. Make sure your Nintendo Switch is connected to a power source to prevent any interruptions during the update.
If you encounter any issues during the update process, ensure that your internet connection is stable and try restarting your console. If the problem persists, you may need to perform a manual system update by visiting the official Nintendo website for instructions.
By regularly updating the system software on your Nintendo Switch, you can ensure that you’re at the cutting edge of gaming technology and enjoy a seamless gaming experience.
Pairing Additional Controllers
While the Nintendo Switch comes with a pair of Joy-Con controllers, you may want to use additional controllers for multiplayer gaming or to enhance your gaming experience. Here’s how you can pair additional controllers with your Nintendo Switch:
- Start by ensuring that the controller you want to pair is in pairing mode. Refer to the controller’s user manual for instructions on how to activate pairing mode.
- From the Nintendo Switch home screen, navigate to “System Settings.”
- Scroll down and select “Controllers and Sensors.”
- Choose “Change Grip/Order.”
- Follow the on-screen instructions to enter pairing mode on the Nintendo Switch.
- Press and hold the pairing button on the additional controller until it is detected by the Nintendo Switch. The pairing button is usually located on the top surface or back of the controller.
- Your Nintendo Switch will recognize the additional controller, and the player indicator lights will illuminate to indicate successful pairing.
It’s important to note that different types of controllers have different pairing methods. If you’re using a wireless controller, like the Nintendo Switch Pro Controller, make sure it is fully charged before attempting to pair it with the console.
Paring additional controllers allows you and your friends to enjoy multiplayer gaming. Whether it’s playing local multiplayer games or engaging in co-op adventures, having extra controllers on hand can enhance the gaming experience and increase the fun.
If you’re experiencing any issues with pairing the controller, make sure it is within the recommended distance from the console and that there are no objects obstructing the wireless signal. If the problem persists, consult the controller’s user manual or contact the controller’s manufacturer for further assistance.
With your additional controllers successfully paired with the Nintendo Switch, you’re ready to invite friends or family to join in on the gaming excitement and enjoy multiplayer gameplay together.
Calibrating the Joy-Con Controllers
Calibrating the Joy-Con controllers on your Nintendo Switch is essential to ensure accurate and responsive movement tracking during gameplay. If you notice any drifting or misalignment issues while using the Joy-Con controllers, calibrating them can help resolve these issues. Here’s how you can calibrate the Joy-Con controllers:
- From the Nintendo Switch home screen, navigate to “System Settings.”
- Scroll down and select “Controllers and Sensors.”
- Choose “Calibrate Control Sticks.”
- Follow the on-screen instructions to complete the calibration process for both the left and right Joy-Con controllers.
During the calibration process, you will be prompted to place the Joy-Con controllers on a flat surface and to perform specific actions, such as rotating the control sticks or pressing buttons, as instructed. This helps the console understand the neutral position and range of motion of the Joy-Con controllers.
It’s essential to calibrate the Joy-Con controllers on a regular basis to maintain their accuracy and responsiveness. Calibration will not only help you optimize your gaming experience but also prevent potential input errors or drifting over time.
If you continue to experience drifting or misalignment issues after calibration, you may need to clean the control sticks or contact Nintendo support for further assistance. Keep in mind that excessive force or dropping the controllers can also lead to persistent calibration issues.
Regularly calibrating the Joy-Con controllers ensures that your Nintendo Switch accurately interprets your movements, providing a seamless and immersive gaming experience. It’s a quick and simple process that can significantly enhance your gameplay enjoyment.
Adjusting Audio and Display Settings
Customizing the audio and display settings on your Nintendo Switch can greatly enhance your gaming experience and ensure optimal visuals and sound. Here’s how you can adjust these settings to suit your preferences:
Audio Settings:
- From the Nintendo Switch home screen, navigate to “System Settings.”
- Scroll down and select “System.”
- Choose “Audio Output” to access the audio settings.
- Adjust the volume slider to set the desired audio level.
- If you have headphones connected to the console’s audio jack or the USB port, you can enable “Headphone Audio” to optimize the sound output for headphones.
- Additionally, you can enable or disable “Surround Sound” to enhance the audio experience if you have a compatible audio setup.
Display Settings:
- From the Nintendo Switch home screen, navigate to “System Settings.”
- Scroll down and select “Display.”
- Choose “TV Settings” to access the display settings for TV mode.
- Adjust the “TV Resolution” setting to match the resolution capabilities of your TV. Selecting “Automatic” will allow the console to automatically adjust the resolution based on your TV’s capabilities.
- You can also adjust the “RGB Range” setting to match your TV’s color range capabilities. Choosing “Limited” or “Full” will depend on your specific TV model.
- Finally, you have the option to enable “Screen Burn-in Reduction” to reduce the risk of image retention on certain TVs, especially with static images displayed for extended periods.
By adjusting the audio and display settings, you can optimize the audio output and visuals according to your preferences and the capabilities of your TV or audio setup. Feel free to experiment with different settings to achieve the best gaming experience.
It’s important to note that some games may have their own audio and display settings that override the system settings. In such cases, you can adjust the settings within the game’s options menu.
With the audio and display settings tailored to your liking, you can fully immerse yourself in the captivating worlds of your favorite Nintendo Switch games with enhanced audio quality and stunning visuals.
Troubleshooting Common Issues
While the Nintendo Switch is a remarkable gaming console, you may encounter some common issues from time to time. Here are some troubleshooting steps to help you address and resolve these issues:
No Power or Display:
- Check if the Nintendo Switch and Dock are connected to a power source and the TV is turned on.
- Ensure that all cables are securely connected, including the HDMI cable between the Dock and the TV.
- If the console is in handheld mode, ensure the battery has sufficient charge.
- Try restarting the console by holding down the power button for 15 seconds, then press it again to power it on.
- If the Dock is not working, try connecting the console directly to the TV using the HDMI cable.
Controller Connectivity Issues:
- If the Joy-Con controllers are not responding or experiencing latency, make sure they are firmly attached to the console.
- Check the Joy-Con battery levels and ensure they are charged.
- Try re-syncing the Joy-Con controllers by detaching them from the console, then sliding them back in or pressing the Sync button on the back.
- Maintain a clear line of sight between the Joy-Con controllers and the console to avoid any interference.
Internet Connection Problems:
- Ensure that the Wi-Fi network is stable and working properly.
- Try moving closer to the Wi-Fi router to improve signal strength.
- Restart your router or modem to refresh the connection.
- If using a wired connection, check that the LAN adapter is properly connected to the console.
- Verify that the Nintendo Switch is updated to the latest system software, as outdated software can sometimes cause connectivity issues.
If you continue to experience issues or encounter any other problems with your Nintendo Switch, consulting the official Nintendo support website or contacting customer support can provide further assistance and guidance. They can help troubleshoot specific issues and provide solutions tailored to your situation.
Remember, patience and persistence are key when troubleshooting issues. Many problems can be resolved with simple steps, allowing you to get back to enjoying your Nintendo Switch gaming experience.
Tips for Optimal Gameplay Experience
To enhance your overall gameplay experience on the Nintendo Switch, consider the following tips:
1. Use a Screen Protector:
To safeguard your Nintendo Switch’s screen from scratches and smudges, apply a screen protector. This extra layer of protection can help preserve the display’s quality and clarity.
2. Optimize Joy-Con Grip Usage:
If you find the small size of the Joy-Con controllers uncomfortable for extended gaming sessions, consider investing in a Joy-Con grip or a Nintendo Switch Pro Controller. These accessories offer a more ergonomic grip and enhanced comfort during gameplay.
3. Explore Different Control Options:
The Nintendo Switch supports various control options, including motion control, touchscreen controls, and even compatible third-party controllers. Experiment with different control configurations to find what works best for each game and your personal preferences.
4. Utilize the Sleep Mode:
The Nintendo Switch features a Sleep Mode that allows you to pause your gameplay and put the console into a low-power state. This feature is handy when you need to take a break or temporarily interrupt your gaming session without losing progress.
5. Manage Storage Space:
As the Nintendo Switch has limited internal storage, it’s important to manage your game library. Consider investing in a microSD card to expand the storage capacity and avoid running out of space for new games and software updates.
6. Take Advantage of Save Data Backup:
Subscribe to the Nintendo Switch Online service to access cloud save data backup. This feature ensures that you won’t lose game progress in case of a console malfunction or if you need to switch to a new device.
7. Keep Software Updated:
Regularly update your games and system software to benefit from improved performance, bug fixes, and new features. Enabling automatic updates ensures you stay up to date with the latest enhancements.
8. Explore the Nintendo eShop:
Discover a wide range of games, demos, and additional content in the Nintendo eShop. Take advantage of sales, discounts, and exclusive offers to expand your game collection and try out new experiences.
By following these tips, you can enhance your overall gaming experience on the Nintendo Switch, unlocking even more enjoyment from your favorite games and ensuring a smooth and immersive gameplay journey.