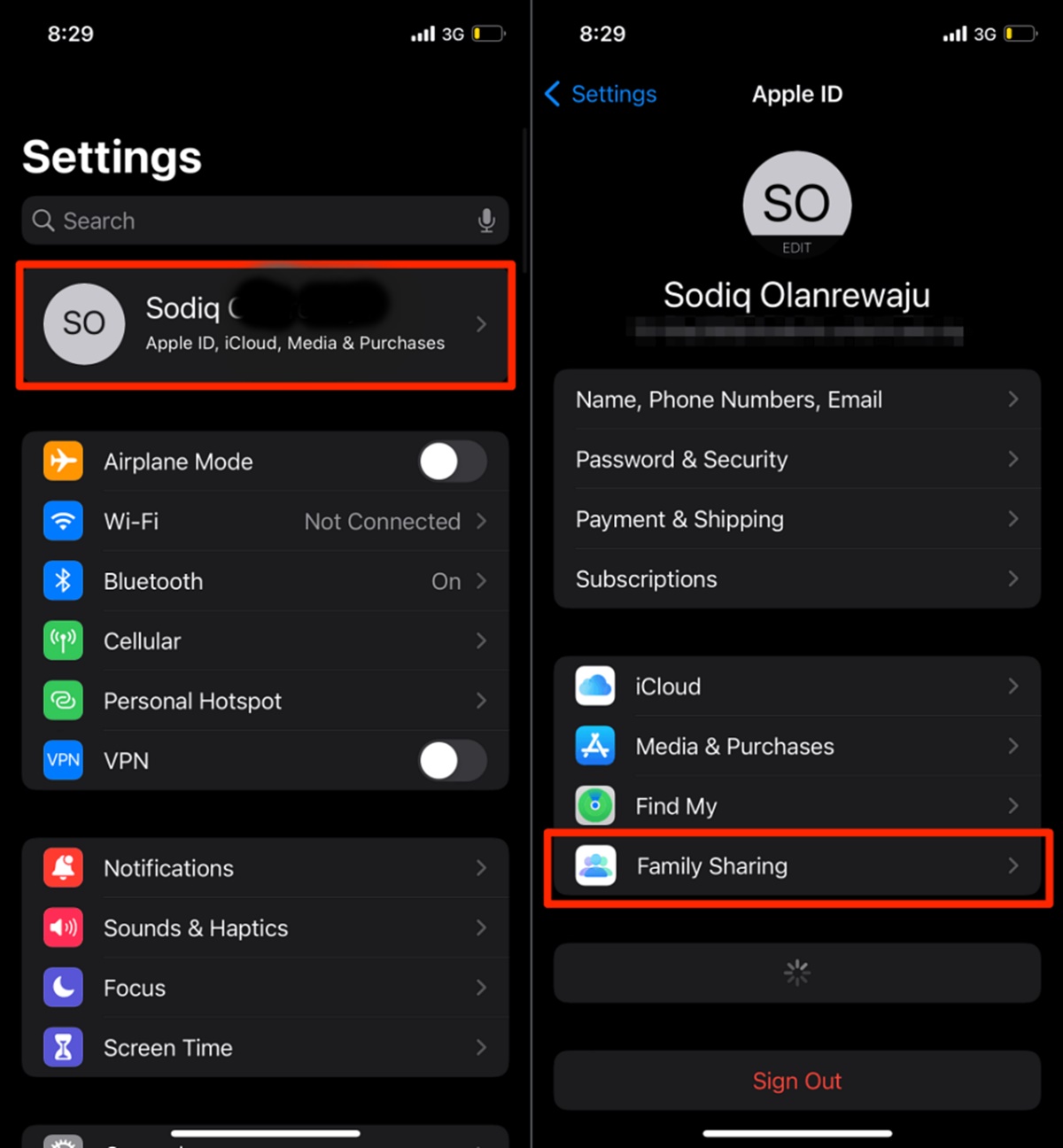How to Enable Family Sharing
Family Sharing is a useful feature provided by Apple that allows up to six family members to share their purchases across their devices. By enabling Family Sharing, you can easily share apps, music, movies, books, and more with your loved ones without the need for separate purchases. Here’s how you can set up Family Sharing:
1. Open the “Settings” app on your device.
2. Tap on your name at the top of the screen to access your Apple ID settings.
3. Scroll down and select “Set Up Family Sharing.”
4. Tap “Get Started” and choose the option to share your iTunes & App Store purchases.
5. Follow the on-screen instructions to invite family members to join your Family Sharing group.
Once your family members accept the invitation and join the group, they will be able to access and download your shared purchases from their own devices. They can also contribute their own purchases to the shared family library, ensuring that everyone has access to a wide range of digital content.
Family Sharing not only allows you to share purchases, but it also provides other significant benefits. For instance, you can set up a shared family calendar, reminders, and even a shared photo album. Additionally, family members can easily locate each other’s devices using the Find My app, making it convenient to keep track of loved ones.
By enabling Family Sharing, you can simplify your digital life and enjoy the benefits of shared purchases and features across your Apple devices. So, gather your family members and get started with Family Sharing today!
What are iTunes and App Store Purchases?
iTunes and the App Store are two popular platforms provided by Apple for digital content distribution. iTunes primarily focuses on media such as music, movies, TV shows, podcasts, and audiobooks, while the App Store offers a vast collection of applications for iOS devices.
With iTunes, you can purchase and download individual songs, albums, movies, and TV shows to enjoy on your Apple devices. It also enables you to subscribe to podcasts and purchase audiobooks for your listening pleasure.
The App Store, on the other hand, provides a wide variety of applications tailored for different purposes. From productivity tools to gaming apps, you can find an app for almost every need. Whether you’re looking to enhance your productivity, explore new games, or discover educational resources, the App Store has you covered.
Both iTunes and the App Store operate under the umbrella of your Apple ID, ensuring a seamless purchasing experience across your devices. When you make a purchase on one device, it is synchronized across all your eligible devices, allowing you to access your content wherever you go.
Having a collection of iTunes and App Store purchases can become extensive over time, especially if shared among family members. While it’s great to have access to a wide range of digital content, there may come a time when you’d prefer to hide specific purchases from view.
Whether you’re looking to surprise someone with a gift, maintain privacy, or simply declutter your purchase history, the ability to hide iTunes and App Store purchases can come in handy. Fortunately, Apple offers various options to easily manage and hide your purchases on different devices.
In the following sections, we will explore how to hide iTunes and App Store purchases on macOS, iOS devices, and even Apple TV. Stay tuned to learn the step-by-step process for each platform.
Why Hide iTunes and App Store Purchases?
Hiding iTunes and App Store purchases can serve various purposes depending on your preferences and needs. Here are a few reasons why you might choose to hide your purchases:
1. Privacy: Some purchases, such as gifts or personal items, may be intended for a surprise or to keep private. By hiding these purchases, you can ensure that they remain confidential and don’t spoil any surprises.
2. Managing Shared Devices: If you share devices with family members or colleagues, you may want to hide certain purchases to maintain individual privacy. This can be particularly useful when you have different preferences or when you want to avoid cluttering each other’s purchase history.
3. Decluttering: Over time, your iTunes and App Store purchase history can become overwhelming to navigate. Hiding previous purchases can help declutter your library and make it easier to find the content you want. It allows you to focus on the items that are currently relevant to you.
4. Distraction-Free Browsing: When browsing your library or searching for new content, you may want to eliminate distractions from purchases that you no longer use. Hiding past purchases allows you to have a cleaner interface, making it easier to discover and enjoy the items that matter to you the most.
5. Protecting Sensitive Content: There might be specific content, such as certain apps or media, that you’d prefer to keep hidden from prying eyes. By hiding these purchases, you can ensure that sensitive content remains protected and accessible only to those who have permission.
Whatever your reason may be, Apple provides simple and effective methods to hide iTunes and App Store purchases across different devices. Whether you’re using a Mac, iPhone, iPad, or Apple TV, you can easily customize your library to suit your preferences and privacy needs.
In the following sections, we will delve into various methods to hide purchases on different platforms, guiding you step-by-step through the process. Let’s explore how to conceal your iTunes and App Store purchases to create a more personalized and organized content library.
Steps to Hide iTunes and App Store Purchases
Whether you’re using macOS, iOS devices, or Apple TV, Apple offers simple and straightforward methods to hide your iTunes and App Store purchases. By following the steps outlined below, you can easily customize your library and hide specific purchases as desired. Let’s explore the different methods:
Method 1: Hiding Purchases on macOS
To hide iTunes purchases on macOS, follow these steps:
- Open the App Store on your Mac.
- Click on your Name or Profile Picture in the lower-left corner of the App Store window.
- Click on Purchased to view your purchase history.
- Find the item you want to hide, and right-click on it.
- From the contextual menu, click on Hide Purchase.
Method 2: Hiding Purchases on iOS
To hide iTunes purchases on your iPhone or iPad, follow these steps:
- Open the App Store on your iOS device.
- Tap on your Profile Icon at the top right corner of the App Store screen.
- Tap on Purchased to view your purchase history.
- Find the item you want to hide, and swipe left on it.
- Tap on the Hide button that appears.
Method 3: Hiding Purchases on Apple TV
To hide iTunes purchases on your Apple TV, follow these steps:
- Open the App Store app on your Apple TV.
- Go to Purchased under Account.
- Find the item you want to hide, and select it.
- Press and hold the Touch surface on the Apple TV remote.
- In the options that appear, select Hide Item.
By following these steps, you can easily hide your iTunes purchases on your preferred Apple device. However, please note that hiding a purchase will remove it from your visible library, but it will not delete the purchase entirely. You can always view and unhide hidden purchases if needed.
Now that you know how to hide your iTunes purchases let’s move on to hiding App Store purchases on different devices.
Method 1: Hiding Purchases on macOS
If you’re using a Mac and want to hide your iTunes purchases, follow these simple steps:
- Open the App Store on your Mac device.
- Click on your Name or Profile Picture located in the lower-left corner of the App Store window.
- Next, click on Purchased. This will bring up a list of all your past purchases.
- Locate the specific item you want to hide from the list.
- Right-click on the item, and a contextual menu will appear.
- From the contextual menu, click on Hide Purchase.
By following these steps, the selected purchase will be hidden from your visible library, ensuring it no longer appears in your iTunes purchase history. However, please note that the hidden purchase will still be accessible and available for redownload if needed.
It’s important to remember that hiding a purchase won’t remove it completely from your Apple ID account, nor will it affect the availability of the purchase on other devices connected to the same Apple ID. Any family members in your Family Sharing group will still have access to the hidden purchase unless explicitly hidden on their devices as well.
If you ever want to unhide a purchase, simply follow the same steps mentioned above, but select the Unhide Purchase option instead. This will restore the hidden purchase to your visible library.
Now that you know how to hide purchases on macOS, let’s move on to the next method: hiding purchases on iOS devices.
Method 2: Hiding Purchases on iOS
If you’re using an iPhone or iPad and want to hide your iTunes purchases, follow these steps:
- Open the App Store on your iOS device.
- Tap on your Profile Icon located at the top right corner of the App Store screen.
- In your profile settings, tap on Purchased. This will display a list of all your past purchases.
- Scroll through the list and find the specific item you want to hide.
- Swipe left on the item, and an Hide button will appear.
- Tap on the Hide button to hide the purchase.
After following these steps, the selected purchase will be hidden from your visible library in the App Store on your iOS device. This means it won’t be displayed in your purchased history, making it easier to manage and organize your content.
It’s important to note that hiding a purchase on iOS will only affect the visibility of that purchase on the specific iOS device. Other devices connected to the same Apple ID will still display the purchase in their respective App Store libraries, unless explicitly hidden on those devices as well.
If you ever want to unhide a purchase on iOS, follow the same steps mentioned above, and you’ll find an option to unhide the purchase. Once unhidden, the purchase will reappear in your visible library.
Now that you know how to hide purchases on iOS devices, let’s move on to the next method: hiding purchases on Apple TV.
Method 3: Hiding Purchases on Apple TV
If you’re using an Apple TV and want to hide your iTunes purchases, follow these steps:
- Open the App Store app on your Apple TV.
- Go to Purchased under your Account.
- In the Purchased section, you’ll find a list of all your past purchases.
- Scroll through the list and locate the specific item you want to hide.
- Select the item by highlighting it.
- Press and hold the Touch surface on the Apple TV remote.
- When the options appear, select Hide Item.
By following these steps, the selected purchase will be hidden from your visible library on the Apple TV. This means that it won’t be displayed in your purchased history, providing a clutter-free and personalized viewing experience.
It’s essential to remember that hiding a purchase on the Apple TV will only affect the visibility of that purchase on the specific device. The purchase will still be accessible and visible on other devices connected to the same Apple ID unless explicitly hidden on those devices as well.
If you decide to unhide a purchase on Apple TV, follow the same steps mentioned above, and you’ll find an option to unhide the purchase. Once unhidden, the purchase will reappear in your visible library.
With these simple steps, you can easily hide and manage your iTunes purchases on your Apple TV, ensuring a personalized and organized content viewing experience.
Now that you’re familiar with hiding purchases on Apple TV, let’s explore how to hide App Store purchases on macOS.
Method 4: Hiding App Store Purchases on macOS
If you’re using a Mac and want to hide your App Store purchases, follow these steps:
- Open the App Store on your Mac.
- Click on your Name or Profile Picture located in the lower-left corner of the App Store window.
- In the drop-down menu, click on Purchased to view a list of your past App Store purchases.
- Locate the specific app that you want to hide.
- Right-click on the app, and a contextual menu will appear.
- From the contextual menu, click on Hide Purchase.
By following these steps, the selected App Store purchase will be hidden from your visible library, ensuring it no longer appears in the list of purchased apps. It’s important to note that hiding a purchase will only affect the visibility of the purchase on the particular Mac device you’re using.
Please keep in mind that hiding a purchase on macOS does not remove the app from your Mac, nor will it delete the purchase from your Apple ID account. The hidden app will still be accessible and available for download from the App Store if needed.
If you decide to unhide a purchase, simply follow the same steps mentioned but select the Unhide Purchase option. This will restore the previously hidden app to your visible library in the App Store.
With these easy steps, you can effortlessly manage and customize your App Store purchases on macOS to create a clutter-free and personalized app library.
Now that you’re familiar with hiding App Store purchases on macOS, let’s move on to the next method: hiding App Store purchases on iOS devices.
Method 5: Hiding App Store Purchases on iOS
If you’re using an iPhone or iPad and want to hide your App Store purchases, follow these steps:
- Open the App Store on your iOS device.
- Tap on your Profile Icon located at the top right corner of the App Store screen.
- In your profile settings, tap on Purchased to access your list of purchased apps.
- Scroll through the list of apps and find the specific app that you want to hide.
- Swipe left on the app, and an Hide button will appear.
- Tap on the Hide button to hide the app.
By following these steps, the selected App Store purchase will be hidden from your visible library on iOS. This means it won’t be displayed in your purchased history or the list of installed apps on your device, providing a cleaner and more personalized app browsing experience.
It’s important to note that hiding an app purchase on iOS only affects the visibility of that app on the specific iOS device you’re using. The app will still be accessible and visible on other devices connected to the same Apple ID unless explicitly hidden on those devices as well.
If you ever want to unhide a purchase, simply follow the same steps mentioned above, and you’ll find an option to unhide the app. Once unhidden, the app will reappear in your visible library, making it accessible to use or download on your iOS device.
Now that you know how to hide App Store purchases on iOS devices, let’s move on to the next method: hiding App Store purchases on Apple TV.
Method 6: Hiding App Store Purchases on Apple TV
If you’re using an Apple TV and want to hide your App Store purchases, follow these steps:
- Open the App Store app on your Apple TV.
- Go to your Account by selecting your Profile Icon at the top of the App Store screen.
- Scroll down and click on Purchased to access your list of purchased apps.
- Scroll through the list and locate the specific app that you want to hide.
- Select the app by highlighting it.
- Press and hold the Touch surface on the Apple TV remote.
- In the options that appear, select Hide Item.
After following these steps, the selected App Store purchase will be hidden from your visible library on Apple TV. This means the app will no longer be displayed in your purchased history or the list of installed apps on your Apple TV, promoting a cleaner and more personalized app browsing experience.
It’s important to note that hiding an app purchase on Apple TV only affects the visibility of that app on the specific device you’re using. The app will still be accessible and visible on other devices connected to the same Apple ID unless explicitly hidden on those devices as well.
If you ever want to unhide a purchase, simply follow the same steps mentioned above, and you’ll find an option to unhide the app. Once unhidden, the app will reappear in your visible library, making it accessible to use or download on your Apple TV.
With these straightforward steps, you can easily manage and customize your App Store purchases on Apple TV to create a clutter-free and personalized app viewing experience.
Now that you’re familiar with hiding App Store purchases on Apple TV, let’s move on to some additional tips and considerations for managing your hidden purchases.
Additional Tips and Considerations
When it comes to hiding iTunes and App Store purchases, here are some additional tips and considerations to keep in mind:
Be Mindful of Shared Devices
If you’re using Family Sharing or sharing devices with others, remember that hiding a purchase on your device won’t hide it for other users. Each person needs to individually hide the purchase on their own devices to maintain privacy and personalization.
Hidden Purchases Remain Available for Download
Hiding a purchase doesn’t delete it from your account or prevent you from redownloading it in the future. The hidden purchases will still be accessible in your account settings, and you can unhide them whenever you wish.
Unhidden Purchases May Become Visible to Others
If you unhide a purchase, it may become visible to others using the same Apple ID or devices. So, think carefully before unhiding a purchase if you want to maintain privacy and exclusivity.
Check for App Store Updates
Even if you’ve hidden a particular app, it may still receive updates from the App Store. Keep an eye on your app updates and revisit the hidden app settings to ensure it remains hidden if desired.
Review Hidden Purchases Periodically
It’s a good practice to review your hidden purchases from time to time. You may find that some purchases are no longer necessary to hide, or you may want to rearrange your app library. Regularly updating your hidden purchase preferences can help you stay organized and in control of your digital content.
With these additional tips and considerations in mind, you can effectively manage your hidden iTunes and App Store purchases and customize your content library according to your preferences and privacy requirements.
Now that you have a comprehensive understanding of how to hide iTunes and App Store purchases on macOS, iOS devices, and Apple TV, you’re ready to take control of your digital content and create a more personalized and organized experience.