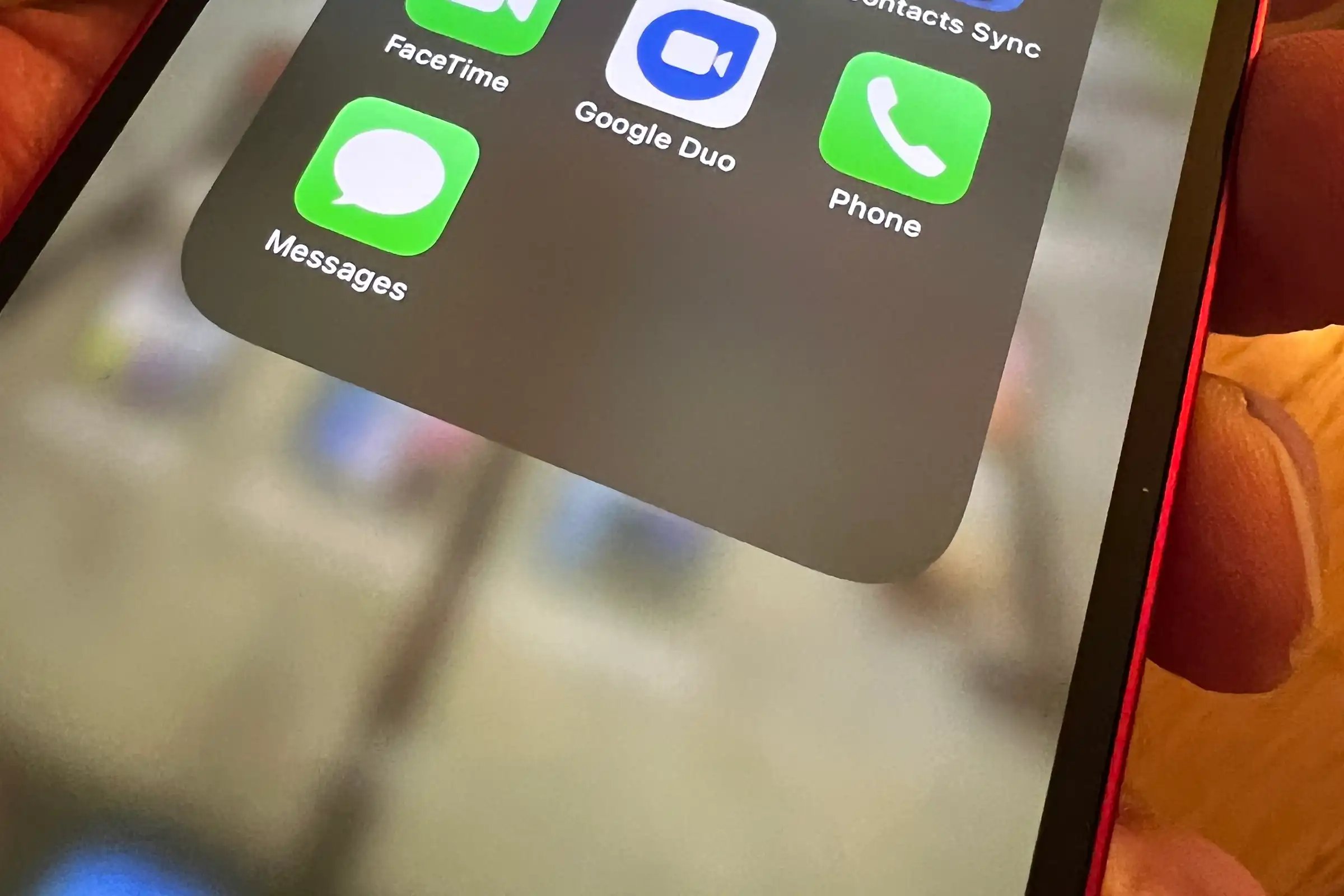What are iMessage Apps?
iMessage is Apple’s built-in messaging app that allows users to send text messages, photos, videos, and more to other Apple device users. One of the features that sets iMessage apart from other messaging apps is the inclusion of iMessage Apps. These are mini-applications that can be installed within iMessage, providing additional functionality and convenience.
iMessage Apps are diverse in nature and serve various purposes. They can range from sticker packs and GIF keyboards to games, productivity tools, and even payment apps. These apps are designed to enhance the messaging experience by allowing users to interact, share content, and access specific features directly from within the iMessage interface.
When installed, iMessage Apps can be accessed via the App Drawer, a dedicated section located at the bottom of the iMessage window. Tapping on the App Drawer icon reveals a list of all the installed iMessage Apps, making it easy to switch between different apps and utilize their functionalities without leaving the conversation.
Additionally, iMessage Apps offer a seamless integration with other system features and apps. For example, users can quickly share their current location, schedule events, make dinner reservations, split bills, and more, all without having to switch to separate apps or interrupt the conversation flow.
The availability of iMessage Apps has greatly expanded as developers continue to create new and innovative applications. Whether it’s expressing emotions with stickers, collaborating on tasks with teams, or simply having fun with interactive games, iMessage Apps provide endless possibilities to enhance your messaging experience.
Why would you want to hide iMessage Apps?
While iMessage Apps offer a wide range of functionality and entertainment within the messaging app, there may be various reasons why you would want to hide them:
- Decluttering: The App Drawer in iMessage can become crowded with numerous apps, especially if you have installed several apps. Hiding unnecessary or less frequently used iMessage Apps can help declutter the interface, making it easier to navigate and find the apps you actually use.
- Reducing distractions: If you find yourself getting easily distracted by the presence of iMessage Apps, hiding them can help you focus on the conversation at hand without being tempted to access other apps and features.
- Privacy concerns: Some iMessage Apps may require access to personal information or permissions that you may not be comfortable granting. Hiding these apps ensures that your privacy remains intact and that you have control over the data you share.
- Customization: Hiding iMessage Apps allows you to customize your messaging app according to your preferences. You can choose to keep only the essential apps visible, creating a more streamlined and personalized messaging experience.
Overall, hiding iMessage Apps can help optimize your messaging app to suit your specific needs and preferences, offering a cleaner interface, enhanced focus, and improved privacy.
How to hide iMessage Apps from the App Drawer
If you want to hide certain iMessage Apps from the App Drawer, follow these simple steps:
- Open the Messages app on your iPhone or iPad.
- Start a new conversation or open an existing one.
- Tap the App Store icon next to the text input field to open the App Drawer.
- Swipe left or right to locate the app you want to hide.
- Once you find the app, press and hold its icon until a menu pops up.
- From the menu, select the “Hide” option. The app will now be hidden from the App Drawer.
By following these steps, you can easily hide specific iMessage Apps from the App Drawer, decluttering the interface and making it easier to access the apps you use frequently.
If you want to unhide a hidden iMessage App, simply follow the same steps and select the “Unhide” option instead of “Hide.”
It’s important to note that hiding an iMessage App only removes its icon from the App Drawer. The app will still be installed on your device and can be accessed through other means, such as the home screen or by using Siri suggestions.
How to disable iMessage Apps in the iMessage settings
If you prefer not to see iMessage Apps at all in the App Drawer, you can disable them through the iMessage settings. Here’s how:
- Open the Settings app on your iPhone or iPad.
- Scroll down and tap on “Messages.”
- In the Messages settings, locate the “iMessage Apps” section.
- Toggle off the switch next to “Automatically Show App Drawer.”
Once you’ve turned off the option to automatically show the App Drawer, iMessage Apps will no longer appear in the App Drawer when you open a conversation in the Messages app.
If you want to enable iMessage Apps again, simply follow the same steps and toggle on the switch next to “Automatically Show App Drawer.”
Disabling iMessage Apps in the iMessage settings can be helpful if you rarely use these apps or if you find them to be more of a distraction than a convenience.
How to rearrange or remove iMessage Apps from the App Drawer
If you want to customize the arrangement of iMessage Apps in the App Drawer or remove certain apps completely, you have the flexibility to do so. Here’s how:
- Open the Messages app on your iPhone or iPad.
- Start a new conversation or open an existing one.
- Tap the App Store icon next to the text input field to open the App Drawer.
- Swipe left or right to navigate through the apps until you find the one you want to rearrange or remove.
- To rearrange the app, press and hold its icon until it starts to wiggle. You can then drag it to your desired position in the App Drawer.
- To remove the app, press and hold its icon until the menu appears, then select the “Remove” or “Delete” option.
By following these steps, you can rearrange the order of iMessage Apps in the App Drawer, ensuring that the most frequently used apps are easily accessible. Similarly, if you want to declutter the App Drawer and remove apps that you rarely use, you can do so with just a few taps.
If you accidentally remove an app that you want to restore, you can easily reinstall it by following the steps for installing iMessage Apps from the App Store.
Customizing the arrangement of iMessage Apps in the App Drawer allows you to create a personalized and organized messaging experience that aligns with your preferences and usage patterns.
How to hide iMessage Apps from the home screen
If you would like to hide iMessage Apps from the home screen of your iPhone or iPad, there are a couple of methods you can use:
- Long-press on the app icon you want to hide until all the icons start jiggling.
- Look for the small “x” icon on the top-left corner of the app icon and tap on it.
- When prompted, select the “Remove from Home Screen” option.
This method will hide the app from the home screen, making it invisible and inaccessible without uninstalling it from your device.
If you want to unhide the app and make it visible on the home screen again, you can do so by following these steps:
- Swipe left on any home screen page to access the App Library.
- Look for the app in the appropriate category or use the search bar at the top.
- Once you find the app, long-press on its icon and select the “Add to Home Screen” option.
Alternatively, you can go to the App Store, search for the app, and tap on the “Download” or “Get” button to reinstall it on your home screen.
Hiding iMessage Apps from the home screen can help declutter your device and provide a cleaner and more organized appearance. It also allows you to prioritize the apps you frequently use or prefer to have easily accessible on your home screen.
How to use the “Offload App” feature to hide iMessage Apps
If you want to temporarily hide iMessage Apps and free up some storage space on your device, you can utilize the “Offload App” feature. This feature removes the app from your device while keeping its data intact, allowing you to easily reinstall the app later. Here’s how to use the “Offload App” feature:
- Open the Settings app on your iPhone or iPad.
- Scroll down and tap on “General.”
- Next, tap on “iPhone/iPad Storage.”
- From the list of apps, locate the specific iMessage App that you want to hide and tap on it.
- In the app’s storage details screen, you will find the “Offload App” option. Tap on it.
- You will see a confirmation message asking if you want to offload the app. Tap “Offload App” to proceed.
Once you have offloaded the app, it will be hidden from your device, but the app’s data and documents will be retained. This means that when you reinstall the app, you can pick up where you left off without losing any saved information or settings.
If you ever decide to reinstall the offloaded app, simply go to the App Store, search for the app, and tap on the “Download” or “Get” button.
The “Offload App” feature is particularly useful for managing storage space on your device while still retaining the option to easily access and use iMessage Apps when needed.
How to reinstall hidden iMessage Apps
If you have previously hidden an iMessage App and would like to reinstall it, follow these steps:
- Open the App Store on your iPhone or iPad.
- Tap on the Search tab at the bottom of the screen.
- Use the search bar to type in the name of the iMessage App you want to reinstall.
- Once you find the app in the search results, tap on it.
- On the app’s page, tap on the “Download” or “Get” button.
- If prompted, verify your identity using Touch ID, Face ID, or your Apple ID password.
- The app will then begin downloading and reinstalling on your device.
Once the installation is complete, the hidden iMessage App will appear in the App Drawer and on the home screen of your device, ready to use.
It’s important to note that reinstalling a hidden iMessage App does not restore any personalized settings or data associated with the app. However, if the app relies on an account or cloud-based service, you will be able to log back in and retrieve any saved information or settings.
By following these simple steps, you can easily reinstall any hidden iMessage Apps and regain access to their functionalities within the Messages app.