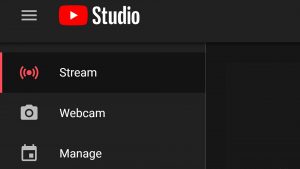What is Twitch?
Twitch is a popular live streaming platform that primarily focuses on gaming but has expanded to include a wide variety of content such as music, creative arts, and talk shows. Launched in 2011, Twitch has grown into one of the world’s most popular platforms for content creators to connect with their audience in real-time.
At its core, Twitch allows users to broadcast their live gameplay or other creative activities to a global audience. Viewers can tune in to watch their favorite streamers, interact through chat, and even support their favorite creators through subscriptions or donations.
One of the key features that sets Twitch apart is its strong sense of community. Streamers can build a dedicated following, fostering engagement and interaction with viewers through chat messages, emotes, and shared experiences. The platform has also given rise to TwitchCon, an annual convention celebrating the Twitch community and culture.
Twitch offers a diverse range of content, with popular game genres including action, adventure, RPGs, eSports, and more. However, the platform has expanded beyond gaming, featuring streams that cover music performances, creative arts like painting and crafting, talk shows, and even cooking. This diverse content has attracted millions of users, making Twitch a hub for entertainment and connection for people around the globe.
Besides the streaming aspect, Twitch also provides streamers with various tools to manage their channels, including channel customization options, statistics, and moderation features to ensure a safe and welcoming environment for both the streamer and their viewers.
Whether you’re a gaming enthusiast looking to share your skills, a musician dreaming of performing live to an audience, or a creative individual wanting to showcase your talents, Twitch offers a platform that allows you to connect with a like-minded community and share your passion with the world.
Setting Up Your Twitch Account
Setting up a Twitch account is the first step to embark on your live streaming journey. Whether you plan to stream games, music, or any other creative content, follow these steps to get started:
- Visit the Twitch website (www.twitch.tv) and click on the “Sign Up” button located at the top-right corner of the page.
- You can create an account using your existing Amazon account or create a new account specifically for Twitch.
- Choose a unique username for your Twitch channel. It’s important to select a name that represents your brand or the content you plan to stream.
- Set a secure password and provide your email address for account verification and notifications.
- Once your account is created, you’ll have the option to personalize your profile. Upload a profile picture that reflects your channel and fill out your bio to give viewers an introduction to who you are and what you do.
- If you plan to monetize your stream, you can become a Twitch Affiliate or Partner by meeting certain requirements. This allows you to receive subscriptions, donations, and earn revenue through ads.
- Take some time to explore the Twitch website and familiarize yourself with the platform. Browse other channels, join communities, and start following streamers whose content interests you.
- Consider setting up two-factor authentication to add an extra layer of security to your account.
Setting up your Twitch account is just the beginning. It’s important to regularly update your profile, interact with your audience through chat, and participate in the Twitch community. Building a strong online presence will help attract viewers and establish yourself as a trusted creator.
Remember, your Twitch account serves as the foundation of your streaming journey. Invest time and effort into creating a captivating and engaging profile to make a lasting impression on your viewers.
Choosing Your Streaming Software
Once you have set up your Twitch account, the next step is to choose the right streaming software to broadcast your content to the world. Streaming software, also known as broadcasting software or encoding software, enables you to capture your screen or camera feed and transmit it to the Twitch servers for viewers to watch.
Here are a few popular streaming software options to consider:
- OBS Studio (Open Broadcaster Software): OBS Studio is a free and open-source streaming software that is highly regarded for its flexibility and powerful features. It supports both Windows, macOS, and Linux and offers advanced customization options, scene transitions, and filters.
- XSplit: XSplit is another great option for streaming, particularly for those looking for an intuitive and user-friendly interface. While it offers a free version, the premium version offers additional features such as custom script plugins, video production tools, and more.
- Streamlabs OBS: Streamlabs OBS, commonly known as SLOBS, is a user-friendly streaming software that integrates various features and tools specifically designed for content creators. It offers built-in themes, alert notifications, and simplified stream setup.
- Wirecast: Wirecast is a professional-grade streaming software suitable for advanced users and those looking for a fully featured production tool. It offers multi-camera support, advanced audio mixing, and extensive customization options.
- Lightstream: Lightstream is a cloud-based streaming studio that makes streaming easy and accessible. It requires no software installation and allows you to customize your overlays, add scenes, and stream directly from your browser.
When choosing your streaming software, consider factors such as your computer’s specifications, the features you require, and your level of technical expertise. It’s also a good idea to explore tutorials and online resources specific to the software you choose to ensure you make the most out of its capabilities.
Remember, the streaming software you choose will greatly impact your streaming experience and the quality of your content. Take your time to research and test different options to find the one that best suits your needs and goals as a Twitch streamer.
Optimizing Your Laptop for Streaming
When it comes to streaming on Twitch, having a well-optimized laptop is crucial to ensure smooth and high-quality live broadcasts. Here are some tips to optimize your laptop for streaming:
- Internet Connection: A stable and fast internet connection is essential for streaming. Make sure you have a reliable broadband connection with sufficient upload speed to handle the data transfer required for streaming without experiencing significant lag or buffering issues.
- Hardware Specifications: Check your laptop’s hardware specifications to ensure it meets the minimum system requirements for your chosen streaming software. Pay attention to factors like processor performance, RAM capacity, and graphics capabilities, as streaming can be resource-intensive.
- Close Background Applications: Before you start streaming, close any unnecessary applications running in the background. This helps free up system resources and ensures that your laptop can focus on streaming without any unnecessary strain.
- Update Drivers: Update your laptop’s graphics drivers, audio drivers, and any other relevant drivers to their latest versions. This can improve performance, stability, and compatibility with your streaming software.
- Clean Up Your Laptop: Perform regular maintenance tasks such as disk cleanup, defragmentation, and removing unnecessary files to optimize your laptop’s performance. This can help improve overall system speed and responsiveness.
- Use a Cooling Pad: Streaming can put a strain on your laptop’s hardware, leading to increased heat generation. To prevent overheating, consider using a cooling pad or laptop cooling stand to improve airflow and dissipate heat.
- Reduce Stream Delay: Streaming with minimal delay allows for more interactive engagement with your viewers. Adjust the settings in your streaming software to reduce the stream delay, although keep in mind that excessively low settings can impact the stability of your stream.
- Test Stream Settings: Take the time to experiment with different stream settings in your streaming software to find the optimal balance between video quality and performance on your laptop. Factors to consider include resolution, frame rate, bitrate, and encoding options.
- Enable Hardware Acceleration: If your laptop supports hardware acceleration, enable it in your streaming software. This offloads the encoding process to the graphics card, reducing the strain on your laptop’s CPU and improving performance.
- Monitor Laptop Temperature: Use software or hardware monitoring tools to keep an eye on your laptop’s temperature while streaming. If it exceeds safe limits, consider reducing the stream quality or taking additional measures to cool down your laptop.
By optimizing your laptop for streaming, you can ensure a seamless and enjoyable experience for both yourself and your viewers. Remember, each laptop is unique, so it’s essential to find the right settings and configurations that work best for your specific device and streaming requirements.
Adjusting Your Stream Settings
Once you’ve set up your Twitch account and optimized your laptop for streaming, it’s time to fine-tune your stream settings to ensure the best possible viewing experience for your audience. Here are some key settings to adjust:
- Resolution: The resolution determines the quality and clarity of your stream. Choose a resolution that matches your laptop’s capabilities and internet upload speed. Common options include 720p (1280×720 pixels) or 1080p (1920×1080 pixels).
- Frame Rate: The frame rate specifies the number of frames displayed per second in your stream. The standard frame rate for streaming is 30 frames per second (fps), but if your laptop and internet connection can handle it, you can opt for 60fps for smoother motion in your stream.
- Bitrate: The bitrate refers to the amount of data transmitted per second during your stream. Higher bitrates result in better image quality but require a faster internet connection. Aim for a bitrate that strikes a balance between quality and viewer accessibility.
- Video Encoding: Choose the appropriate video encoding option based on your laptop’s capabilities and the preferences of your streaming software. Common options include x264 (CPU-based encoding) or NVENC (hardware-accelerated encoding using an NVIDIA GPU).
- Audio Settings: Configure your microphone settings to ensure clear and balanced audio levels. Test your microphone beforehand and adjust the input volume to avoid distortion or background noise. Consider adding a noise gate or noise suppression filter to enhance audio quality.
- Stream Delay: Stream delay refers to the time difference between your live gameplay and when viewers actually see it. Adjust the delay based on your preference and the level of interaction you want with your audience. Keep in mind that shorter delays may have a higher impact on your laptop’s performance.
- Stream Key: Your stream key is a unique code that connects your streaming software to your Twitch account. Protect this key and never share it publicly to maintain the security of your stream. Reset the stream key if you believe it has been compromised.
- Test and Optimize: Don’t hesitate to test different stream settings and monitor the quality of your stream to ensure it meets your expectations. Conduct test streams and gather feedback from viewers to make further adjustments if necessary.
Remember, stream settings may require some trial and error to find the perfect balance for your laptop and internet capabilities. It’s crucial to regularly assess and fine-tune your settings based on viewer feedback, your desired stream quality, and the performance of your laptop.
By taking the time to adjust your stream settings, you can deliver a visually appealing and smooth streaming experience, captivating your audience and keeping them engaged throughout your broadcasts.
Configuring Your Webcam and Microphone
Having a high-quality webcam and microphone setup is crucial for engaging and immersive live streams on Twitch. Here are some essential steps to configure your webcam and microphone for optimal performance:
- Webcam Selection: Choose a webcam that meets your needs and budget. Look for features like HD resolution, adjustable focus, and low-light performance for better image quality. Popular options include Logitech C920 and Razer Kiyo.
- Positioning and Framing: Position your webcam at eye level or slightly above to ensure a flattering angle. Consider using a tripod or a camera mount for stability. Frame yourself appropriately, keeping in mind the rule of thirds for a visually appealing composition.
- Lighting: Good lighting is essential for a clear and well-lit image. Utilize natural light or invest in softbox lights or a ring light to evenly illuminate your face. Avoid backlighting as it can create silhouettes or wash out your image.
- Webcam Settings: Adjust the settings of your webcam to improve image quality. Use the software or settings panel that accompanies your webcam to fine-tune parameters like brightness, contrast, white balance, and saturation.
- Microphone Selection: Choose a microphone that suits your needs and delivers clear, high-quality audio. Options include USB microphones like the Audio-Technica ATR2100x or XLR microphones for more professional setups like the Shure SM7B.
- Microphone Placement: Position your microphone close to your mouth to capture clear and direct audio. Consider using a microphone arm or stand to keep it stable and within easy reach. Experiment with placement to find the most optimal position for your voice.
- Microphone Settings: Adjust the microphone settings in your streaming software to ensure proper audio levels. Configure the input volume, gain, and noise suppression settings to eliminate background noise and minimize audio disturbances.
- Test and Adjust: Conduct test recordings or streams to verify the quality of your webcam and microphone setup. Make any necessary adjustments to achieve the desired audio and video quality.
Remember to regularly clean your webcam lens and microphone to maintain optimal performance. Additionally, be mindful of your surroundings and minimize potential distractions or background noise during your live streams.
Configuring your webcam and microphone properly helps ensure that your viewers have a visually and audibly immersive experience, allowing them to fully engage with your content and enjoy your streams on Twitch.
Setting Up Your Stream Overlay
A stream overlay adds a visually appealing and branded touch to your Twitch stream, making it more professional and captivating for viewers. Here’s how you can set up your stream overlay:
- Design Your Overlay: Decide on the overall look and feel of your overlay. You can create a custom overlay using graphic design software like Adobe Photoshop or use pre-made templates available online. Consider incorporating elements like your logo, webcam frame, social media handles, and donation goals.
- Size and Placement: Determine the size and placement of your overlay elements. Ensure that your overlay doesn’t obstruct important gameplay or other key elements of your stream. Place your webcam frame and other elements strategically so that they don’t cover essential information on the screen.
- Overlay Software: Use an overlay software or streaming software that allows you to add and manage your stream overlay. Popular options include Streamlabs OBS and OBS Studio, which offer built-in overlay functionality and customizability.
- Importing Your Overlay: In your chosen streaming software, import your overlay design as an image or source. Position and resize the overlay elements to fit your desired layout. Experiment with different placements and sizes to find the most visually appealing configuration.
- Adding Your Webcam: If you want to display your webcam on the stream overlay, add the webcam as a source in your streaming software. Position and resize the webcam frame within the overlay to ensure it aligns well with the other elements.
- Adding Alerts and Donations: Customize your overlay to include alerts or notifications for new followers, subscribers, or donations. Connect your streaming software to services like Streamlabs, Streamelements, or Muxy to enable real-time alerts that appear on your overlay during your stream.
- Test Your Overlay: Before going live, test your overlay to ensure everything appears as intended. Check for any alignment issues, overlapping elements, or technical glitches. Make any necessary adjustments to ensure the overlay enhances the visual appeal of your stream.
- Updating Your Overlay: Regularly update your overlay to keep it fresh and aligned with your branding. Consider seasonal or event-specific variations to add a touch of excitement and uniqueness to your stream.
Your stream overlay should reflect your personal branding and style. It should enhance the visual aesthetic of your stream without overwhelming the gameplay or distracting viewers. Take the time to experiment and refine your overlay until you achieve the desired look and feel.
An eye-catching and well-designed stream overlay can greatly enhance the professional appearance of your Twitch stream and make it more visually appealing for your viewers.
Adding Chat and Alerts to Your Stream
Interacting with your viewers is an integral part of the Twitch experience. Adding chat and alerts to your stream allows for real-time engagement and enhances the interactive nature of your broadcasts. Here’s how you can incorporate chat and alerts into your stream:
- Chat Overlay: Displaying the chat on your stream overlay enables viewers to see and participate in conversations. Many streaming software, such as OBS Studio and Streamlabs OBS, offer chat overlay features that allow you to embed the chat directly onto your stream.
- Chat Moderation: Set up moderators to help manage your chat and ensure a safe and friendly environment. Moderators can enforce rules, remove inappropriate messages, and help maintain a positive atmosphere during your streams.
- Alerts for New Followers and Subscribers: Utilize stream alert notifications to recognize and appreciate new followers and subscribers. Connect your streaming software to an alert service like Streamlabs or Streamelements to display on-screen pop-up alerts or alert sounds when someone follows or subscribes to your channel.
- Donation Alerts: If you choose to accept donations from your viewers, set up alert notifications to acknowledge and thank your donors during your stream. Customize donation alerts to include messages, animations, or special effects to make it more engaging and personalized.
- Goal or Progress Bars: Display goal or progress bars on your overlay to track and showcase donations or subscription goals. This provides a visual representation of your progress and encourages viewers to contribute and support your channel.
- Subscriber Badges and Emotes: Create custom subscriber badges and emotes to reward and appreciate your loyal subscribers. These unique graphics and emojis can be used by your subscribers in chat, providing them with exclusive perks and a sense of belonging to your community.
- Interaction with Chat: Engage with your viewers in chat by reading and responding to messages during your stream. Interact, ask questions, and create a welcoming environment to encourage active participation and make your viewers feel valued.
- Test and Fine-tune: Test your chat and alert settings before going live to ensure they are functioning correctly and displaying as desired. Adjust font sizes, durations, and positioning of chat and alert overlays as necessary to maintain a visually pleasing and readable interface.
Adding chat and alerts to your stream enhances viewer engagement and builds a sense of community. It allows you to interact with your audience, acknowledge their support, and create an enjoyable and interactive streaming experience.
Experiment with different chat and alert settings to find the right balance that fits your channel’s style and audience preferences. Continuously monitor and adapt your chat moderation to maintain a positive and inclusive environment for all viewers.
Going Live on Twitch
After all the preparation and setup, it’s time to go live on Twitch and share your content with the world. Here is a step-by-step guide to help you start your live stream:
- Prepare Yourself: Double-check that everything is in order before going live. Ensure your equipment is set up correctly, your streaming software is running, and your stream settings are confirmed.
- Title and Category: Choose a descriptive and engaging title for your stream that accurately represents the content you’ll be sharing. Select the appropriate category for your stream, whether it’s gaming, music, art, or any other relevant category.
- Set Stream Tags: Add relevant stream tags to help viewers discover your content. Use tags that accurately describe your stream, such as the game you’re playing, your content type, or any special events or themes.
- Check Stream Information: Review your stream information, such as your stream title, category, and tags, to ensure accuracy. This information helps viewers find your stream and understand what they can expect.
- Announce Your Stream: Consider promoting your upcoming stream on social media or through other channels to build anticipation and attract viewers. Notify your existing community and followers to increase the chances of them tuning in.
- Start Your Stream: Click the “Go Live” or “Start Streaming” button in your streaming software to begin your Twitch stream. Wait for a few seconds to make sure your stream is stable and properly appearing on your Twitch channel.
- Introduction and Interaction: Begin your stream with a warm and welcoming introduction to engage your audience. Interact with viewers in chat, greet new arrivals, and respond to questions or comments to foster a sense of community.
- Focus on Content: Once you’re live, shift your focus to delivering high-quality and entertaining content. Whether you’re gaming, performing music, or showcasing your creative skills, strive to engage your audience and provide an enjoyable experience.
- Engage with Viewers: Constantly engage with chat and involve your viewers in your stream. Respond to questions, encourage discussions, and involve them in decisions or game choices. This helps create an interactive and lively stream.
- Monitor Stream Health: Keep an eye on the health of your stream during the broadcast. Monitor your streaming software for any dropped frames, audio or video issues, or connection problems that may impact the quality of your stream.
- End of Stream: Once you’re ready to end your stream, thank your viewers for tuning in and supporting your channel. Encourage them to follow, subscribe, or join your community through social media or your streaming schedule.
Remember, going live on Twitch is an exciting moment, but it’s important to remain focused, interact with your viewers, and deliver engaging content throughout your stream. Regularly communicate with your community and adjust your stream to meet their expectations and preferences.
Have fun, be yourself, and enjoy the process of connecting with your audience as you share your passion and creativity on Twitch!
Interacting with Your Viewers
Interacting with your viewers is a vital aspect of building a loyal and engaged community on Twitch. By fostering meaningful connections and creating a welcoming environment, you can enhance the overall experience for both yourself and your audience. Here are some tips for effectively interacting with your viewers:
- Greet and Acknowledge: As viewers join your stream, welcome them individually or collectively by name. Acknowledge their presence and express your gratitude for their support. This personal touch makes them feel valued and encourages them to actively participate.
- Respond to Chat Messages: Regularly monitor and respond to chat messages during your stream. Engage in conversations, answer questions, and show genuine interest in what your viewers have to say. This two-way communication makes your audience feel involved and appreciated.
- Use Viewer Names: Whenever possible, address viewers by their usernames in your responses. This personalization creates a sense of familiarity and helps to foster a closer connection with your community.
- Encourage Viewer Participation: Encourage viewers to interact with each other and participate in chat discussions. Ask open-ended questions, initiate polls, or create opportunities for viewers to share their thoughts, opinions, and experiences. This fosters a sense of community and active engagement.
- Build Relationships: Take the time to get to know your regular viewers. Ask about their day, remember details about their lives, and show genuine interest in their stories. Building relationships with your audience helps create a loyal and supportive community.
- Modulate Your Voice: Use variations in tone, volume, and enthusiasm to express your emotions and engage your audience. Celebrate victories, express frustration, and show empathy when your viewers share their experiences. This expressive approach helps create a more immersive and enjoyable viewing experience.
- Set Chat Rules: Establish clear and reasonable chat rules to maintain a positive and respectful environment. Enforce those rules consistently by warning or timing out viewers who violate them. A well-moderated chat ensures a safe and welcoming space for all participants.
- Create Viewer Challenges: Implement interactive challenges or mini-games that involve your viewers. This can be anything from in-game challenges to community-driven activities. It encourages active participation, friendly competition, and fosters a sense of camaraderie among your viewers.
- Show Appreciation: Regularly express your gratitude and appreciation for the support received from your viewers. Recognize subscribers, donors, and loyal community members by highlighting their contributions and giving them shoutouts during your stream. This recognition reinforces their connection to your channel.
- Stay Authentic: Be yourself and let your personality shine through during interactions. Viewers are drawn to genuine and authentic streamers, so embrace your uniqueness and allow your natural personality to shine in your interactions.
Remember, the key to effective viewer interaction on Twitch is to create an inclusive and welcoming atmosphere where everyone feels valued. Make an effort to engage with your viewers, show genuine interest in their presence, and foster a strong sense of community. By building these connections, you can cultivate a dedicated audience and create a memorable streaming experience for all involved.
Ending Your Stream
Knowing how to properly end your stream on Twitch is just as important as starting it. Ending your stream on a positive note and maintaining engagement with your audience can leave a lasting impression and encourage viewers to return for future streams. Here are some important steps to consider when wrapping up your Twitch stream:
- Inform Your Viewers: Give your viewers a heads-up that you’re preparing to end the stream. Communicate your final thoughts, upcoming plans, or any important announcements you may have.
- Thank Your Viewers: Express your gratitude to your viewers for joining and supporting your stream. Acknowledge their engagement, comments, and contributions throughout the stream. Show your appreciation for their time and support.
- Promote Future Streams: Inform your viewers of your upcoming streaming schedule or any future events or special streams they can look forward to. Encourage them to follow your channel or join your Discord community to stay updated on your content.
- Host or Raid Another Streamer: Consider hosting or raiding another streamer to redirect your viewers to another live stream. This gesture supports and promotes other creators while keeping your community engaged. Choose a streamer who aligns with your content or has a similar audience.
- Reflect on the Stream: Take a moment to reflect on the highlights or key moments of the stream. Share any personal insights, experiences, or lessons learned during the session. This reflective approach allows you to engage with your viewers and keep them invested until the stream’s end.
- Share Excitement for the Next Stream: Build anticipation by discussing your plans, ideas, or goals for upcoming streams. Generate excitement and let your viewers know what they can expect from you in the future. This helps maintain interest and keeps your viewers engaged between streams.
- Sign Off: End the stream with a friendly sign-off that resonates with your branding and personality. Consider using a catchphrase or closing statement that viewers can associate with your stream. Thank your audience once again and let them know you’re looking forward to the next stream.
- Keep the Stream Live for a While: After ending the stream, consider keeping it live for a few minutes or redirecting your viewers to a be-right-back screen or an intermission screen. This allows time for any last-minute questions or comments while you prepare your stream for hosting or raiding another channel.
- Update Stream Information and Social Media: After the stream, update the information of your current stream on your Twitch page. Add any highlights or key moments to your VODs or clip them to share on social media. This allows viewers who missed the stream to catch up on the highlights.
- Reflect and Learn: Take some time after the stream to reflect on its overall performance and the viewer interaction. Evaluate what worked well and identify areas for improvement. This feedback will help you enhance future streams and deliver an even better experience for your audience.
Remember, ending your stream on a positive and engaging note helps leave a lasting impression on your viewers. By following these steps, you can maintain a strong connection with your audience, build anticipation for future streams, and continue nurturing a loyal and engaged community on Twitch.
Troubleshooting Common Issues
While streaming on Twitch, you may encounter various technical issues that can disrupt your stream or impact its quality. Understanding and troubleshooting these common issues will help you overcome challenges and provide a smooth streaming experience for your viewers. Here are some common issues and troubleshooting steps:
- Internet Connectivity Problems: If you experience lag, buffering, or intermittent stream disconnects, check your internet connection. Use a wired connection if possible and ensure other devices on your network are not consuming excessive bandwidth.
- Audio or Video Issues: If your audio or video quality is poor, ensure your microphone and webcam are functioning correctly. Check your audio and video settings in your streaming software to verify the correct input sources and adjust quality settings if necessary.
- Stream Delay: Excessive stream delay can hinder real-time interaction with your audience. Check your streaming software settings and reduce the delay if possible, but balance it with your laptop’s performance capabilities.
- Dropped Frames: Dropped frames occur when your stream fails to transmit smoothly. This can be due to network congestion or resource-intensive processes on your laptop. Check your internet connection stability and consider lowering your stream settings or closing resource-heavy applications.
- Overheating Laptop: When pushing your laptop’s hardware during streaming, overheating can occur. Ensure your laptop has proper ventilation and consider using a cooling pad or adjusting your stream settings to reduce strain on the system.
- Chat or Alert Malfunctions: If your chat is not displaying properly or alerts are not functioning, check your chat overlay settings in your streaming software. Ensure any third-party integrations, such as Streamlabs or Streamelements, are properly connected and authenticated.
- Audio Echo or Feedback: If you hear an echo or feedback in your audio, ensure you are not using speakers or have your microphone too close to them. It’s best to use headphones for monitoring audio to prevent feedback loops.
- Game Capture Issues: If you’re experiencing difficulties capturing your gameplay, ensure you have the latest graphics drivers installed. Check your streaming software settings, use compatibility mode, or try using windowed or borderless mode for the game if available.
- Power and Battery Management: Streaming can be resource-intensive and drain your laptop’s battery quickly. Consider keeping your laptop plugged in during streams to avoid power issues and enable high-performance power settings to maximize performance.
- Streaming Software Updates: Regularly update your streaming software to benefit from bug fixes, performance improvements, and new features. Keeping your software up to date can resolve compatibility issues and ensure a smoother streaming experience.
If you encounter issues not mentioned here, consult online forums, the streaming software’s support documentation, or reach out to the streaming software’s support team for specific troubleshooting assistance.
Remember, troubleshooting technical issues can be part of the streaming journey. Stay patient, flexible, and open to learning from these experiences. With practice, you’ll become more adept at identifying and resolving issues, allowing you to provide a higher quality and more enjoyable streaming experience for your viewers.
Growing Your Twitch Channel
Building a successful Twitch channel takes time, effort, and a strategic approach. If you’re looking to grow your Twitch channel and expand your audience, consider implementing the following tips:
- Consistent Streaming Schedule: Establish a regular streaming schedule and stick to it. Consistency helps viewers know when to expect your content and encourages them to return for future streams.
- Engage with Your Community: Interact with your viewers both during and between streams. Respond to chat messages, participate in discussions, and engage with your audience on social media. Building relationships and connection with your community fosters loyalty and attracts new viewers.
- Collaborate with Other Streamers: Collaborate with fellow streamers to cross-promote each other’s channels. Consider hosting or raiding another streamer, participating in multiplayer games together, or co-streaming to tap into each other’s audiences and expand your reach.
- Promote on Social Media: Utilize social media platforms, such as Twitter, Instagram, or Discord, to promote your Twitch channel and engage with a wider audience. Share highlights, stream schedules, and interactive content to attract new viewers.
- Networking and Community Involvement: Engage with other creators and communities within your niche. Participate in forums, Discord servers, or subreddits related to your content to connect with like-minded individuals and potentially gain exposure to their audiences.
- Create Unique and Captivating Content: Differentiate yourself by offering unique content or a unique perspective on existing content. Find your niche, explore creative ideas, and consistently deliver high-quality, entertaining content that sets you apart.
- Optimize Your Twitch Channel: Pay attention to your Twitch channel’s appearance and optimization. Create eye-catching channel art, write compelling and informative channel descriptions, and use relevant tags to improve discoverability.
- Attend TwitchCommunity Events: Attend or participate in Twitch community events like TwitchCon or Twitch Meetups to meet other creators, make connections, and expand your network. These events offer opportunities for learning, collaboration, and exposure to a wider audience.
- Encourage Viewer Engagement: Implement interactive elements within your stream to engage and involve your viewers. Incorporate polls, challenges, or viewer-inspired events to make your audience feel invested and actively participate in your content.
- Create YouTube Highlights: Edit and upload highlights or best moments from your streams to YouTube. Use searchable titles, tags, and descriptions on YouTube to increase your visibility and attract viewers from that platform.
- Continuously Improve and Evolve: Regularly analyze your stream performance, viewer feedback, and audience trends. Identify areas for improvement, experiment with new ideas, and evolve your content and stream to keep it fresh and engaging.
Remember, growing your Twitch channel is a journey. It takes time, dedication, and consistent effort. Stay passionate about your content, be persistent in implementing growth strategies, and always aim to provide valuable and entertaining experiences for your viewers.
With patience and perseverance, you can build a thriving Twitch channel and create a supportive and engaged community around your content.