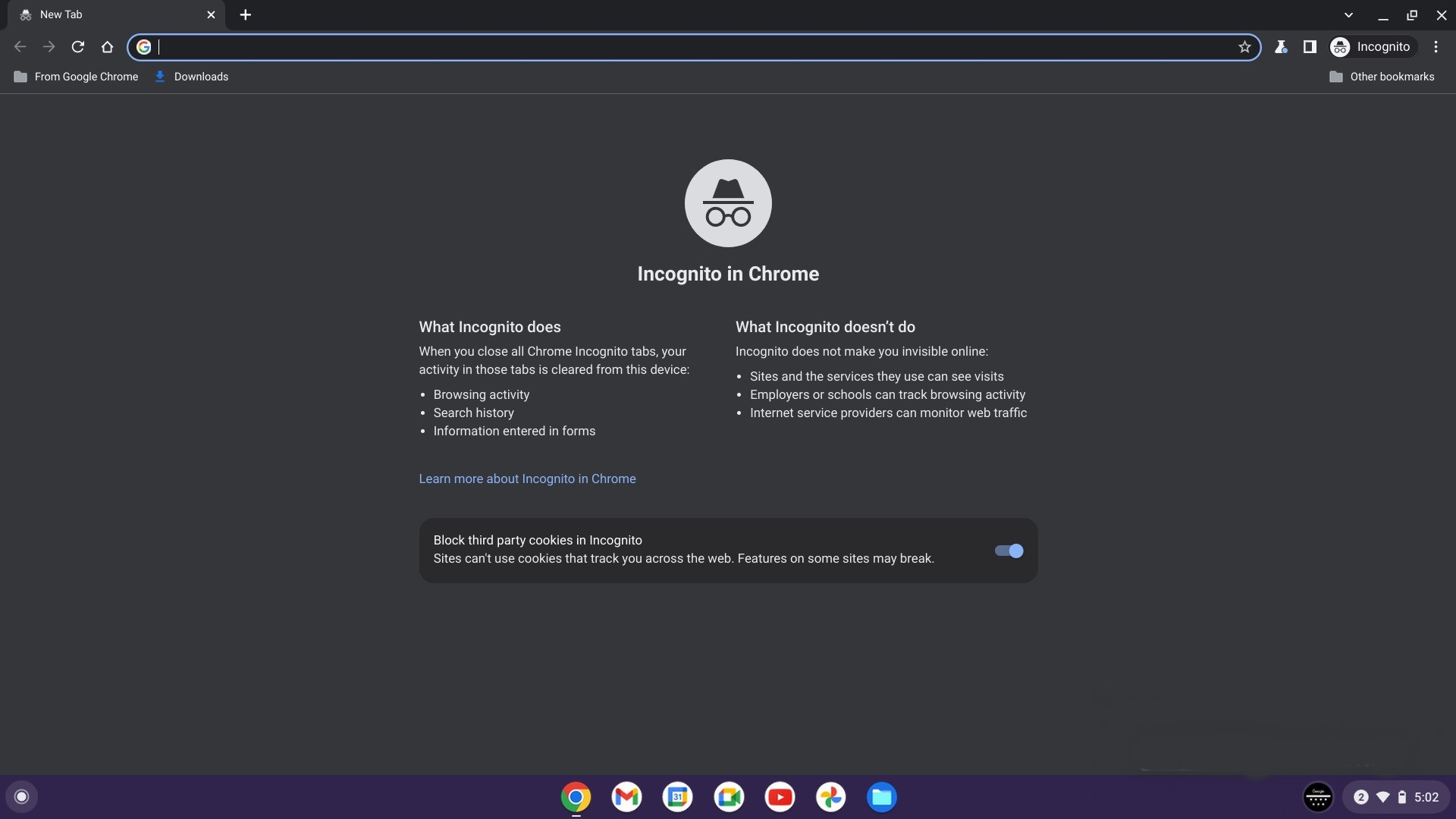Why Go Incognito on Chromebook
Using the incognito mode on your Chromebook can provide you with a range of benefits, especially when it comes to privacy and security. Whether you are browsing the web for personal reasons or working on sensitive information, going incognito is a helpful practice. Here are some reasons why you should consider going incognito on your Chromebook:
- Protect your privacy: When you open an incognito window, Chrome does not save your browsing history, cookies, or any other site data. This means that any websites you visit or searches you perform will not be stored on your device. This can help maintain your browsing activities private, especially if you are using a shared or public computer.
- Avoid targeted ads: Incognito mode can also prevent websites from tracking your online activities and collecting data about your browsing habits. This can help reduce the number of personalized ads that are targeted towards you based on your browsing history and preferences.
- Test websites: If you are a web developer or designer, using incognito mode can be valuable for testing websites. Opening an incognito window allows you to view a website as if you were a new user, without any cached data interfering with the site’s performance. It gives you a clean slate to test how the site functions for first-time visitors.
- Protect sensitive information: Incognito mode can be useful when you are accessing or entering sensitive information online, such as banking details or personal details. By using incognito mode, you can ensure that this information is not stored on your device, reducing the risk of it being accessed by others.
While browsing in incognito mode, it’s important to remember that it does not make you completely anonymous. Your internet service provider, employer, and websites can still track your activities. Also, if you download any files or bookmark websites, they will be saved on your device and can be traced back to you. However, going incognito provides a layer of privacy and protection that is beneficial in many situations.
Now that you understand the importance of going incognito on your Chromebook, let’s explore how you can open an incognito window and use it effectively for your browsing needs.
How to Open an Incognito Window on Chromebook
Opening an incognito window on your Chromebook is a simple process that can be done in a couple of different ways. Here are two methods to help you get started:
Using Keyboard Shortcuts:
- Press the Ctrl + Shift + N keys simultaneously. This will open a new incognito window in your Chrome browser.
Using the Chrome Menu:
- Click on the three vertical dots in the top-right corner of your Chrome browser to open the Chrome menu.
- Select “New Incognito Window” from the dropdown menu.
Once you have opened an incognito window, you will notice that it has a dark theme and a warning message informing you that Chrome won’t save your browsing history and cookies. You can now browse the internet in incognito mode, knowing that your browsing activities will not be saved on your Chromebook.
It’s worth noting that any bookmarks or downloads you make while using incognito mode will still be saved on your device. When you close the incognito window, any cookies or temporary files associated with that session will be deleted.
Now that you know how to open an incognito window, let’s explore how to make the most of this privacy mode in Chromebook.
Using Keyboard Shortcuts to Open Incognito Window
If you prefer a quick and convenient way to open an incognito window on your Chromebook, you can utilize keyboard shortcuts. By pressing the correct keys simultaneously, you can open a new incognito window without having to navigate through menus. Here’s how to do it:
- On your Chromebook keyboard, simultaneously press the Ctrl, Shift, and N keys.
- Launch the Chrome browser on your Chromebook.
- In the top-right corner of the Chrome window, you’ll see three vertical dots. Click on these dots to open the Chrome menu.
- From the dropdown menu that appears, select “New Incognito Window“.
- Stay logged out: When using incognito mode, it’s important to remember that it only protects your browsing history, cookies, and site data from being saved on your device. It doesn’t hide your online activities from your internet service provider or the websites you visit. To maximize privacy, avoid logging into any accounts or services while in incognito mode.
- Beware of downloads: Although incognito mode prevents your browsing history from being saved, any files you download will still be stored on your Chromebook. Be cautious when downloading files in incognito mode, as they can be traced back to you. Make sure to securely delete any downloaded files that you don’t want to keep.
- Use secure websites: Incognito mode can be especially helpful when accessing sensitive websites, such as online banking or shopping platforms. However, it’s vital to ensure that you are visiting secure websites that use HTTPS encryption. This provides an extra layer of security, protecting your data during your incognito browsing sessions.
- Disable browser extensions: Some browser extensions may still track your online activities, even in incognito mode. To ensure maximum privacy, consider disabling or removing unnecessary extensions while using incognito mode. You can do this by accessing the Extensions menu in Chrome settings.
- Regularly clear browsing data: While incognito mode prevents your browsing history from being saved during the current session, it’s essential to clear your browsing data regularly. This includes your cache, cookies, and other site data. By doing so, you minimize the chances of data leakage and maintain your online privacy.
- During the session: While in incognito mode, your browsing history is not stored locally on your Chromebook. This means that you can browse freely without worrying about leaving behind any traces on your device. However, keep in mind that your online activities can still be tracked by your internet service provider and the websites you visit.
- After the session: Once you close the incognito window, all cookies and temporary files associated with that session are deleted from your device. However, if you’ve downloaded any files or bookmarked websites during your incognito browsing, they will remain on your device. It’s essential to regularly clear your browsing data to ensure any residual traces are removed.
- Clearing your browsing data: To clear your browsing data in Chrome, including your history, cookies, and cached files from all browsing sessions (both regular and incognito), go to the Chrome menu > More tools > Clear browsing data. Here, you can select the types of data you want to clear and the time range. Choose the options that suit your needs and click “Clear data” to remove the selected data from your device.
- Open the Chrome menu by clicking on the three vertical dots in the top-right corner of your Chrome browser.
- Navigate to “More tools” and select “Extensions.”
- Scroll down to the specific extension you want to enable in incognito mode.
- Click on the “Details” button for that extension.
- Toggle the switch labeled “Allow in incognito.”
- Privacy: Incognito mode prevents your browsing history, cookies, and site data from being stored on your device. This can be beneficial when using a shared or public computer and helps maintain your privacy by not leaving behind traces of your online activities.
- Protection from targeted ads: Incognito mode can help reduce the number of personalized ads targeting you based on your browsing history. By not storing your browsing data, incognito mode limits the ability of websites to track your activities and offer targeted advertising.
- Testing websites: Incognito mode allows web developers and designers to test websites as if they were new users. It helps in identifying any issues related to caching or personalized settings, offering a clean slate for testing purposes.
- Protection of sensitive information: When accessing or entering sensitive information online, such as banking details or personal information, incognito mode can help ensure that this information is not saved on your device, reducing the risk of it being accessed by others.
- Internet service providers: While incognito mode prevents your browsing history from being stored locally, your internet service provider can still track your online activities.
- Websites: Incognito mode does not make you completely anonymous. Websites you visit may still collect information about your activities, including your IP address, location, and other identifiable data.
- Downloads and bookmarks: Any files you download or websites you bookmark while in incognito mode will be saved on your device and can be traced back to you. It’s important to securely manage and delete such files and bookmarks if you want to maintain privacy.
- Extensions and plugins: Some extensions and plugins may still have access to your incognito browsing data. Be cautious when enabling extensions in incognito mode and review their permissions and privacy policies to ensure they align with your privacy preferences.
This keyboard shortcut will instantly open a new incognito window in your Chrome browser. You will notice that the window has a distinct appearance with a dark theme, and a message will appear, informing you that Chrome won’t save your browsing history and cookies.
The keyboard shortcut method is quite efficient and minimizes the time it takes to open an incognito window, making it ideal for quick sessions that require increased privacy.
It’s important to remember that the keyboard shortcuts will work on most Chromebook models. However, if you’re using a Chromebook that has a different keyboard layout or if you’ve customized your Chromebook’s keyboard settings, these shortcuts may vary. In such cases, refer to your specific device’s documentation on how to open an incognito window using keyboard shortcuts.
Now that you know how to open an incognito window using keyboard shortcuts, you can quickly switch to incognito mode whenever you need to browse privately and protect your online activities from being stored on your Chromebook.
Using the Chrome Menu to Open Incognito Window
If you prefer a menu-driven approach to open an incognito window on your Chromebook, you can make use of the Chrome menu. This method allows you to access various browser features, including opening an incognito window, with just a few clicks. Here’s how you can do it:
Upon selecting “New Incognito Window” from the Chrome menu, a new incognito window will open. You will notice that the window has a distinctive look with a dark theme. Additionally, a message will be displayed confirming that Chrome won’t save your browsing history and cookies in this incognito session.
The Chrome menu method is straightforward and provides an intuitive way to open an incognito window. It is especially useful if you prefer visual cues and a menu-driven approach over keyboard shortcuts.
Remember, whether you use the keyboard shortcut method or the Chrome menu method to open an incognito window, the functionality and privacy benefits are the same. It simply boils down to your personal preference and the method that suits your browsing habits.
Now that you know how to use the Chrome menu to open an incognito window, you can easily switch to incognito mode whenever you want to browse privately and protect your online activities on your Chromebook.
How to Use Incognito Mode Effectively
While using incognito mode on your Chromebook provides you with additional privacy and security, there are a few things to keep in mind to make the most out of this browsing mode. Here are some tips to help you use incognito mode effectively:
By following these tips, you can effectively use incognito mode on your Chromebook to maintain your privacy and protect your sensitive information. Remember, incognito mode is a tool for privacy, but it’s not foolproof. Always exercise caution and make sure to implement other security measures, such as keeping your device updated and using strong, unique passwords.
Now that you know how to use incognito mode effectively, you can enjoy a more private and secure browsing experience on your Chromebook.
Managing Your Browsing History in Incognito Mode
When you’re using incognito mode on your Chromebook, your browsing history, cookies, and site data are not stored on your device. However, it’s important to understand that while incognito mode provides a layer of privacy during your session, it doesn’t entirely erase your online activities. Here are some ways to manage your browsing history effectively:
By regularly clearing your browsing data, you can minimize the chances of residual traces being left behind on your Chromebook, ensuring a higher level of privacy even when using incognito mode.
It’s important to note that while incognito mode provides privacy within the scope of your device, it does not make you completely anonymous online. Online services, your internet service provider, and other entities may still be able to track and collect information about your online activities. For a higher level of privacy, consider using additional tools like virtual private networks (VPNs) or secure browsing extensions.
Now that you understand how to manage your browsing history and ensure privacy in incognito mode, you can confidently use this feature on your Chromebook for a more private browsing experience.
Using Extensions in Incognito Mode
One of the advantages of Google Chrome is its vast collection of extensions, which enhance functionality and customize your browsing experience. But how do extensions function in incognito mode on your Chromebook? Let’s explore:
By default, Chrome disables all extensions in incognito mode. This is because some extensions may still track your online activities, even when browsing incognito, compromising your privacy. However, there are certain extensions that you can choose to enable in incognito mode. Here’s how:
By enabling an extension in incognito mode, you can continue to enjoy its functionality even when browsing privately. This allows you to utilize extensions that are essential to your browsing experience, such as ad blockers or password managers, while still benefiting from the additional privacy that incognito mode provides.
It’s important to note that not all extensions offer the option to be enabled in incognito mode. Some extensions may still be disabled due to privacy or security concerns. Additionally, enabling an extension in incognito mode does not mean it will be completely isolated from your regular browsing activities. The extension may still have access to some information related to your incognito sessions.
Prior to enabling an extension in incognito mode, it’s advisable to review its permissions and consult the developer’s documentation or support resources to understand how it operates in both regular and incognito browsing.
Now that you know how to manage extensions in incognito mode, you can tailor your browsing experience on your Chromebook, combining the added functionality of extensions with the privacy benefits of incognito mode.
Benefits and Limitations of Incognito Mode
Using incognito mode on your Chromebook offers several benefits when it comes to privacy and security. However, it’s essential to understand the limitations of this browsing mode. Let’s explore the benefits and limitations of incognito mode:
Benefits of Incognito Mode:
Limitations of Incognito Mode:
Understanding the benefits and limitations of incognito mode allows you to make informed decisions about when and how to use it. While it provides a layer of privacy and security, it’s important to recognize its boundaries and take additional precautions to protect your online activities.
Now that you are aware of the benefits and limitations of incognito mode, you can use it effectively and make informed choices while browsing the web on your Chromebook.
Frequently Asked Questions about Incognito Mode on Chromebook
Incognito mode on Chromebook can be a useful tool for protecting your privacy while browsing the web. Here are some frequently asked questions about incognito mode, along with their answers:
1. Does incognito mode make me completely anonymous?
No, incognito mode does not make you completely anonymous. Your internet service provider and websites you visit can still track your online activities. Incognito mode primarily prevents the storing of your browsing history, cookies, and site data on your device.
2. Can I use extensions in incognito mode?
By default, Chrome disables all extensions in incognito mode. However, you can choose to enable specific extensions to function in incognito mode. Keep in mind that some extensions may still have access to your incognito browsing data, so review their permissions and privacy policies carefully.
3. Can websites still track my activities in incognito mode?
While incognito mode limits the extent to which websites can track your activities, it does not make you completely invisible. Websites may still collect information such as your IP address, location, and other identifiable data. Using additional privacy measures like VPNs can further enhance your online anonymity.
4. Can I download files in incognito mode?
Yes, you can download files while in incognito mode. However, it’s important to note that these files will be saved on your device and can be traced back to you. Make sure to securely manage and delete any downloaded files if you want to maintain privacy.
5. Does incognito mode protect me from viruses and malware?
No, incognito mode does not provide protection against viruses and malware. It primarily focuses on preserving your privacy by not storing browsing data. To protect your device from malicious software, it’s recommended to use an antivirus program and exercise caution when visiting unfamiliar websites or downloading files.
6. Can I use incognito mode on websites that require login?
While you can use incognito mode on websites that require login, it’s important to note that incognito mode does not prevent these websites from tracking your activities or collecting information. It only prevents the storing of your browsing data on your device.
By understanding the nuances of incognito mode, you can use it effectively to enhance your privacy while browsing the web on your Chromebook. Remember to combine it with other security measures for a well-rounded online experience.