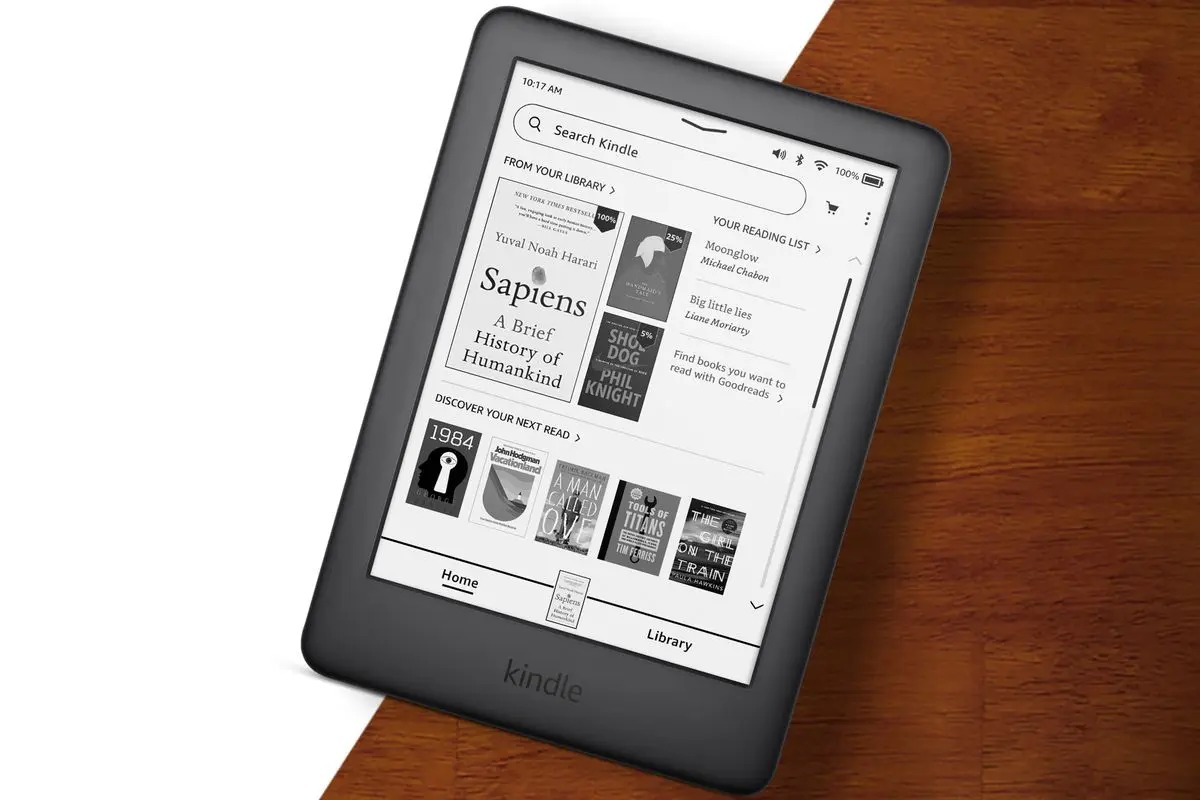Ways to Access the Home Screen
When using a Kindle device, there are several ways to navigate and access the Home Screen. Whether you’re trying to return to the main menu or switch between apps, knowing these methods can help you save time and find the content you’re looking for. Here are eight methods to access the Home Screen on a Kindle:
1. Tapping the Home Icon: The simplest way to go back to the Home Screen is to look for the Home icon and tap it. This icon is usually located at the top of the screen, either in the center or on the left side.
2. Swiping from the Top of the Screen: On many Kindle devices, you can swipe downwards from the top edge of the screen to reveal the settings menu. From there, you can find an option to return to the Home Screen.
3. Using the “Go to” Option in the Menu: Tap the Menu icon (usually represented by three horizontal lines) and look for the “Go to” option. In this submenu, you can select the Home option to quickly navigate back to the main screen.
4. Pressing the Home Button: Some Kindle devices have a physical Home button located on the front or bottom. Simply press this button, and it will take you directly to the Home Screen.
5. Using the “Back” Button on the Kindle Voyage: If you own a Kindle Voyage, look for the “Back” button on the front of the device. Pressing this button once will take you back to the previous screen, and pressing it one more time will bring you to the Home Screen.
6. Swiping Up from the Bottom of the Screen: On newer Kindle devices, you can swipe upwards from the bottom edge of the screen to access the Home Screen. This gesture is quick and convenient, allowing for easy navigation between apps and content.
7. Long Pressing the Home Button (Kindle Oasis): For Kindle Oasis users, a long press on the Home button will take you straight to the Home Screen. This method is particularly useful for those who prefer a physical button rather than swiping gestures.
8. Using Voice Commands (Kindle Fire): If you’re using a Kindle Fire tablet, you can access the Home Screen by using voice commands. Simply say “Go Home,” and the device will navigate you back to the main screen.
By familiarizing yourself with these various methods, you can easily access the Home Screen on your Kindle device. Choose the method that feels most comfortable to you and make navigating your Kindle even more intuitive. Now, let’s explore the different ways in which you can customize your Home Screen for a personalized reading experience.
Method 1: Tapping the Home Icon
One of the simplest and most straightforward ways to access the Home Screen on a Kindle is by tapping the Home icon. This method is available on various Kindle devices and is usually represented by a house-shaped icon located at the top of the screen, either in the center or on the left side.
To use this method, follow these steps:
- First, open any app or content on your Kindle device.
- Look for the Home icon at the top of the screen, usually in the navigation bar.
- Tap the Home icon once.
By tapping the Home icon, you will be instantly taken back to the Home Screen, where you can access your library, settings, and other features. It’s a quick and convenient method for returning to the main menu, especially when you’re in the middle of reading or using a specific app.
This method is ideal for those who prefer a visual interface and intuitive navigation. The Home icon is easily recognizable, making it effortless to find and tap. Whether you’re browsing through books, exploring the settings, or searching for a new app, tapping the Home icon is a reliable way to access the Home Screen on your Kindle.
Additionally, if you’re using a Kindle device with a touchscreen, such as the Kindle Paperwhite or Kindle Oasis, tapping the Home icon is even more seamless. The responsive touchscreen ensures that your tap registers accurately, providing a smooth transition back to the Home Screen.
Overall, tapping the Home icon is an efficient and user-friendly method to access the Home Screen on your Kindle. It requires minimal effort and provides a straightforward way to navigate between apps, content, and settings. Whether you’re a casual reader or a dedicated Kindle user, mastering this method will enhance your overall experience and save you valuable time.
Method 2: Swiping from the Top of the Screen
If you’re looking for a quick and intuitive way to access the Home Screen on your Kindle device, try swiping from the top of the screen. This method is available on many Kindle models and offers a seamless gesture-based navigation experience.
To use this method, follow these simple steps:
- Start by opening any app or content on your Kindle device.
- Place your finger at the top edge of the screen, right above the display.
- Swipe your finger downwards in a smooth motion, towards the middle of the screen.
By performing this swiping gesture, you will reveal the settings menu, where you can find an option to return to the Home Screen. This method is particularly useful if you prefer a more interactive and touch-based navigation experience.
Swiping from the top of the screen provides a natural and intuitive way to access the Home Screen. It eliminates the need for locating and tapping specific icons or buttons, making the navigation process more fluid. With just a single swipe, you can seamlessly transition back to the Home Screen and easily switch between apps, content, and settings.
This method is especially convenient on devices with larger screens, such as the Kindle Fire tablets, making it easier to perform the swipe gesture comfortably. The smooth and responsive touchscreen ensures that your swipe is registered accurately, adding to the overall user experience.
Whether you’re reading an e-book, browsing the web, or using any other app on your Kindle, swiping from the top of the screen is a versatile and efficient method to access the Home Screen. It allows for quick navigation and ensures that you can always return to the main menu with just a simple gesture.
By mastering this method, you can take full advantage of the touch capabilities of your Kindle device and enjoy a more intuitive and interactive reading experience.
Method 3: Using the “Go to” Option in the Menu
If you prefer accessing the Home Screen from within the menu options, using the “Go to” feature is a convenient method available on many Kindle devices. This method allows you to access the Home Screen with just a few taps, making it an efficient way to navigate back to the main menu.
To use this method, follow these steps:
- While you are using an app or reading content on your Kindle device, tap on the Menu icon. The Menu icon is typically represented by three horizontal lines and is located either at the top or bottom of the screen.
- Within the menu options, look for the “Go to” or “Navigation” section.
- Select the “Home” option from the available choices.
By selecting the “Home” option within the “Go to” or “Navigation” section, you will be promptly taken back to the Home Screen. This method provides a straightforward and easily accessible option for users who prefer navigating through menus rather than utilizing gestures or physical buttons.
The “Go to” option in the menu is especially useful when you are already exploring various settings, annotations, or other specific features within an app or content. Instead of exiting the current screen or app entirely, you can simply take a detour to the Home Screen and quickly access different sections of your Kindle device.
This method works well on Kindle devices with both touchscreens and physical buttons. Whether you are using a Kindle Paperwhite, Kindle Oasis, or other models, the “Go to” option can streamline your navigation experience and save you time.
By utilizing the “Go to” option in the menu, you can easily access the Home Screen on your Kindle device without interrupting your current activities. This method offers a convenient way to switch between apps, access your library, or make adjustments to your device settings with just a few taps within the menu interface.
Mastering this method will enhance your overall navigation experience on your Kindle device, allowing you to seamlessly explore different aspects of your Kindle while maintaining easy access to the Home Screen at any time.
Method 4: Pressing the Home Button
If you prefer a physical button for accessing the Home Screen on your Kindle, most Kindle models come equipped with a dedicated Home button. By pressing this button, you can quickly return to the main menu and access various features of your Kindle device.
To use this method, follow these steps:
- While using an app or reading content on your Kindle device, locate the Home button. The Home button is usually located on the front or bottom panel of the device.
- Press the Home button once.
By pressing the Home button, you will be instantly taken back to the Home Screen. This method is straightforward and reliable, providing a tactile option for accessing the main menu on your Kindle.
Having a physical Home button is particularly convenient for those who prefer tangible controls over touch gestures. It ensures easy access to the Home Screen, regardless of whether you are reading an e-book, browsing the web, or using any other app on your Kindle device.
Note that the location of the Home button may vary depending on the Kindle model you own. For example, some devices have a physical button on the front panel, while others have it on the bottom edge. Make sure to familiarize yourself with your specific Kindle model to locate the Home button accurately.
The presence of a dedicated Home button enhances the navigation experience, as it offers a consistent and easily accessible option for returning to the Home Screen. It also eliminates the need to remember specific gestures or hunt for on-screen icons, making it a convenient method for users of all ages and technical backgrounds.
Whether you are a long-time Kindle user or a newbie exploring your device, mastering the use of the Home button provides a reliable and efficient means of accessing the Home Screen. Make the most of this physical control to streamline your navigation experience and effortlessly switch between apps, content, and settings on your Kindle.
Method 5: Using the “Back” Button on the Kindle Voyage
If you own a Kindle Voyage, accessing the Home Screen is slightly different. This device is equipped with a dedicated “Back” button that can be utilized to navigate back to the Home Screen.
To use this method, follow these steps:
- While using an app or reading content on your Kindle Voyage, locate the “Back” button. The “Back” button is typically located on the front of the device, either on the left or right side.
- Press the “Back” button once.
By pressing the “Back” button on the Kindle Voyage, you will be taken back to the Home Screen. This method provides a tactile and reliable way to access the main menu of your Kindle.
The positioning and design of the “Back” button on the Kindle Voyage add to the ease and convenience of navigating back to the Home Screen. The button is strategically placed to ensure quick and easy access while holding the device with one hand.
It’s worth noting that pressing the “Back” button multiple times can navigate you through the history of screens you have visited. However, pressing it one more time after reaching the beginning of the history will bring you back to the Home Screen.
By utilizing the “Back” button on the Kindle Voyage, you have a dedicated control specifically designed for returning to the Home Screen. This adds a layer of simplicity to the navigation process, especially for users who prefer physical buttons over touch gestures or menu options.
Whether you are browsing through books, exploring settings, or maneuvering through various apps on the Kindle Voyage, the “Back” button offers a reliable method of accessing the Home Screen. It ensures that you can easily switch between different sections of your device while maintaining easy access to the main menu.
Mastering the use of the “Back” button on the Kindle Voyage will enhance your overall navigation experience and make it more intuitive and user-friendly. Embrace this tactile control to effortlessly access the Home Screen and enjoy seamless navigation on your Kindle Voyage.
Method 6: Swiping Up from the Bottom of the Screen
If you’re using a Kindle device with a recent software update, you can access the Home Screen by swiping up from the bottom of the screen. This gesture-based method offers a quick and intuitive way to navigate back to the main menu.
To use this method, follow these steps:
- While using an app or reading content on your Kindle device, position your finger at the bottom edge of the screen.
- Swipe your finger upwards in a smooth motion, towards the middle of the screen.
By performing this swipe gesture, you will seamlessly access the Home Screen, allowing you to switch between apps, access settings, or explore your e-book library with ease.
This method is particularly convenient on Kindle devices with larger screens, like the Kindle Fire tablets. The generous screen real estate offers ample space for swiping up from the bottom, providing a natural and fluid navigation experience.
Swiping up from the bottom of the screen adds a touch of interactivity to your Kindle device while making it easy to access the Home Screen. With just a simple gesture, you can effortlessly transition from your current app or content back to the main menu.
With this gesture-based approach, you can smoothly navigate through your Kindle device without the need to locate and tap specific icons or buttons. It offers an intuitive and efficient method for returning to the Home Screen at any time.
Swiping up from the bottom of the screen is a versatile method that takes advantage of the responsive touchscreen capabilities of your Kindle device. It ensures a seamless and enjoyable navigation experience, allowing you to effortlessly access the Home Screen and explore the various features and options available on your Kindle.
Mastering this method will enable you to interact with your Kindle device in a more natural and intuitive way. Whether you’re reading, browsing, or using any other app, swiping up from the bottom of the screen provides a convenient and accessible method to reach the Home Screen at your fingertips.
Method 7: Long Pressing the Home Button (Kindle Oasis)
If you own a Kindle Oasis, accessing the Home Screen can be done by long pressing the Home button. This dedicated method allows for quick and convenient navigation to the main menu of your Kindle device.
To use this method, follow these steps:
- While using an app or reading content on your Kindle Oasis, locate the Home button. The Home button is typically located on the front panel of the device.
- Press and hold the Home button for a few seconds.
By performing a long press on the Home button, you will be instantly transported to the Home Screen. This method is designed to facilitate quick access to the main menu, making it ideal for users who prefer the physicality of a long press gesture.
The Kindle Oasis’s Home button is strategically placed for easy access, and the long press action ensures that accidental presses do not trigger an unintended return to the Home Screen. This deliberate gesture provides a reliable way to navigate back to the main menu without interrupting your reading or app experience.
Additionally, the long press functionality on the Home button is exclusive to the Kindle Oasis. It offers users of this particular device a distinct and efficient navigation method that sets it apart from other Kindle models.
By utilizing the long press on the Home button, you can seamlessly switch between apps, access your library, and customize your reading experience with ease. This method ensures that you can swiftly transition from your current screen or app to the Home Screen, allowing for efficient navigation and exploration of your Kindle Oasis.
Whether you enjoy the tactile feedback of a physical button or prefer the convenience of a dedicated gesture, long pressing the Home button on the Kindle Oasis provides a reliable and efficient means of accessing the Home Screen on this specific device.
Mastering this method allows you to take full advantage of the Kindle Oasis’s unique features and navigation capabilities. Enjoy a seamless and user-friendly experience by incorporating the long press action on the Home button into your daily interaction with your Kindle Oasis.
Method 8: Using Voice Commands (Kindle Fire)
If you’re using a Kindle Fire tablet, accessing the Home Screen can be done using voice commands. This hands-free method provides a convenient and intuitive way to navigate back to the main menu without needing to touch the device.
To use this method, follow these steps:
- Activate the voice command feature on your Kindle Fire by saying the wake word (usually “Alexa”) followed by your command.
- Say “Go Home” or “Take me to the Home Screen” to initiate the action.
By utilizing voice commands, you can effortlessly navigate to the Home Screen on your Kindle Fire. This method is especially useful if your hands are occupied or if you prefer a hands-free approach to navigating your Kindle device.
Using voice commands not only allows you to access the Home Screen but also grants you the ability to perform other actions such as launching apps, searching for content, or adjusting settings on your Kindle Fire.
The voice command functionality on the Kindle Fire adds a layer of convenience and ease to your navigation experience. It eliminates the need to physically interact with the device, making it a great option for users who want a more seamless and hands-free interaction with their Kindle Fire tablet.
Furthermore, using voice commands is not only limited to accessing the Home Screen but can also be utilized for a variety of other tasks, making it a versatile feature on your Kindle Fire. It provides a quick and efficient way to perform actions and access different features without the need to navigate through menus or touch the screen.
By incorporating voice commands into your interaction with your Kindle Fire, you can enhance your overall user experience and enjoy a more intuitive and convenient navigation process. Embrace the hands-free capabilities of your device and leverage voice commands to effortlessly access the Home Screen and perform other tasks on your Kindle Fire tablet.