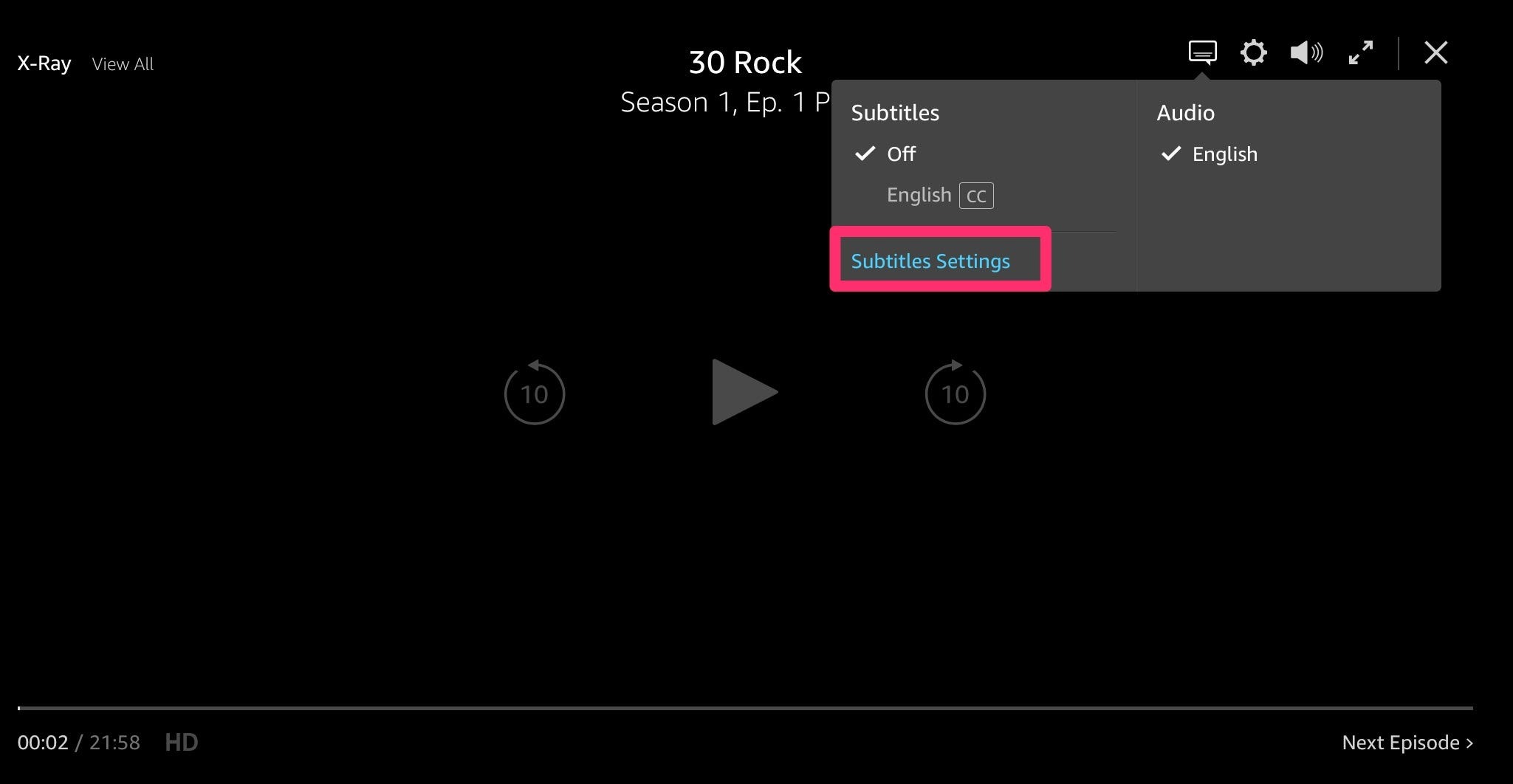Why are subtitles important on Amazon Prime Video?
Subtitles play a vital role in enhancing the viewing experience on Amazon Prime Video. They provide a significant level of accessibility and convenience for various types of viewers. Whether you are watching a movie, TV show, or documentary, subtitles can greatly improve your understanding and immersion in the content.
One of the main reasons subtitles are important is for individuals who are deaf or hard of hearing. By displaying the dialogue and sound effects as text on the screen, subtitles enable these viewers to follow along with the storyline and fully enjoy the audiovisual experience. It allows them to connect with the characters and appreciate the artistic elements of the content.
Besides serving the deaf and hard of hearing community, subtitles also benefit viewers who may have difficulty understanding certain accents, dialects, or languages. With subtitles, they can comprehend the dialogue more accurately, ensuring that they don’t miss out on any important details or nuances in the conversation.
Additionally, subtitles are invaluable for language learners. By displaying the text in both the original language and a translated version, they can enhance their language skills and better grasp the content. Subtitles provide a helpful learning tool, allowing viewers to associate written words with spoken language, improving vocabulary, pronunciation, and comprehension.
Furthermore, subtitles can be beneficial in noisy environments. If you find yourself in a crowded place or with loud background noise, subtitles can help you follow the dialogue without difficulty. This ensures that you don’t miss out on crucial plot points or character interactions.
Moreover, subtitles can be instrumental in improving overall comprehension and engagement, even for viewers whose first language is the same as the content being watched. By providing visual text cues along with the audio, subtitles help viewers process and retain information more effectively. They allow for a deeper understanding of the story, character motivations, and subtle nuances that might be missed solely through auditory cues.
How to turn on subtitles on Amazon Prime Video in the browser?
Enabling subtitles on Amazon Prime Video while watching content in the browser is a simple process. Just follow the steps below:
- Open your preferred web browser and visit the official Amazon Prime Video website.
- Log in to your Amazon Prime account using your credentials.
- Select the movie or TV show you want to watch with subtitles.
- Once the video starts playing, move your cursor over the player window to reveal the control panel at the bottom.
- Locate the “CC” button (closed caption) on the control panel. It is usually represented by a small speech bubble icon.
- Click on the “CC” button to open the subtitles menu.
- In the subtitles menu, you will find various options. Choose the language or subtitle track you prefer.
- Once you select the desired subtitle option, the subtitles will appear on the screen.
Now you can enjoy your favorite Amazon Prime Video content with subtitles in the browser. Remember, you can always toggle the subtitles on or off by clicking the “CC” button on the control panel.
Note that the availability of subtitles may vary depending on the content and the region you are accessing Amazon Prime Video from. If a specific movie or TV show does not have subtitles in your desired language, it means they are not available for that particular content.
Moreover, Amazon Prime Video remembers your subtitle preferences across different devices. So, if you enable subtitles on the browser, they will be enabled on other devices, such as mobile devices or streaming devices, as well.
How to turn on subtitles on Amazon Prime Video on mobile devices?
Watching Amazon Prime Video with subtitles on your mobile device is a straightforward process. Here’s how you can enable subtitles:
- Open the Amazon Prime Video app on your mobile device. Ensure that you have the latest version of the app installed.
- Log in to your Amazon Prime account using your credentials.
- Select the movie, TV show, or documentary you want to watch.
- Tap on the video to start playback.
- While the video is playing, look for the screen overlay controls. These are usually located on the bottom part of the screen.
- Find the “CC” (closed caption) button on the screen overlay controls. It is typically represented by a speech bubble icon.
- Tap on the “CC” button to open the subtitles menu.
- In the subtitles menu, you will see a list of available subtitle options. Choose the language or subtitle track you prefer.
- Once you select the desired subtitle option, the subtitles will appear on the screen as you continue watching the video.
That’s it! You have successfully turned on subtitles for Amazon Prime Video on your mobile device. You can easily disable the subtitles by tapping the “CC” button again and selecting the “Off” option in the subtitles menu.
Remember, subtitle availability may vary depending on the specific content and region. If a movie or TV show does not offer subtitles in your preferred language, it means they are not available for that particular video.
It’s important to note that Amazon Prime Video keeps track of your subtitle preferences across different devices. So, if you enable subtitles on your mobile device, they will be enabled on other devices, such as your browser or streaming devices, as well.
How to customize subtitles on Amazon Prime Video?
Amazon Prime Video allows you to customize the appearance of subtitles to suit your preferences. Here’s how you can customize subtitles:
- Start playing a movie or TV show on Amazon Prime Video on your preferred device.
- While the video is playing, locate the screen overlay controls. These controls are usually located at the bottom part of the screen.
- Find the “CC” (closed caption) button on the screen overlay controls and tap on it.
- In the subtitles menu, you will see various subtitle options.
- Look for the “Options” or “Settings” button and tap on it to access the subtitle customization settings.
- Within the subtitle customization settings, you can adjust various aspects of the subtitles:
- Font size: Choose from different font sizes to make the subtitles easier to read.
- Text color: Customize the color of the subtitles to your liking, ensuring optimal visibility.
- Background color: Adjust the background color behind the subtitles to enhance readability.
- Text opacity: Modify the transparency of the subtitles to blend seamlessly with the content.
- Subtitle style: Select from different subtitle styles, such as bold or italics, for a personalized viewing experience.
- Make the desired adjustments to the subtitle settings as per your preference.
- Once you have customized the subtitles to your liking, close the subtitle customization settings.
- The customized subtitle settings will be applied immediately to the video you are watching on Amazon Prime Video.
With the ability to customize subtitles, you can enhance your viewing experience and make it more personalized. Experiment with different settings until you find the subtitles that are visually appealing and easy to read for you.
It’s important to note that the availability of subtitle customization settings may vary depending on the device and platform you are using to access Amazon Prime Video. Some devices may provide more advanced customization options, while others may have limited settings available.
How to adjust subtitle settings on Amazon Prime Video?
If you want to fine-tune the subtitle settings on Amazon Prime Video, you can easily do so using the options available in the app or website. Here’s how to adjust subtitle settings:
- Start playing a movie or TV show on Amazon Prime Video on your preferred device.
- While the video is playing, look for the screen overlay controls. These controls are typically located at the bottom part of the screen.
- Find the “CC” (closed caption) button on the screen overlay controls and tap on it.
- In the subtitles menu, you will see a list of available subtitle options.
- If there is an “Options” or “Settings” button, tap on it to access the advanced subtitle settings. If this option is not available, proceed to the next step.
- If the advanced subtitle settings are accessible, you can adjust the following options:
- Font size: Increase or decrease the size of the subtitles to make them more comfortable to read.
- Text color: Change the color of the subtitles to improve contrast and readability.
- Background color: Modify the background color behind the subtitles for better visibility.
- Text opacity: Adjust the transparency of the subtitles to ensure they don’t obstruct the view.
- Subtitle style: Choose different styles, such as bold or italics, to customize the appearance of the subtitles.
- Make the desired adjustments to the subtitle settings based on your preferences.
- Once you have adjusted the subtitle settings, save the changes and exit the settings menu.
- The modified subtitle settings will be applied immediately to the video you are watching on Amazon Prime Video.
By adjusting the subtitle settings, you can optimize the subtitles according to your visual preferences and ensure a more enjoyable viewing experience.
It’s important to note that the availability and range of subtitle settings may vary depending on the device, platform, and region you are using to access Amazon Prime Video. Some devices may offer more extensive customization options, while others may provide only basic settings.
How to enable closed captions on Amazon Prime Video?
Closed captions are a valuable feature that provides text-based representation of the audio in videos, making it accessible to a wide range of viewers. Enabling closed captions on Amazon Prime Video is a simple process. Here’s how to do it:
- Start by playing a movie, TV show, or documentary on Amazon Prime Video.
- While the video is playing, look for the screen overlay controls. These controls are typically located at the bottom part of the screen.
- Find the “CC” (closed caption) button on the screen overlay controls.
- Tap on the “CC” button to enable closed captions.
- Once closed captions are enabled, you will see the text-based representation of the audio appearing on the screen.
By default, Amazon Prime Video provides closed captions for a wide range of content. However, it’s essential to note that the availability of closed captions may vary depending on the specific video and region. If closed captions are not available for a particular movie or TV show, it means they are not provided for that specific content.
Amazon Prime Video also allows you to customize the appearance of closed captions, such as font size, color, or background color, depending on your preference. Refer to the previous section on how to adjust subtitle settings to tailor the closed captions to your liking.
Enabling closed captions on Amazon Prime Video ensures that viewers who are deaf or hard of hearing can enjoy the content with full comprehension. It also benefits non-native speakers, individuals in noisy environments, and those who prefer reading along with the audio.
By providing closed captions, Amazon Prime Video aims to create an inclusive and accessible viewing experience for all users, regardless of their abilities or language proficiency.
How to troubleshoot subtitle issues on Amazon Prime Video?
While subtitles enhance the viewing experience on Amazon Prime Video, occasionally, you may encounter issues with subtitles not displaying correctly or not appearing at all. Here are some troubleshooting steps you can follow to address subtitle issues:
- Check subtitle availability: Make sure that subtitles are available for the specific movie, TV show, or documentary you are watching. Not all content on Amazon Prime Video may have subtitles in your preferred language.
- Refresh the page or restart the app: Sometimes, the subtitle issue can be resolved by refreshing the page or restarting the Amazon Prime Video app. Close the app completely, then reopen it and try playing the video again.
- Ensure subtitle settings are enabled: Confirm that subtitles are enabled in the subtitle settings of the Amazon Prime Video player. Look for the “CC” (closed caption) button and ensure it is turned on.
- Adjust subtitle settings: If subtitles are enabled but still not appearing correctly, try adjusting the subtitle settings such as font size, text color, or background color to see if that resolves the issue. Refer to the previous section on how to customize subtitle settings for more details.
- Update the app: Check if there is an update available for the Amazon Prime Video app. Outdated app versions can sometimes cause issues with subtitles. Update the app to the latest version and see if the subtitle problem is resolved.
- Clear cache and cookies: Clearing the cache and cookies of your browser or the Amazon Prime Video app can help resolve any temporary technical glitches that may be causing the subtitle issue. Refer to your device’s settings or browser settings to clear the cache and cookies.
- Try a different device: If the subtitle issue persists, try playing the video on a different device. This will help identify if the problem is specific to the device you were initially using.
- Contact Amazon Prime Video support: If none of the above troubleshooting steps resolve the subtitle issue, reach out to Amazon Prime Video’s customer support for further assistance. They can provide specific guidance or investigate any technical issues related to subtitles.
By following these troubleshooting steps, you can often resolve common subtitle issues on Amazon Prime Video and enjoy your favorite content with accurate and properly displayed subtitles.
It’s important to keep in mind that subtitle availability and performance may vary depending on the specific device, region, and content that you are accessing on Amazon Prime Video.