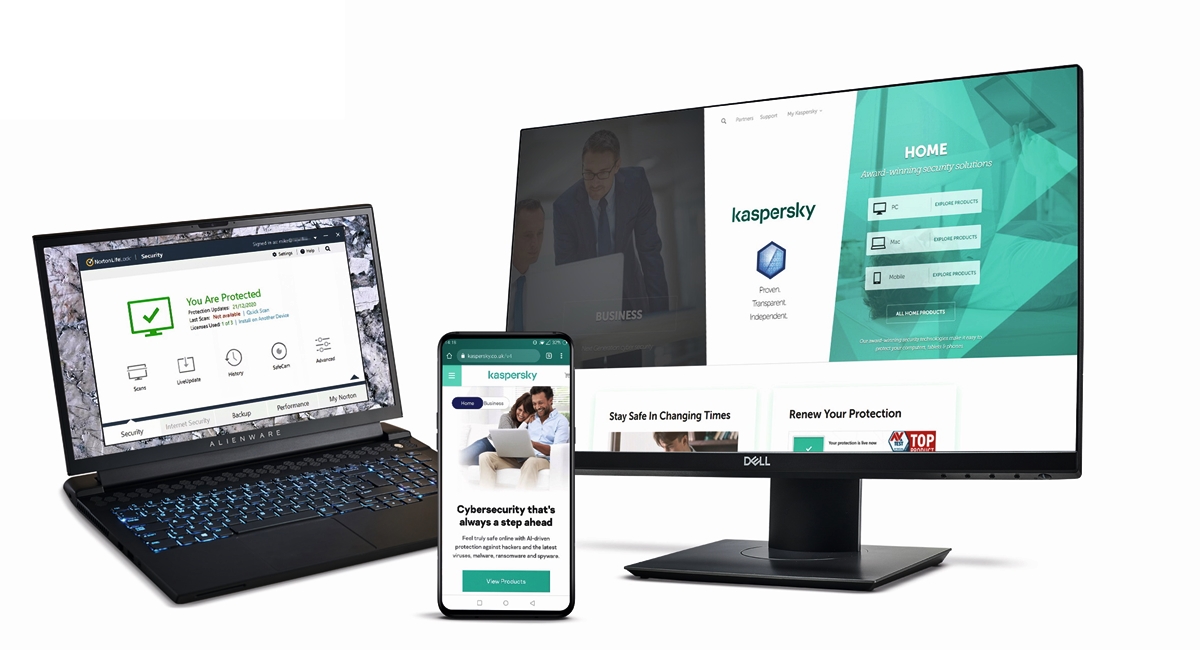How Does Malware Infect Your Computer?
Malware, short for malicious software, is a term used to describe a wide range of software that is designed to harm or exploit your computer system. It can enter your computer through various means and wreak havoc on your files, personal information, and overall system performance. Understanding how malware infects your computer is crucial in order to protect yourself and prevent future infections.
One common way that malware infects your computer is through email attachments. Cybercriminals often send phishing emails that appear to be from legitimate sources, but contain malicious attachments. When you open these attachments, the malware is executed and can start infecting your system.
Websites are another common source of malware infections. Cybercriminals create fake websites or inject malware into legitimate websites, and when you visit these sites, the malware is automatically downloaded onto your computer. This can happen without your knowledge or consent, making it important to be cautious when browsing the internet.
Downloading software or files from untrusted sources is also a major risk factor for malware infections. Torrent sites, file-sharing platforms, and third-party download websites are notorious for hosting malware-infected files. When you download and run these files, the malware is unleashed on your computer.
Additionally, malware can spread through infected USB drives or other external storage devices. When you connect an infected device to your computer, the malware can easily transfer itself and start infecting your files and system.
Social engineering is another tactic used to infect computers with malware. Cybercriminals may trick you into clicking on a link or downloading a file by disguising it as something legitimate and trustworthy. This could be through fake pop-up ads, fake software updates, or even social media messages from compromised accounts.
Once malware gets into your computer, it can take on various forms and carry out a range of malicious activities. Some malware types include viruses, worms, Trojans, ransomware, spyware, and adware. They can damage your files, steal your personal information, track your online activities, encrypt your data, and even gain control over your computer.
To protect your computer from malware infections, it is essential to have reliable antivirus software installed, such as Kaspersky.
What is Kaspersky?
Kaspersky is a leading cybersecurity company that offers a range of products and services to protect against various online threats, including malware. With over 20 years of experience in the industry, Kaspersky has established itself as a trusted name in protecting computer systems from cyberattacks.
Kaspersky provides antivirus software that is specifically designed to detect, prevent, and remove malware from your computer. It offers advanced features and technologies that ensure comprehensive protection against the ever-evolving threats in the digital landscape.
One of the key strengths of Kaspersky is its powerful malware detection capabilities. It utilizes a combination of signature-based detection, behavioral analysis, heuristic analysis, and machine learning algorithms to identify and block known and unknown malware. This multi-layered approach enables Kaspersky to stay ahead of emerging threats and effectively safeguard your computer.
In addition to malware protection, Kaspersky also offers features such as real-time scanning, web protection, email protection, firewall, and vulnerability scanning. These features work together to provide a holistic defense against a range of cyber threats, ensuring that your computer and sensitive data are secure.
Kaspersky’s user-friendly interface and intuitive design make it easy to use, even for those with limited technical knowledge. The software is regularly updated to incorporate the latest threat intelligence and ensure optimal performance.
Another notable aspect of Kaspersky is its commitment to privacy and transparency. The company adheres to strict data protection policies to safeguard user information and is dedicated to providing transparent reports on its cybersecurity practices. This dedication has earned Kaspersky recognition and trust from millions of users worldwide.
Kaspersky offers various products tailored to different user needs, including home users, small businesses, and enterprise-level organizations. Whether you’re a casual computer user, a small business owner, or an IT professional, Kaspersky has a solution to suit your specific requirements.
Step 1: Downloading Kaspersky
Before you can start using Kaspersky to protect your computer from malware, you need to download the software onto your system. Follow these steps to download Kaspersky:
- Start by accessing the official Kaspersky website. You can do this by opening your preferred web browser and typing in “www.kaspersky.com” in the address bar.
- Navigate to the “Products” or “Downloads” section of the website. Here, you will find a list of the available products or a download link for the main Kaspersky software.
- Choose the product that aligns with your needs and click on the “Download” button. This will initiate the download process.
- Depending on your internet connection speed, the download may take a few moments to complete. You can monitor the progress of the download in your browser’s download manager.
- Once the download is finished, locate the downloaded file on your computer. The file should have a name similar to “kaspersky_setup.exe” or “kaspersky_installer.dmg” depending on your operating system.
- Double-click the downloaded file to launch the installation wizard. Follow the on-screen prompts to proceed with the installation process.
- During the installation, you may be prompted to review and accept the license agreement. Read the agreement carefully and click “Agree” or “Accept” to proceed.
- Next, you will be asked to choose the installation location and any additional features or settings you want to include. Customize these options according to your preferences and click “Install” or “Continue” to initiate the installation.
- Wait for the installation process to complete. This may take a few minutes.
- Once the installation is finished, you will see a confirmation message indicating that Kaspersky has been successfully installed on your computer.
Now that you have downloaded and installed Kaspersky, you are ready to move on to the next step of setting up the software and configuring it to effectively protect your computer from malware threats.
Step 2: Installation and Setup
After downloading Kaspersky, the next step is to install and set up the software on your computer. Follow these steps for a smooth installation and setup process:
- Locate the Kaspersky installation file that you downloaded in the previous step. Double-click on the file to launch the installation wizard.
- The installation wizard will guide you through the setup process. Read the introductory information and click “Continue” or “Next” to proceed.
- Review the prerequisite requirements and make sure that your computer meets them. If any requirements are missing, the installation wizard may prompt you to install additional software or update your system.
- Choose the installation type: “Typical” or “Custom”. The “Typical” installation will install Kaspersky with default settings, while the “Custom” installation allows you to customize the installation location and other options.
- Read and accept the license agreement by selecting the checkbox and clicking “Agree” or “Accept”.
- Select the components you want to install. These may include the antivirus module, firewall, web protection, email protection, and other additional features. Choose the components that are relevant to your needs.
- Choose the installation location for Kaspersky. The default location is usually recommended, but you can choose a different folder if desired.
- Specify if you want to participate in the Kaspersky Security Network, a global network that provides information about new and emerging threats. Participation is optional.
- Review the summary of the installation settings and click “Install” or “Continue” to start the installation process.
- Wait for the installation process to complete. This may take a few minutes, depending on your computer’s performance.
- Once the installation is finished, you will see a confirmation message. Click “Finish” or “Done” to exit the installation wizard.
- Kaspersky is now installed and ready to be configured. Follow the subsequent steps to set up Kaspersky and optimize its settings for maximum protection against malware threats.
By following these steps, you can successfully install and set up Kaspersky on your computer. The next step involves running a full system scan to detect and remove any existing malware.
Step 3: Running a Full System Scan
Running a full system scan with Kaspersky is an essential step to ensure that your computer is free from malware. Follow these steps to initiate a full system scan using Kaspersky:
- Launch the Kaspersky software by double-clicking on the desktop icon or accessing it through the Start menu.
- Once the Kaspersky interface is open, locate and click on the “Scan” or “Scan My Computer” option. This will open the scanning menu.
- In the scanning menu, you will see different scan options. Select the “Full Scan” or “Full System Scan” option. This will instruct Kaspersky to scan your entire computer, including all files and folders.
- Before starting the scan, review any additional settings or options available. For example, you may have the option to enable or disable heuristic analysis or scan inside archives. Customize these settings based on your preferences.
- Once you are satisfied with the settings, click on the “Start Scan” or “Scan Now” button to begin the full system scan.
- Kaspersky will now start scanning your computer for malware. The scan may take some time to complete, depending on the size of your hard drive and the number of files on your system.
- While the scan is running, you can monitor its progress through the scanning window. It will display the number of files scanned, the current status, and any threats detected.
- If Kaspersky detects any malware or suspicious files during the scan, it will prompt you with options to quarantine, remove, or take other necessary actions to eliminate the threats.
- Once the scan is complete, Kaspersky will display a summary report. Review the results to see if any malware was found and take the appropriate actions to resolve any issues.
- It is recommended to follow Kaspersky’s instructions to remove or quarantine any detected threats for optimal protection.
- After the full system scan is finished, you can proceed to the next steps to further configure Kaspersky and ensure real-time protection against malware.
Running regular full system scans with Kaspersky will help you identify and eliminate any potentially harmful malware on your computer, keeping your system secure.
Step 4: Removing Detected Malware
After running a full system scan with Kaspersky and detecting malware on your computer, the next step is to remove the detected threats. Follow these steps to effectively remove malware using Kaspersky:
- Once the scan is complete, review the summary report provided by Kaspersky. It will list the malware and other threats found on your computer.
- Identify the detected malware that you want to remove. It is recommended to remove all detected threats to ensure complete eradication.
- Select the malware you want to remove from the list. You can either manually select each item or use the “Select All” option to choose all detected threats.
- After selecting the malware, look for the option to quarantine or remove the threats. Kaspersky will typically provide buttons or checkboxes labeled “Quarantine” or “Remove”.
- If you prefer to quarantine the malware, click the appropriate button. Quarantining isolates the malware from your system, preventing it from causing further harm but keeping it accessible for analysis.
- If you are confident that the detected items are truly malware and no longer needed for analysis purposes, click the “Remove” button. This will permanently delete the malware from your computer.
- Depending on the number of threats and the size of the files, the removal process may take some time. Let Kaspersky complete the removal process without interruption.
- Once the removal process is finished, Kaspersky will provide a summary of the actions taken. Review this summary to ensure that all selected malware has been successfully removed.
- After removing the malware, it is recommended to perform another quick scan or full system scan to verify that your computer is now free from any remaining threats.
- Follow any additional prompts or recommendations provided by Kaspersky to further secure your computer and prevent future infections.
- Remember to keep your Kaspersky software up to date by regularly installing the latest updates and virus definitions to ensure ongoing protection against new and emerging threats.
By following these steps, you can effectively remove detected malware from your computer using Kaspersky, ensuring a clean and secure system.
Step 5: Updating Kaspersky
Updating your Kaspersky software is crucial to ensure that it remains effective in protecting your computer against the latest threats. Follow these steps to keep your Kaspersky software up to date:
- Launch the Kaspersky software on your computer by double-clicking on the desktop icon or accessing it through the Start menu.
- Once the Kaspersky interface is open, look for the “Update” or “Update Now” button, usually located in the main dashboard or settings menu.
- Click on the “Update” button to initiate the update process. This will connect your Kaspersky software to the Kaspersky server to download the latest updates and virus definitions.
- During the update, Kaspersky will check for new updates and download them as necessary. The update process may take a few minutes, depending on your internet connection speed and the size of the updates.
- While the update is in progress, do not interrupt or close the update window. Let Kaspersky complete the update process to ensure that you have the most recent protection against malware.
- Once the update is finished, Kaspersky will display a confirmation message indicating that the update was successful. You may be prompted to restart your computer for some updates to take effect. Follow any instructions provided by Kaspersky.
- After restarting your computer, open Kaspersky again to verify that the software is now running with the latest updates.
- Check the software’s dashboard or settings menu to ensure that the update was successful and that the virus definitions are up to date.
- Set up automatic updates if available. This will ensure that Kaspersky regularly checks for updates and installs them automatically without requiring your manual intervention.
- Repeat the update process regularly to stay protected against new and emerging threats. It is recommended to check for updates at least once a week or whenever prompted by Kaspersky.
By following these steps, you can keep your Kaspersky software up to date, ensuring that it has the latest updates and virus definitions to effectively protect your computer against malware threats.
Step 6: Configuring Kaspersky’s Settings
Configuring the settings in your Kaspersky software allows you to customize the level of protection and fine-tune the software according to your preferences. Follow these steps to configure Kaspersky’s settings:
- Launch the Kaspersky software on your computer by double-clicking on the desktop icon or accessing it through the Start menu.
- Once the Kaspersky interface is open, navigate to the settings menu. The location of the settings may vary depending on the version of the software, but it is typically found in the main dashboard or in a menu labeled “Settings”.
- Explore the different sections and options in the settings menu. Kaspersky provides a range of settings that you can customize to suit your needs and preferences.
- Review the general settings, such as the language, notifications, and update settings. Customize these settings based on your preferences and requirements.
- Configure the scanning settings. Here, you can specify the type of scan to perform (quick scan, full scan, custom scan) and customize additional options like heuristic analysis, scan exclusions, or scheduling regular scans.
- Explore the real-time protection settings. These settings allow you to specify the level of protection and actions that Kaspersky should take when it detects potential threats in real-time.
- Adjust the web and email protection settings. Customize the web and email scanning options based on your browsing and email usage habits. You can enable or disable specific features like blocking malicious websites or scanning email attachments.
- Configure the firewall settings if your Kaspersky software includes a firewall. Customize the firewall rules and network traffic filtering options to secure your computer and network connections.
- Review the update settings. Ensure that the software is set to automatically check for updates or configure your preferred update schedule. Keeping the software up to date is crucial for optimal protection.
- Explore any additional settings or features offered by Kaspersky, such as parental controls, password manager, or secure online banking options. Customize these settings according to your needs.
- After configuring the settings, click “Apply” or “Save” to save your changes and ensure that the new settings take effect.
- Regularly revisit the settings menu to review and update your preferences as needed. As your computer usage patterns or security requirements change, you may need to adjust the settings accordingly.
By following these steps, you can configure Kaspersky’s settings to enhance your computer’s protection and customize the software to best suit your needs.
Step 7: Real-Time Protection and Scanning
Real-time protection and scanning are key components of Kaspersky’s ability to actively monitor and prevent malware from infecting your computer. Follow these steps to ensure real-time protection and effective scanning with Kaspersky:
- Launch the Kaspersky software on your computer by double-clicking on the desktop icon or accessing it through the Start menu.
- Once the Kaspersky interface is open, navigate to the real-time protection settings. This section is often found in the main dashboard or in a menu labeled “Real-Time Protection” or “Protection Settings”.
- Review the available options for real-time protection. Enable or confirm that features such as file protection, web protection, email protection, and network protection are active. These features continually monitor your computer and online activities to detect and block potential threats in real-time.
- Customize the real-time protection settings according to your preferences. Kaspersky usually offers additional options, such as the degree of protection (high, medium, low) or the level of alert notifications. Adjust these settings to balance security and usability.
- Ensure that the real-time scanning option is enabled. Real-time scanning continuously monitors files and programs as they are accessed or executed on your computer, detecting and blocking any suspicious or infected content. This provides an additional layer of defense against malware.
- Configure the real-time scanning settings. Depending on the version of Kaspersky, you may have options to specify the types of files to scan, the scanning depth, or exclusions for trusted files or folders. Customize these settings based on your requirements.
- Regularly update the virus definitions and databases. Kaspersky uses these updates to recognize and protect against new and evolving malware threats. Keeping your virus definitions up to date ensures that real-time protection is equipped to tackle the latest threats.
- Perform regular system scans in addition to real-time protection. Real-time scanning cannot catch all threats, so scheduling regular scans (such as weekly or monthly) will help identify any dormant malware that may have evaded real-time detection.
- Set up automatic scanning if available. This allows Kaspersky to perform scans at specified intervals automatically, without manual intervention. The software can scan when your computer is idle, ensuring minimal disruption.
- Monitor the real-time protection and scanning status in the Kaspersky interface. Verify that real-time protection is active and that scans are occurring as scheduled.
- Regularly review the event logs or notifications provided by Kaspersky. This allows you to stay informed about any potential threats or security incidences that the software has detected.
By following these steps, you can ensure that Kaspersky provides effective real-time protection and scanning capabilities, safeguarding your computer from malware threats as you browse the internet and use your system.
Step 8: Creating a Scan Schedule
Creating a scan schedule with Kaspersky ensures that regular system scans are performed at specified intervals, providing ongoing protection against malware. Follow these steps to create a scan schedule using Kaspersky:
- Launch the Kaspersky software on your computer by double-clicking on the desktop icon or accessing it through the Start menu.
- Once the Kaspersky interface is open, navigate to the scan settings. This section is often found in the main dashboard or in a menu labeled “Scanning” or “Scan Settings”.
- Look for the option to schedule scans. Depending on the version of Kaspersky, it may be labeled “Scheduled Scan,” “Scan Schedule,” or something similar.
- Click on the schedule option to open the scan scheduler tool. Here, you can specify the date, time, and frequency at which you want Kaspersky to perform system scans.
- Select your preferred scan type for the schedule. You can choose from options such as a quick scan, a full system scan, or a custom scan that targets specific files or folders.
- Specify the frequency of the scan. Kaspersky allows you to schedule scans daily, weekly, or monthly, depending on your needs. Choose a frequency that suits your usage patterns and ensures regular scans.
- Set the date and time for the scheduled scan. Choose a time when your computer is likely to be on and not in use, such as during the night or early morning.
- If desired, you can set additional options for the scheduled scan. This may include configuring scan depth, enabling heuristic analysis, or defining scan exclusions for trusted files or folders.
- Double-check the settings for the scheduled scan to ensure that they are accurate. Review the summary or preview provided by Kaspersky to verify the schedule details.
- Save the scan schedule. Click the “Save,” “Apply,” or “OK” button to finalize the scan schedule and set it up within Kaspersky.
- Monitor the scan schedule in the Kaspersky interface. Check that the scheduled scan appears in the scan settings or the main dashboard.
- Regularly review and update the scan schedule as needed. Adjust the frequency or timing if your computer usage patterns change or if you find the need for more or fewer scans.
By following these steps, you can create a scan schedule with Kaspersky to ensure that your computer undergoes regular scans, providing ongoing protection and early detection of any potential malware threats.
Step 9: Additional Security Measures
In addition to using Kaspersky for malware protection, there are several additional security measures you should consider to enhance the overall safety and security of your computer. Follow these steps to implement additional security measures:
- Install a firewall: Along with Kaspersky’s built-in firewall, consider using a hardware or software firewall to create an additional layer of protection. Firewalls monitor incoming and outgoing network traffic, blocking unauthorized access and potential threats.
- Enable automatic updates: Ensure that your operating system and other software applications, such as web browsers and productivity software, are set to automatically install updates. These updates often contain critical security patches that protect against known vulnerabilities.
- Use strong, unique passwords: Create strong, complex passwords for all your online accounts, including email, social media, and online banking. Use a password manager to securely store and generate passwords. Avoid using easily guessable information, such as birthdays or common words.
- Enable multi-factor authentication (MFA): Activate MFA whenever possible for your online accounts. This adds an extra layer of security by requiring an additional authentication factor, such as a fingerprint scan, SMS code, or biometric verification, in addition to your password.
- Practice safe browsing habits: Be cautious when clicking on links or downloading files from unknown or suspicious websites. Stick to secure and reputable websites for online transactions and downloads, and be wary of phishing attempts or pop-up ads that may lead to malicious websites.
- Regularly back up your data: Implement a regular backup strategy to protect your important files and data from loss or damage due to malware attacks or hardware failure. Use an external hard drive, cloud storage, or a combination of both to securely store your backups.
- Keep your computer clean: Regularly remove temporary files, clear your browser cache, and uninstall any unnecessary programs. This helps optimize your system’s performance and minimizes the risk of potential vulnerabilities or unwanted software.
- Educate yourself about cybersecurity: Stay informed about the latest cybersecurity threats and best practices. Keep up with security news, follow trusted sources, and educate yourself about common scams, phishing techniques, and other tactics that cybercriminals use to exploit computer systems.
- Be cautious with email attachments and links: Exercise caution when opening email attachments or clicking on links, even if they appear to be from trusted sources. Avoid opening suspicious attachments or clicking on links from unknown senders, as they can potentially contain malware.
- Regularly review your system’s security: Monitor your computer for any unusual activity or signs of infection, such as unexpected system slowdowns, frequent crashes, or unusual network usage. If you suspect an issue, run a scan with Kaspersky and take appropriate action to address any security concerns.
Implementing these additional security measures, in conjunction with using Kaspersky, will help provide a comprehensive defense against malware and enhance the overall security of your computer.