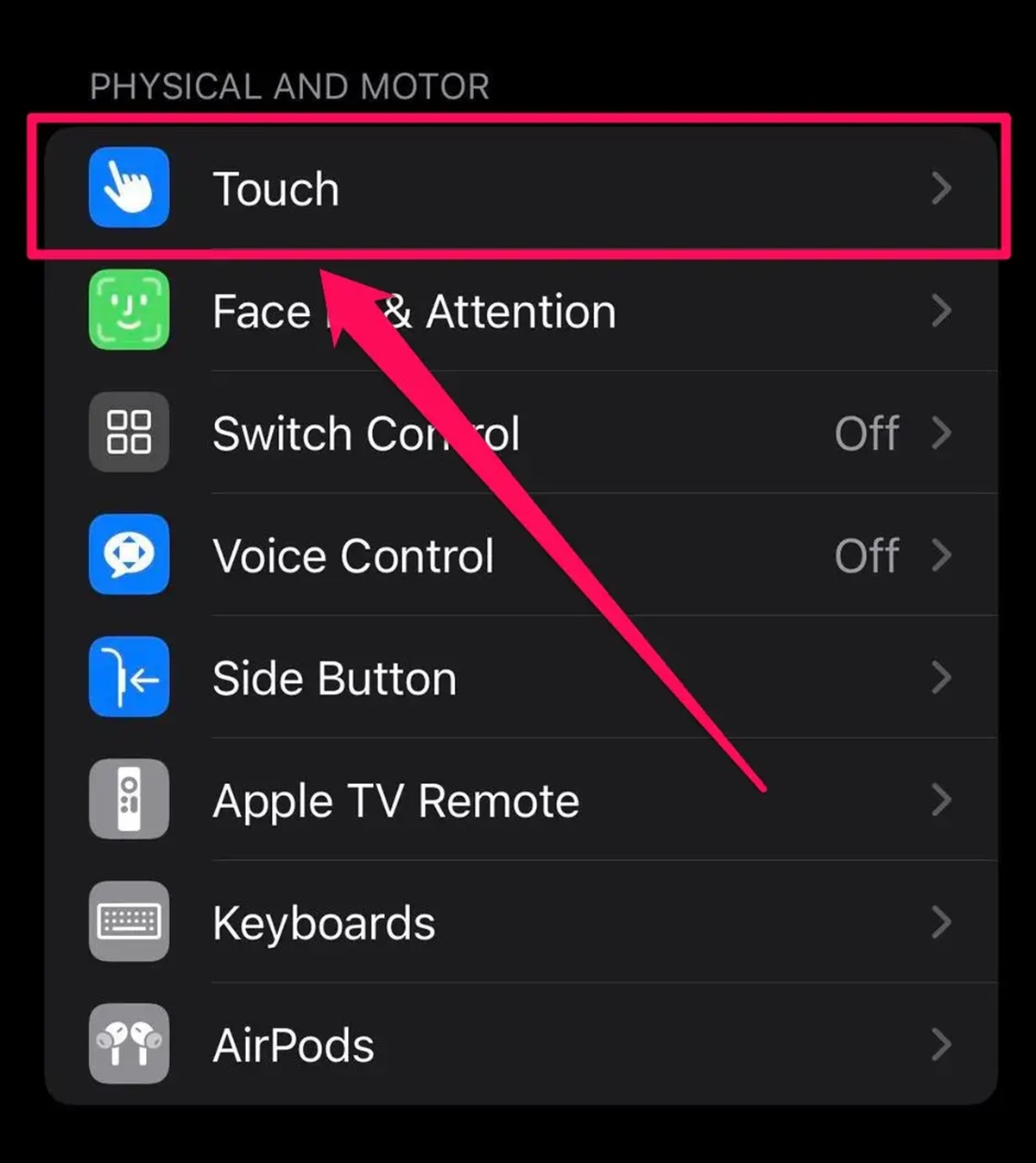Reasons to Get Home Button on Screen
Having a dedicated home button on your screen can offer several benefits and make navigation more convenient. Whether you’re using an Android device or an iPhone, here are some key reasons why you may consider getting a home button on your screen:
- Easier Accessibility: Placing a home button on your screen can provide better accessibility, especially for individuals with physical disabilities or limited dexterity. Instead of reaching for the physical home button on the device, having it on the screen ensures easier access.
- Increased Convenience: Having a home button on the screen eliminates the need to press the physical button, which can sometimes be cumbersome or get worn out over time. With just a tap on the screen, you can navigate to the home screen quickly and effortlessly.
- Protecting the Physical Button: Frequent use of the physical home button may cause wear and tear, leading to potential malfunctions or a decrease in its responsiveness. By using the on-screen home button, you can reduce the strain on the physical button and help extend its lifespan.
- Customization Options: Depending on the device and software, you may have the option to customize the appearance and functionality of the on-screen home button. This allows you to personalize your device to better suit your preferences and needs.
- Compatibility with Older Devices: If you’re using an older device that doesn’t have a built-in on-screen home button, adding one can enhance its usability and make it more user-friendly.
- Gesture Navigation: Some devices now offer gesture-based navigation systems, which may require swiping or tapping specific areas of the screen to perform certain actions. Having a home button on the screen gives you an additional gesture option for navigating to the home screen.
Overall, having a home button on your screen can simplify navigation, improve accessibility, and enhance the overall user experience. Whether it’s for convenience, customization, or compatibility reasons, there are various options available to get a home button on your device, as we’ll explore in the following sections.
Built-in Home Button on Android Devices
Android smartphones and tablets generally come with a built-in physical home button, but some newer devices may omit this feature in favor of on-screen navigation buttons. However, there are a few ways to enable a virtual home button on your Android device:
- System Settings: In the settings menu of your Android device, look for the “System” or “Display” options. Depending on your device model and Android version, you may find an option to enable or customize the virtual navigation bar, which includes the home button.
- Third-Party Launcher: Consider installing a third-party launcher from the Google Play Store, such as Nova Launcher or Action Launcher. These launchers often provide the flexibility to customize your home screen layout, including the option to add an on-screen home button.
- Accessibility Settings: Another alternative is to explore the accessibility settings on your Android device. Some devices offer an option to enable an accessibility feature that provides a floating home button, allowing easy access to the home screen from any app or screen.
- Specialized Apps: Additionally, you can find various apps in the Play Store designed specifically for adding an on-screen home button to your device. These apps often offer additional customization options and gesture-based navigation features.
It’s worth noting that the availability of these options may vary depending on your Android device’s manufacturer and the version of Android you are running. It’s recommended to consult your device’s user manual or search online forums for specific instructions tailored to your device.
By exploring the built-in settings, using third-party launchers, or installing specialized apps, you can easily get a home button on your Android device’s screen, improving accessibility and providing a convenient navigation option.
Using Assistive Touch on iPhones
iPhones have a distinct physical home button that is renowned for its reliability and responsiveness. However, if the physical button becomes faulty or you prefer a virtual alternative, Apple offers a feature called Assistive Touch. Here’s how you can use Assistive Touch to get a home button on your iPhone screen:
- Enabling Assistive Touch: Open the Settings app on your iPhone and go to “Accessibility.” From there, tap on “Touch” and then “AssistiveTouch.” Toggle the switch to enable Assistive Touch. A small floating button will appear on your screen, which you can drag to any desired location.
- Customizing the Assistive Touch Menu: Tap on the Assistive Touch button, and a menu will appear with several shortcuts and options. To set the home button functionality, tap on “Customize Top Level Menu.” From here, select “Home” to assign the home button functionality to the Assistive Touch button.
- Using the Assistive Touch Home Button: Once you have customized the Assistive Touch menu, you can tap on the floating button to access the home button functionality. This allows you to quickly return to the home screen from any app or screen, without having to press the physical home button.
- Additional Customization: Aside from the home button functionality, you can customize Assistive Touch to perform other tasks such as accessing Siri, opening the control center, taking a screenshot, or adjusting the volume. This allows you to personalize the Assistive Touch feature to suit your needs and preferences.
- Gestures and Accessibility Shortcuts: In addition to the Assistive Touch button, iOS also offers various gestures and accessibility shortcuts that can perform the home button function. For example, swiping up from the bottom of the screen on newer iPhones activates the home screen. Familiarizing yourself with these gestures can provide additional options for navigating to the home screen.
Using Assistive Touch on your iPhone provides a virtual home button that can be easily accessed with a tap, offering an alternative to the physical button. It grants you greater control and accessibility, especially if the physical button is not functioning properly or if you prefer a virtual navigation option on your screen.
Installing Third-Party Apps on Android
If you’re using an Android device and looking to get a home button on your screen, one option is to install third-party apps that provide this functionality. Here’s how you can do it:
- Google Play Store: Start by launching the Google Play Store on your Android device. This is the official app store for Android, and you can find a wide range of apps for adding a home button on your screen.
- Search and Review: Use the search bar in the Play Store to look for keywords like “Virtual Home Button” or “On-screen Home Button.” Review the search results and read the descriptions and user reviews to find a suitable app that meets your requirements.
- Install and Setup: Once you’ve selected the app you want to install, tap on the “Install” button to download and install it on your device. Follow the on-screen prompts to complete the installation process.
- Configure and Customize: After the app is installed, open it and go through the initial setup process. This may involve granting necessary permissions or customizing the appearance and functionality of the home button.
- Enable and Use: Once the app is set up, you can usually enable the virtual home button by toggling an option in the app’s settings. The home button will then appear on your screen, allowing you to tap it to return to the home screen from any app or screen.
- Explore Additional Features: Some third-party apps may offer additional features and customization options beyond a simple home button. Take some time to explore these features and make adjustments to suit your preferences.
Installing third-party apps on your Android device is a flexible and convenient way to add a virtual home button on your screen. Just make sure to choose reputable apps from trusted developers to ensure a safe and reliable user experience.
Jailbreaking iPhones to Get a Home Button
If you have an iPhone and are looking for more advanced customization options, including adding a home button to your screen, you may consider jailbreaking your device. Jailbreaking gives you root access to your iPhone’s operating system, allowing you to install unauthorized apps and modify system settings. Here’s what you need to know about jailbreaking to get a home button on your iPhone:
- Jailbreaking Process: Jailbreaking an iPhone involves using specific software tools to bypass the restrictions imposed by Apple. The process typically requires downloading a jailbreak tool, connecting your iPhone to a computer, and following the instructions provided by the jailbreak software.
- Benefits of Jailbreaking: Jailbreaking grants you the ability to customize your iPhone beyond the limitations set by Apple. It allows you to install apps from unofficial sources, modify the appearance of your device, and add features not available through the App Store.
- Installing Home Button Mods: After jailbreaking your iPhone, you can explore the jailbreak community’s vast selection of modifications and tweaks. Look for a home button mod that suits your preferences and install it using a package manager like Cydia or Sileo.
- Customizable Options: Home button mods for jailbroken iPhones often offer extensive customization options. You can change the button’s appearance, assign custom actions to different gestures, and tailor it to your specific needs and preferences.
- Considerations and Risks: Jailbreaking your iPhone has some associated risks. It can void your warranty and potentially cause instability or security vulnerabilities in your device. It’s essential to research and proceed with caution, following reputable jailbreaking guides and using trusted jailbreak tools.
Jailbreaking your iPhone can provide you with the freedom to customize your device as you see fit, including adding a custom home button on your screen. However, it’s important to understand the risks involved and weigh them against the benefits before deciding to jailbreak your iPhone.
Customizing Assistive Touch on iPhones
If you’re using Assistive Touch on your iPhone to have a virtual home button on the screen, you can further customize its appearance and functionality to suit your preferences. Here’s how you can personalize Assistive Touch on iPhones:
- Accessing AssistiveTouch Customization: Open the Settings app on your iPhone and go to “Accessibility.” From there, tap on “Touch” and then “AssistiveTouch.” You’ll find various customization options available.
- Customizing Top Level Menu: Tap on “Customize Top Level Menu” to configure the shortcuts and functions displayed when you access Assistive Touch. Here, you can add or remove icons, reorder them, or assign different actions to each shortcut.
- Adding Home Button Functionality: To make the Assistive Touch button act as a home button, tap on the “+” button and select “Home” from the list of actions. This will ensure that tapping the Assistive Touch button performs the same function as the physical home button.
- Assigning Other Functions: Assistive Touch allows you to assign various actions to the on-screen button. You can set it to perform tasks like taking a screenshot, activating Siri, opening the control center, adjusting volume, and more.
- Customizing Appearance: Under the “Customize Top Level Menu” section, you’ll find options to adjust the appearance of the Assistive Touch button. You can change its color, transparency, size, and even add a custom icon.
- Activating Gestures: Assistive Touch also supports gesture-based controls. You can access these options in the “Gestures” section. Here, you can set up custom gestures to perform actions like pinching, swiping, or double-tapping.
- Creating Custom Actions: For advanced users, Assistive Touch offers the ability to create custom actions using the “Create New Gesture” feature. This allows you to record and assign unique gestures to perform specific tasks.
By customizing Assistive Touch on your iPhone, you can make it suit your personal preferences and needs. Whether it’s rearranging shortcuts, assigning different actions, or adjusting appearance and gestures, Assistive Touch provides you with a range of customization options for a personalized experience.
Other Alternatives for iPhones and Android Devices
Aside from the built-in options and third-party apps mentioned earlier, there are a few other alternatives you can explore to get a home button on iPhones and Android devices:
- Using Navigation Gestures: Many newer smartphones, both iPhones, and Android devices, offer navigation gestures as an alternative to physical or on-screen buttons. These gestures let you swipe or tap specific areas of the screen to navigate, eliminating the need for a dedicated home button.
- Hardware Keyboard Shortcuts: Some physical keyboards for Android devices or external Bluetooth keyboards for iPhones have built-in shortcut keys that can simulate the home button’s functionality. These keys allow you to quickly return to the home screen with a simple keystroke.
- Assistive Touch on iPads: If you’re using an iPad, you can also enable Assistive Touch to get a virtual home button on the screen. The setup process is similar to iPhones, and it provides the same functionalities, making navigation easier and more accessible.
- Using Launcher Apps: Launcher apps for Android devices offer a range of customization options, including adding a virtual home button. These apps replace the default home screen interface and allow you to add or remove on-screen buttons, change their appearance, and customize their functionalities.
- System-level Accessibility Options: Both iPhones and Android devices offer various accessibility settings that can assist users with physical disabilities or limited dexterity. These settings often provide alternative navigation options, such as gesture-based controls or on-screen navigational aids.
Exploring these alternatives can provide you with different methods to navigate your iPhone or Android device without a physical or on-screen home button. Consider your preferences, device compatibility, and accessibility needs to find the most suitable option for you.
Final Thoughts
Having a home button on your screen can greatly enhance the usability and accessibility of your smartphone or tablet. Whether you’re using an iPhone or an Android device, there are several ways to get a virtual home button on your screen, offering convenient navigation options and customization features.
For Android users, built-in options within the system settings, third-party launcher apps, and specialized apps from the Play Store provide simple methods to enable a virtual home button. These options offer customization features and ensure compatibility with various Android devices.
iPhone users can take advantage of Assistive Touch, a built-in feature that allows for a virtual home button and extensive customization options. From enabling Assistive Touch to customizing its appearance, functionality, and gesture controls, iPhone users have a flexible and user-friendly solution to get a home button on their screens.
Additionally, advanced users on both platforms have the option to jailbreak their iPhones or use external keyboards with hardware shortcuts to add a virtual home button. However, it’s important to note that these options come with potential risks and should be approached with caution.
As technology advances, navigation gestures and accessibility options provide alternative methods for navigating without a physical or on-screen home button. From system-level accessibility options to launcher apps and hardware keyboard shortcuts, there are various alternatives to consider, depending on your device and personal preferences.
In the end, the choice of how to get a home button on your screen depends on your specific needs, device compatibility, and desired customization options. Whether you opt for the built-in solutions, third-party apps, or advanced techniques, having a virtual home button on your screen can contribute to a smoother and more user-friendly smartphone experience.