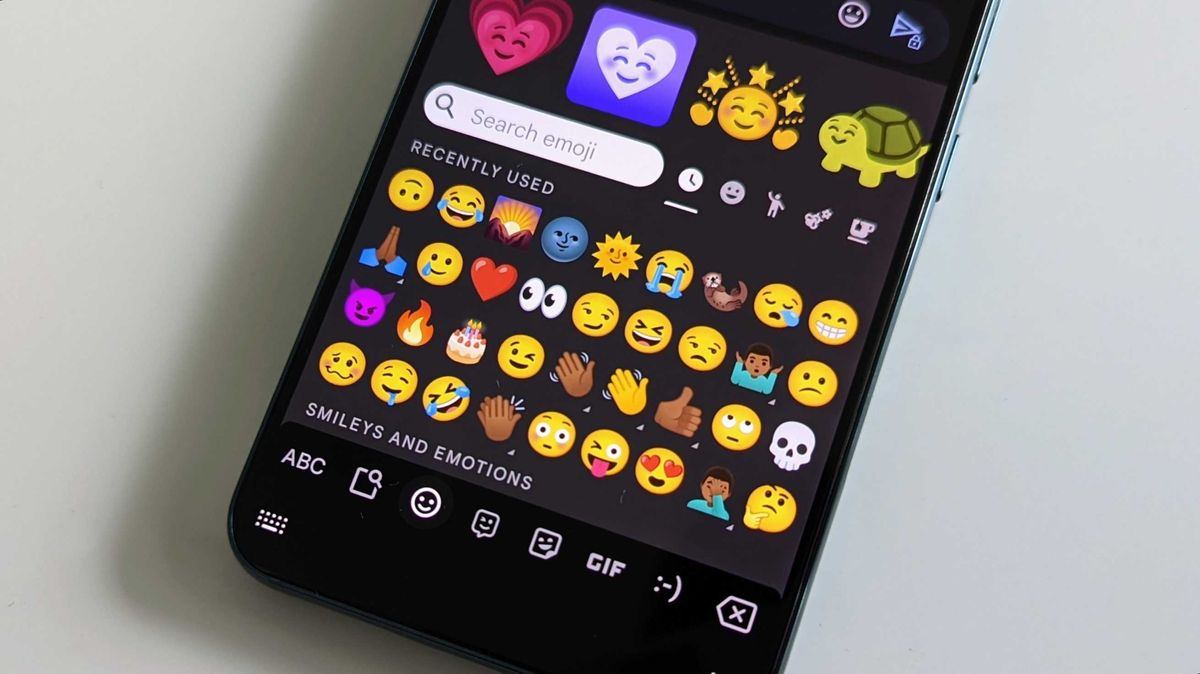Types of Emojis on Android
Emojis have become an integral part of communication in today’s digital world. These small, expressive icons allow us to convey our emotions, add humor, and enhance our messages. Android devices come with a variety of emojis to choose from, each with its own unique style and design. Let’s explore the different types of emojis available on Android.
1. Default Emojis: Android devices have a set of default emojis that are built-in to the operating system. These emojis are usually designed to be compatible with the latest version of the Android software. They cover a wide range of emotions and objects, including smiley faces, animals, food, sports, and more.
2. Third-Party Emoji Apps: If you want to spice up your emoji game, you can install third-party emoji apps from the Google Play Store. These apps offer a wide selection of emojis with unique designs and styles. Some popular third-party emoji apps for Android include Gboard, SwiftKey, Emoji Keyboard, and Bitmoji.
3. Emoji Keyboard: Android devices also offer the option to enable an emoji keyboard. This keyboard allows you to access a vast library of emojis directly from your device’s keyboard. To enable the emoji keyboard, go to the Settings menu, select Language & Input, and then choose the Keyboard settings. From there, you can select the emoji keyboard and customize its settings according to your preferences.
4. Emoji Style Customization: Android devices often provide the option to customize the style of your emojis. You can choose between different emoji styles, such as the traditional Android style, Samsung style, or even the popular iOS style. This customization allows you to personalize your emoji experience and find the style that best suits your taste.
5. Emoji Keyboard Shortcuts: To make it even easier to access your favorite emojis, Android devices allow you to create keyboard shortcuts for specific emojis. These shortcuts can be a combination of characters or words that, when typed, automatically convert into the desired emoji. This feature saves you time and effort while expressing yourself through emojis.
Android offers a wide range of options when it comes to emojis, giving you the freedom to choose the style and design that resonates with you. Whether you stick with the default emojis, explore third-party options, or customize your own emoji keyboard, these expressive icons are sure to add fun and meaning to your conversations.
Using the Default Emojis on Android
Android devices come with a built-in set of default emojis that are ready to use. These emojis cover a wide range of emotions, objects, and symbols, allowing you to express yourself in various ways. Here’s how you can make the most of the default emojis on your Android device.
1. Accessing the Emojis: Most Android devices have a dedicated emoji button on the keyboard which gives you instant access to the emojis. Simply tap on the emoji button to open the emoji keyboard and start exploring the different categories of emojis available to you.
2. Browsing and Selecting Emojis: Once you have accessed the emoji keyboard, you will see a wide array of emojis arranged into categories. Swipe left or right to browse through the different categories, such as smileys, animals, food, activities, and more. When you find the emoji you want to use, simply tap on it to insert it into your text message or social media post.
3. Emojis with Different Skin Tones: Android devices offer the option to choose different skin tones for certain emojis that depict human faces and body parts. To access the different skin tone options, long-press on the emoji you want to use and a pop-up will appear showing the available skin tone variations. Select the desired skin tone and the emoji will be updated accordingly.
4. Emoji Variations: Some emojis on Android have variations that can be accessed by long-pressing on the emoji. For example, the smiley face emoji has various expressions like laughing, crying, or winking. By long-pressing on the smiley face emoji, you can select the variation that best represents your intended emotion.
5. Using Emoji Combinations: Emojis can be used in combination with other emojis or text to create unique messages. For example, you can pair a heart emoji with a smiley face to convey love and happiness or use a cake emoji with party hats to indicate a celebration. Experiment with different combinations to add a personal touch to your messages.
Whether you’re expressing joy, sadness, love, or excitement, the default emojis on your Android device offer a wide range of options to convey your emotions effectively. Take advantage of these expressive icons to add a touch of fun and personality to your digital communication.
Using Third-Party Emoji Apps
If you want to take your emoji game to the next level, you can explore the world of third-party emoji apps available for Android devices. These apps offer a wide selection of emojis with unique designs and styles, allowing you to express yourself in a more personalized way. Here’s how you can make the most of third-party emoji apps on your Android device.
1. Choose a Third-Party Emoji App: Start by browsing the Google Play Store for popular third-party emoji apps. Some popular options include Gboard, SwiftKey, Emoji Keyboard, and Bitmoji. Read reviews, look at ratings, and check out the features each app offers. Choose the one that suits your preferences and download it to your device.
2. Install and Set Up the App: Once you have chosen an emoji app, follow the on-screen instructions to install and set it up on your Android device. This usually involves granting the necessary permissions and enabling the app as your default keyboard or input method. The app will guide you through the setup process, making it easy to get started.
3. Accessing the Emojis: Once the app is installed and set up, you can access the emojis by opening any app that requires text input, such as messaging apps or social media platforms. Tap on the text input field to bring up the keyboard and then locate the emoji button. Depending on the app you installed, the emoji button may be a separate button or integrated into the keyboard layout.
4. Browsing and Selecting Emojis: Just like with the default emojis, third-party emoji apps categorize emojis into different sections for easy browsing. Swipe through the categories to explore the various emojis available. When you find an emoji you want to use, simply tap on it to insert it into your text message or social media post.
5. Additional Features: Third-party emoji apps often offer additional features to enhance your emoji experience. These may include animated emojis, stickers, GIFs, and customizable emoji keyboards. Take the time to explore these features and make the most of the app’s capabilities.
By using third-party emoji apps, you can expand your emoji collection and have even more options to express yourself. Find an app that matches your style and preferences, and enjoy the creative and fun ways you can enhance your digital communication with unique emojis.
Enabling Emoji Keyboard
Enabling the emoji keyboard on your Android device allows you to easily access a wide range of emojis directly from your device’s keyboard. Here’s how you can enable the emoji keyboard and start expressing yourself with emojis.
1. Open Settings: Start by opening the Settings app on your Android device. You can usually find the Settings app in your app drawer or by swiping down from the top of the screen and accessing the settings gear icon.
2. Select Language & Input: In the Settings menu, scroll down and look for the “Language & Input” option. Tap on it to access the language and input settings.
3. Choose Keyboard Settings: In the Language & Input settings, you will find a list of available keyboards on your device. Look for the keyboard you are currently using, such as Gboard, Samsung Keyboard, or any other keyboard app you have installed.
4. Enable Emoji Keyboard: Tap on the keyboard you are using to access the keyboard settings. Look for the option to enable the emoji keyboard and make sure it is toggled on. This will enable the emoji keyboard for that specific keyboard app.
5. Set as Default Keyboard: If the emoji keyboard is not set as your default keyboard, you will need to change the keyboard settings to make it your default input method. Tap on the “Current Keyboard” option and choose the emoji keyboard from the list of available keyboards.
6. Accessing the Emojis: To use the emoji keyboard, open any app that requires text input, such as messaging apps or social media platforms. Tap on a text input field to bring up the keyboard and look for the emoji button. It is usually located next to the spacebar or in the bottom row of the keyboard. Tap on the emoji button to access the emoji keyboard and start browsing and selecting emojis.
Enabling the emoji keyboard on your Android device gives you convenient access to a vast library of expressive emojis for all your messaging and communication needs. Customize your keyboard settings and have fun expressing yourself with the colorful world of emojis at your fingertips.
Changing the Emoji Style on Your Android
Android devices offer the flexibility to change the style of emojis to suit your personal preference. Whether you prefer the traditional Android emoji style or want to switch to a different style like Samsung or iOS, here’s how you can change the emoji style on your Android device.
1. Open Settings: Start by opening the Settings app on your Android device. The Settings app is usually represented by a gear icon and can be found in your app drawer or accessed by swiping down from the top of the screen.
2. Select Display or Display & Brightness: In the Settings menu, look for the “Display” option or “Display & Brightness” option and tap on it. The exact name may vary slightly depending on your Android version or device manufacturer.
3. Choose Emoji Style: In the Display settings, look for the option to change the emoji style. It may be labeled as “Emoji Style,” “Icon Style,” or something similar. Tap on it to access the available options.
4. Select Emoji Style: In the Emoji Style settings, you will usually find a drop-down menu or a list of available styles to choose from. Some common options include “Android,” “Samsung,” “Twitter,” “iOS,” and more. Select the emoji style you prefer from the list.
5. Apply Changes: Once you have chosen the desired emoji style, exit the settings menu. The changes should take effect immediately, and the new emoji style will be applied across your device’s keyboard, messaging apps, and other supported applications.
Changing the emoji style on your Android device allows you to customize your emoji experience and bring a different visual flair to your messages. Experiment with different styles until you find the one that resonates with your personal taste and enjoy expressing yourself with the new set of emojis that reflect your chosen style.
Creating Your Own Emoji Keyboard Shortcut
Customizing your Android device allows you to personalize your emoji experience even further. One way to do this is by creating your own emoji keyboard shortcut. With a keyboard shortcut, you can easily access your favorite emojis without scrolling through a long list. Here’s how you can create your own emoji keyboard shortcut on your Android device.
1. Open Settings: Start by opening the Settings app on your Android device. You can find the Settings app in your app drawer or by swiping down from the top of the screen and accessing the settings gear icon.
2. Select Language & Input: In the Settings menu, scroll down and look for the “Language & Input” option. Tap on it to access the language and input settings.
3. Choose Keyboard Settings: In the Language & Input settings, you will see a list of available keyboards on your device. Look for the keyboard you are currently using, such as Gboard, Samsung Keyboard, or any other keyboard app you have installed.
4. Tap on Text Correction or Text Input: The next step may vary based on the keyboard app you are using. Look for options like “Text Correction,” “Text Input,” or similar settings related to the keyboard input.
5. Access Add a Shortcut: In the Text Correction or Text Input settings, you should find an option to add a new shortcut. Tap on this option to proceed.
6. Define the Shortcut: In the shortcut creation screen, you can define the trigger word or phrase that will be associated with the emoji. For example, you could set the shortcut “smile” to trigger the smiley face emoji.
7. Assign the Emoji: Once you have defined the shortcut, you can assign the corresponding emoji to it. Look for the option to select an emoji or browse through the available emojis to find the one you want.
8. Save and Apply: After assigning the emoji to the shortcut, save the changes and exit the settings menu. The emoji shortcut is now ready to use. Whenever you type the trigger word or phrase, it will automatically convert into the emoji you assigned to it.
Creating your own emoji keyboard shortcut allows you to access your favorite emojis with just a few keystrokes. Personalize your Android device by adding shortcuts for frequently used emojis, making it easier than ever to express yourself in your conversations and messages.
Getting Emoji Recommendations
With a plethora of emojis available on Android devices, it can sometimes be overwhelming to choose the right emoji for a specific situation. Fortunately, there are several ways to get emoji recommendations that can help you find the perfect emoji to convey your message effectively. Here are some ways to get emoji recommendations on your Android device.
1. Emoji Suggestions: Many messaging apps and social media platforms on Android offer emoji suggestions as you type. When you start typing a specific word or phrase, the app will display relevant emojis that you can use to enhance your message. These suggestions often appear as small emoji icons above the keyboard, making it easy to select the most appropriate one.
2. Emoji Search: Some keyboard apps, such as Gboard, allow you to search for emojis directly. By tapping on the emoji icon or long-pressing the enter key, you can access the emoji search function. Simply type in a keyword related to the emotion or object you want to express, and the keyboard will suggest relevant emojis for you to choose from.
3. Emoji Prediction: Keyboard apps with predictive text capabilities can also predict the emojis you may want to use based on the words you are typing. These apps analyze your input and suggest emoji replacements for certain words. For example, if you type “love,” the keyboard may predict the heart emoji as a suitable replacement.
4. Emoji Apps and Websites: There are various emoji apps and websites available that provide recommendations for specific emoji usage. These resources often offer categories of emojis for different occasions or emotions, such as happy, sad, love, or food emojis. Simply browse through the available options to find the emoji that best fits your needs.
5. Ask Friends or Online Communities: If you’re unsure about which emoji to use in a particular situation, don’t hesitate to ask your friends or online communities for recommendations. Platforms like social media, forums, or chat groups can be great places to seek advice and suggestions on appropriate emojis for specific contexts.
By utilizing these methods, you can easily find emoji recommendations that align with your intended message. Take advantage of emoji suggestions, search functions, and external resources to ensure that your choice of emoji accurately captures the emotion or concept you want to convey.
Using Emoji Shortcuts
Emoji shortcuts are a convenient way to quickly insert frequently used emojis without having to scroll through a long list. By creating custom shortcuts, you can assign specific character combinations or words to automatically convert into your desired emojis. Here’s how you can use emoji shortcuts on your Android device.
1. Open Settings: Start by opening the Settings app on your Android device. You can usually find the Settings app in your app drawer or by swiping down from the top of the screen and accessing the settings gear icon.
2. Select Language & Input: In the Settings menu, scroll down and look for the “Language & Input” option. Tap on it to access the language and input settings.
3. Choose Keyboard Settings: In the Language & Input settings, you will see a list of available keyboards on your device. Look for the keyboard you are currently using, such as Gboard, Samsung Keyboard, or any other keyboard app you have installed.
4. Tap on Text Correction: The next step may vary depending on the keyboard app you are using. Look for options like “Text Correction,” “Text Input,” or similar settings related to the keyboard input.
5. Access Personal Dictionary: In the Text Correction settings, you should find an option to access the personal dictionary. Tap on this option to proceed.
6. Add a New Shortcut: In the personal dictionary, look for the option to add a new shortcut. Tap on this option to create a new emoji shortcut.
7. Define the Shortcut: In the shortcut creation screen, you can define the character combination or word that will trigger the emoji. For example, you could set the shortcut “:)” to automatically convert into the smiley face emoji.
8. Assign the Emoji: Once you have defined the shortcut, assign the corresponding emoji to it. Look for the option to select an emoji or browse through the available emojis to find the one you want.
9. Save and Apply: After assigning the emoji to the shortcut, save the changes and exit the settings menu. The emoji shortcut is now ready to use. Whenever you type the defined character combination or word, it will automatically convert into the assigned emoji.
Using emoji shortcuts can save you time and effort, allowing you to quickly insert your favorite emojis with just a few keystrokes. Customize your keyboard settings, create shortcuts for frequently used emojis, and enjoy the convenience of expressing yourself effortlessly in your messages and conversations.