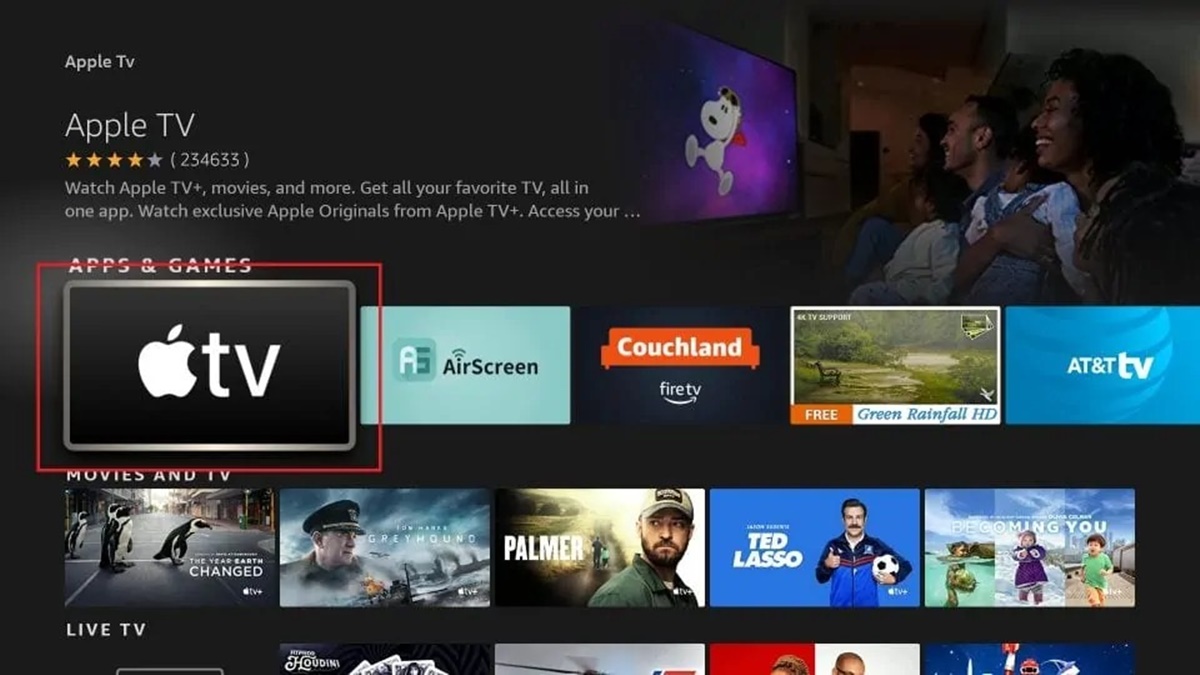Check Fire Stick Compatibility with Apple TV
Before you proceed with getting Apple TV on your Fire Stick, it is important to check the compatibility of the two devices. This will ensure that the installation process goes smoothly and you can enjoy Apple TV on your Fire Stick without any compatibility issues.
Firstly, ensure that you have a Fire Stick device that is compatible with the Apple TV app. The Apple TV app is available on the 2nd generation and later Fire TV Stick models, including Fire TV Stick 4K and Fire TV Cube.
To check the compatibility, go to the Fire Stick settings and select the “My Fire TV” option. From there, choose “About” and look for the “Device Model” or “Hardware” information. If your device is listed as one of the compatible models, then you are ready to proceed.
Additionally, make sure that your Fire Stick is running on the latest software version. To check for updates, go to the Fire Stick settings, select “My Fire TV,” and then choose “About.” You can check for system updates from this menu and install any available updates if necessary.
Once you have confirmed the compatibility and updated the software, you can proceed with the installation process to get Apple TV on your Fire Stick.
Install Downloader App on Fire Stick
To install Apple TV on your Fire Stick, you will need to use the Downloader app. Downloader is a popular utility app that allows you to download and install applications from external sources, including the Apple TV APK file.
Here’s how you can install the Downloader app on your Fire Stick:
- Go to the Fire Stick home screen and navigate to the “Search” option located in the top left corner.
- Type in “Downloader” using the on-screen keyboard.
- Select the Downloader app from the search results.
- Click on “Download” to start the installation process.
- Once the installation is complete, launch the Downloader app from the “Apps & Channels” section on your Fire Stick home screen.
With the Downloader app installed on your Fire Stick, you are now ready to proceed with downloading the Apple TV app APK file.
Before you download any file, it is recommended to enable JavaScript in the Downloader app settings. This will ensure better compatibility and a smoother downloading experience. To enable JavaScript, go to the Settings tab within the Downloader app and tick the “Enable JavaScript” option.
Now that you have successfully installed the Downloader app, you can move on to the next step of enabling unknown sources on your Fire Stick.
Enable Unknown Sources on Fire Stick
In order to install the Apple TV app on your Fire Stick, you need to enable the installation of apps from unknown sources. By default, this option is disabled to ensure the security and integrity of your device. However, you can easily enable it with a few simple steps:
- Go to the Fire Stick settings by navigating to the top right corner of your home screen and selecting “Settings.”
- Inside the settings menu, choose “My Fire TV.”
- Scroll down and select “Developer Options.”
- Within the developer options, you will find the “Apps from Unknown Sources” toggle switch. Turn it on.
- A warning message will pop up that reads, “Your Fire TV may be vulnerable to unauthorized access.” Click on “Turn On” to confirm.
Enabling unknown sources allows you to install applications that are not available in the Amazon Appstore. This is necessary for installing the Apple TV app, as it is not officially available for Fire Stick devices.
Once you have enabled unknown sources, you can move on to the next step of downloading the Apple TV app APK file using the Downloader app.
Remember, it’s essential to exercise caution and only download and install apps from trusted sources to ensure the security of your Fire Stick device.
Download the Apple TV App APK File
To get the Apple TV app on your Fire Stick, you will need to download the APK file for the app. APK stands for Android Package, and it contains all the files needed to install and run an app on Android-based devices like the Fire Stick.
Follow these steps to download the Apple TV app APK file:
- Open the Downloader app on your Fire Stick, which you installed in the previous step.
- In the Downloader app, you will see a text field where you can enter the URL of the file you want to download. Enter the following URL: [URL] (replace [URL] with the actual URL where you can find the Apple TV APK file).
- Click on the “Go” button to start the download process.
- The Downloader app will connect to the URL and begin downloading the Apple TV app APK file.
- Once the download is complete, the Downloader app will prompt you to install the APK file. Click on the “Install” button.
Wait for the installation process to complete. Once the installation is finished, you will be able to access the Apple TV app on your Fire Stick.
Note: The URL provided for downloading the Apple TV app APK file should be from a trusted source. It is always recommended to verify the authenticity and safety of the source before downloading any files.
Now that you have successfully downloaded and installed the Apple TV app, you’re one step closer to enjoying Apple TV on your Fire Stick. The next step is to sign in to the app using your Apple ID.
Install Apple TV App on Fire Stick
Now that you have downloaded the Apple TV app APK file on your Fire Stick, it’s time to install the app and get ready to enjoy all the content it has to offer. Follow these steps to install the Apple TV app:
- After the APK file is downloaded, the Downloader app will prompt you to install it. Click on the “Install” button to proceed.
- The installation process may take a few moments. Once it’s done, you will see a notification confirming that the Apple TV app has been installed successfully.
- Press the “Open” button to launch the Apple TV app.
With the Apple TV app installed on your Fire Stick, you now have access to a wide range of movies, TV shows, and original content offered by Apple. However, before you can start streaming, you need to sign in to the Apple TV app using your Apple ID.
If you don’t have an Apple ID, you can create one by visiting the Apple website and following the instructions provided. Once you have your Apple ID ready, you can proceed to the next step of signing in to the Apple TV app on your Fire Stick.
Now that you have successfully installed the Apple TV app and are ready to sign in, let’s move on to the next step of pairing your Fire Stick with an Apple TV remote.
Sign in to the Apple TV App
After installing the Apple TV app on your Fire Stick, it’s time to sign in and gain access to all the exclusive content available. Follow these steps to sign in to the Apple TV app:
- Launch the Apple TV app on your Fire Stick by selecting it from your list of installed apps.
- You will be greeted with the Apple TV welcome screen. Navigate to the “Settings” option located at the top right corner and select it.
- In the settings menu, choose “Account” and then click on “Sign In.”
- A unique activation code will be displayed on your TV screen. Take note of this code as you will need it in the next step.
- On a separate device such as your smartphone or computer, open a web browser and visit the activation website provided by Apple. This website will vary depending on your region.
- Enter your Apple ID credentials and then enter the activation code displayed on your TV screen.
- Follow the prompts to complete the signing-in process.
Once you have successfully signed in to your Apple ID on the activation website, the Apple TV app on your Fire Stick will refresh, and you will have full access to all the content and features provided.
Keep in mind that you need a valid Apple ID to sign in to the Apple TV app. If you don’t have an Apple ID, you can create one by visiting the Apple website and following the instructions.
With the Apple TV app successfully signed in, you can now move on to the next step of pairing your Fire Stick with an Apple TV remote for convenient navigation and control.
Pair Fire Stick with Apple TV Remote
If you have an Apple TV remote that you would like to use with your Fire Stick, you can pair them together for a seamless viewing experience. Here’s how you can pair your Fire Stick with an Apple TV remote:
- Ensure that your Apple TV remote is in pairing mode. To do this, press and hold the Menu and Volume Up buttons simultaneously for a few seconds.
- On your Fire Stick, go to the Fire Stick home screen and navigate to the “Settings” option.
- Under the settings menu, select “Controllers & Bluetooth Devices.”
- Next, choose “Amazon Fire TV Remotes” and then click on “Add New Remote.”
- Your Fire Stick will start searching for available remotes. When prompted, press the Menu and Volume Up buttons simultaneously on your Apple TV remote once again.
- Wait for the pairing process to complete. Once the pairing is successful, your Apple TV remote will be listed as a paired device on your Fire Stick.
By pairing your Fire Stick with an Apple TV remote, you can take advantage of the familiar Apple TV interface and enjoy effortless navigation while using your Fire Stick.
It’s worth noting that not all Apple TV remote models may be compatible with the Fire Stick. Ensure that your Apple TV remote is one of the supported models for optimal performance.
Now that you have successfully paired your Fire Stick with an Apple TV remote, you can sit back, relax, and enjoy all the content available on the Apple TV app right from your Fire Stick.
Enjoy Apple TV on Fire Stick
With the Apple TV app successfully installed, signed in, and paired with your Fire Stick, it’s time to sit back, relax, and enjoy a vast library of movies, TV shows, and original content from Apple. Here’s how you can fully enjoy Apple TV on your Fire Stick:
1. Launch the Apple TV app on your Fire Stick by navigating to your list of installed apps and selecting it.
2. Browse through the extensive catalog of movies, TV shows, and original content available on the Apple TV app. You can explore categories, search for specific titles, or discover recommendations tailored to your preferences.
3. Once you find something you want to watch, simply select it to start streaming. Enjoy high-quality video playback and immersive audio on your Fire Stick.
4. Take advantage of the features offered by the Apple TV app, such as creating personalized watchlists, accessing purchased content, and receiving personalized recommendations based on your viewing habits.
5. Use your paired Apple TV remote or the Fire Stick remote to navigate through the app, control playback, adjust settings, and make the viewing experience more convenient and enjoyable.
6. Explore additional features of the Apple TV app, such as Apple Channels, which provide access to premium subscription services directly through the app, and Apple TV+, which offers exclusive original content.
7. Stay up to date with the latest releases, exclusive premieres, and recommendations from Apple, ensuring that you never miss out on the best content available.
Remember to keep your Fire Stick connected to a stable internet connection for uninterrupted streaming and to regularly update both the Apple TV app and your Fire Stick software to enjoy new features and bug fixes.
With Apple TV on your Fire Stick, you can now enjoy a seamless and immersive entertainment experience, bringing the best of Apple’s content directly to your television screen.