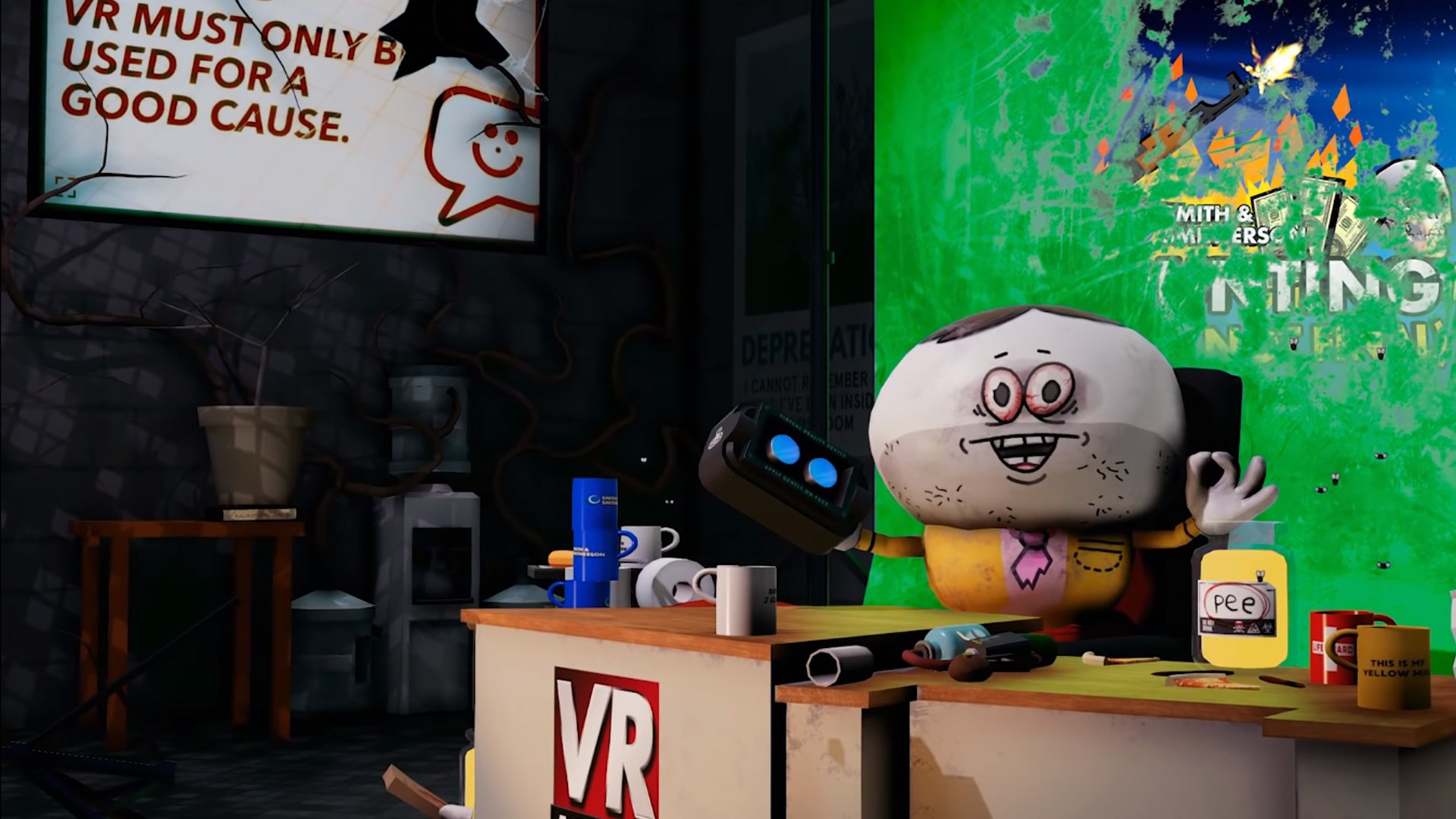Preparing Your Oculus Rift S
If you’re excited to dive into the virtual reality world with your Oculus Rift S, there are a few important steps you need to take before you can start enjoying the immersive experience. From setting up your Oculus account to checking system requirements, here’s a detailed guide to help you prepare your Oculus Rift S for an incredible VR journey.
Before we begin, make sure you have your Oculus Rift S headset, controllers, and a compatible computer ready. Once you have everything in place, you can proceed with the following steps:
Installing the Oculus Software
To get started, you’ll need to install the Oculus software on your computer. Visit the official Oculus website and download the software that is compatible with your operating system. Once the download is complete, run the installer and follow the on-screen instructions to complete the installation process.
Creating an Oculus Account
After the software installation is finished, you’ll be prompted to create an Oculus account. Provide the necessary information, including your name and email address, and create a strong password. This account will be your gateway to accessing the Oculus Store and other Oculus features.
Setting up the Oculus Rift S
Now it’s time to connect your Oculus Rift S to your computer. Plug one end of the Oculus Rift S cable into the headset and the other end into a USB 3.0 port on your computer. Make sure to also connect the DisplayPort cable to the appropriate port on your graphics card.
Once you’ve connected the cables, put on the Oculus Rift S headset and adjust the head strap for a comfortable fit. Use the IPD adjustment slider to align the lenses with your eyes for optimal clarity.
Checking System Requirements
Before you get too excited, ensure that your computer meets the minimum system requirements for the Oculus Rift S. Check whether your processor, graphics card, RAM, and operating system meet the required specifications. This will ensure smooth performance and prevent any compatibility issues.
Updating Graphics Drivers
Outdated graphics drivers can cause problems and affect your VR experience. To avoid any issues, make sure your graphics card drivers are up to date. Visit the manufacturer’s website to download and install the latest drivers for your specific graphics card model.
With these preliminary steps completed, you’re well on your way to experiencing the wonders of the Oculus Rift S. In the next sections, we’ll guide you through setting up Steam VR, installing Accounting+, and troubleshooting tips to address any potential challenges. So, let’s move forward and get ready for an immersive virtual reality adventure!
Installing the Oculus Software
The Oculus software is essential for configuring and managing your Oculus Rift S headset. To ensure a seamless VR experience, follow these steps to install the Oculus software on your computer:
Step 1: Visit the Oculus Website
Open your preferred web browser and visit the official Oculus website at www.oculus.com/setup. This is where you’ll find the required software and tools to set up your Oculus Rift S.
Step 2: Download the Oculus Software
On the Oculus setup webpage, scroll down until you see the “Download Oculus Rift Software” button. Click on it to start the download process. The software is available for both Windows and Mac operating systems, so ensure you choose the correct version for your computer.
Step 3: Run the Installer
Once the download is complete, locate the installer file in your Downloads folder or the designated directory you specified. Double-click on the file to run the installer. You may be prompted to allow the installer to make changes to your device. Click “Yes” to proceed.
Step 4: Follow the On-Screen Instructions
The installer will guide you through the installation process. Follow the on-screen instructions to set up the Oculus software on your computer. The installer will automatically install the necessary drivers and components to ensure compatibility and performance with your Oculus Rift S headset.
Step 5: Sign In or Create an Oculus Account
Once the software installation is complete, you’ll be prompted to sign in or create an Oculus account. If you already have an account, enter your credentials and sign in. If you’re new to Oculus, click on “Create account” and provide the required information, including your name, email address, and a secure password. This account will grant you access to the Oculus Store and other Oculus features.
Step 6: Connect Your Oculus Rift S
Now that the Oculus software is installed and your account is set up, it’s time to connect your Oculus Rift S headset to your computer. Follow the instructions provided by the software to connect the headset’s cables to the appropriate ports on your computer.
Once the Oculus Rift S is connected, the software will automatically detect and initialize the headset. Follow any additional on-screen prompts to complete the setup process.
Congratulations! You have successfully installed the Oculus software and set up your Oculus Rift S. In the upcoming sections, we’ll guide you through setting up your Oculus account, checking system requirements, updating graphics drivers, and more. Stay tuned for the next steps in preparing your Oculus Rift S for an amazing VR experience!
Creating an Oculus Account
An Oculus account is necessary to access the full range of features and content available for your Oculus Rift S. If you’re new to Oculus or haven’t created an account yet, follow these steps to get started:
Step 1: Launch the Oculus Software
Ensure that the Oculus software is installed on your computer and open it. Double-click on the Oculus icon on your desktop or navigate to the Oculus folder in your Start menu and select the Oculus app.
Step 2: Choose “Create a New Account”
Once the Oculus software is launched, you’ll be presented with the login screen. Since you don’t have an account yet, click on the “Create a New Account” link located below the login fields.
Step 3: Provide Required Information
A new window will appear, asking you to provide the necessary information to create your Oculus account. Fill in your first and last name, email address, and create a strong password. Make sure to use a valid email address that you have access to, as you’ll need it for verification purposes and future communications.
Step 4: Agree to the Terms of Service
Before you can proceed, you’ll need to review and agree to the Oculus Terms of Service. Take the time to read through the terms to ensure you understand and accept them. Once you’re ready, check the box indicating your agreement.
Step 5: Complete the Verification Process
To ensure the security of your account, Oculus may require you to verify your email address before you can fully activate your account. Check your email inbox for a verification message from Oculus. Follow the instructions provided in the email to verify your account.
Step 6: Set Up Your Profile
After your account is verified, you’ll have the opportunity to set up your Oculus profile. You can choose a profile picture, customize your username, and add any personal details you wish to share. This profile will be visible to others in the Oculus community, so make sure to represent yourself in a way that you’re comfortable with.
Once you’ve completed these steps, congratulations! You now have your own Oculus account. With this account, you can explore the Oculus Store, connect with friends, and access a wide variety of VR experiences tailored to your interests. In the next sections, we’ll guide you through setting up your Oculus Rift S and checking system requirements to ensure smooth performance. Let’s continue this exciting journey!
Setting up the Oculus Rift S
Now that you have your Oculus account set up, it’s time to connect and prepare your Oculus Rift S headset for an immersive virtual reality experience. Follow these steps to set up your Oculus Rift S:
Step 1: Connect your Oculus Rift S to your Computer
Take the cable from your Oculus Rift S headset and plug it into a free USB 3.0 port on your computer. Make sure the cable is securely connected.
Step 2: Connect the DisplayPort Cable
Locate the DisplayPort cable and connect it to the corresponding port on your graphics card. Ensure that the connection is secure to prevent any connectivity issues.
Step 3: Put on the Oculus Rift S Headset
Put on the Oculus Rift S headset and adjust the head strap for a comfortable fit. It’s important to make sure the headset sits securely on your head and that the lenses align with your eyes for optimal visual clarity.
Step 4: Adjust the IPD (Interpupillary Distance)
Use the IPD adjustment slider on the lower side of the headset to adjust the distance between the lenses according to the distance between your eyes. This adjustment ensures a clearer and more comfortable viewing experience.
Step 5: Complete the On-Screen Prompts
Once your Oculus Rift S headset is connected and properly adjusted, the Oculus software on your computer will guide you through a series of on-screen prompts. Follow the instructions carefully and complete any necessary setup steps, such as firmware updates or sensor calibration.
Step 6: Familiarize Yourself with the Oculus Touch Controllers
The Oculus Rift S comes with dual Oculus Touch controllers that allow you to interact with the virtual world. Take some time to familiarize yourself with the buttons, triggers, and joysticks on the controllers. This will enhance your VR experience and enable you to navigate through different virtual environments smoothly.
Congratulations! You have successfully set up your Oculus Rift S headset. With the headset connected, adjusted, and the controllers in hand, you’re now ready to dive into the exciting world of virtual reality. In the next sections, we’ll guide you through checking system requirements, updating graphics drivers, and installing the necessary software to unlock the full potential of your Oculus Rift S. Let’s continue this immersive journey together!
Checking System Requirements
Before you embark on your virtual reality adventures with the Oculus Rift S, it’s essential to ensure that your computer meets the minimum system requirements. This will ensure a smooth and enjoyable VR experience. Follow these steps to check your system requirements:
Step 1: Processor
Check the minimum processor requirement for the Oculus Rift S. Typically, an Intel Core i5-4590 or AMD equivalent is recommended. Locate your processor information by right-clicking on the Windows Start button, selecting “System,” and navigating to the “About” section. Compare your processor’s specifications to the recommended requirements.
Step 2: Graphics Card
Confirm that your graphics card meets the minimum requirements. For the Oculus Rift S, an NVIDIA GTX 970 / AMD Radeon R9 290 or greater is recommended. To check your graphics card details, right-click on the Windows Start button, select “Device Manager,” and expand the “Display adapters” category. Note the name of your graphics card and compare it to the recommended specifications.
Step 3: RAM
Verify that your computer has sufficient RAM for a smooth VR experience. The minimum requirement for the Oculus Rift S is 8GB of RAM. To check your computer’s RAM, press Ctrl+Shift+Esc to open the Task Manager. Navigate to the “Performance” tab and locate the “Memory” section on the right-hand side. Ensure that your available memory meets or exceeds the recommended amount.
Step 4: Operating System
Check that your operating system is compatible with the Oculus Rift S. Currently, the Rift S supports Windows 10 as the recommended operating system. To verify your operating system, right-click on the Windows Start button, select “System,” and look for the “Windows specifications” section. Confirm that your operating system matches the recommended requirements.
Step 5: USB Ports
Ensure that you have an available USB 3.0 port for connecting your Oculus Rift S. USB 3.0 ports are typically blue in color and offer faster data transfer speeds, which are essential for a smooth VR experience. Check the USB ports on your computer to ensure compatibility.
By following these steps, you can ensure that your computer meets the minimum system requirements for the Oculus Rift S. If your system falls short in any area, consider upgrading your hardware to meet the recommended specifications. This will greatly enhance your VR experience and prevent any performance issues or compatibility problems.
In the next sections, we’ll guide you through updating graphics drivers and installing the necessary software to fully unleash the capabilities of your Oculus Rift S. Let’s continue on this VR journey together!
Updating Graphics Drivers
Updating your graphics drivers is crucial for optimizing the performance of your Oculus Rift S and ensuring a smooth virtual reality experience. Follow these steps to update your graphics drivers:
Step 1: Identify Your Graphics Card
The first step is to identify the graphics card installed on your computer. To do this, right-click on the Windows Start button and select “Device Manager.” Expand the “Display adapters” category to reveal the name of your graphics card. Make a note of the exact model and manufacturer for reference.
Step 2: Visit the Manufacturer’s Website
Once you know the make and model of your graphics card, visit the manufacturer’s website. Common graphics card manufacturers include NVIDIA, AMD, and Intel. Navigate to their support or downloads section.
Step 3: Download the Latest Drivers
Within the graphics card manufacturer’s website, locate the drivers section or search for the driver downloads relevant to your specific graphics card. Look for the most recent driver that is compatible with your operating system and graphics card model. Download the driver package to your computer.
Step 4: Install the New Graphics Driver
After the download is complete, locate the installer file on your computer. Double-click on the file to run the installer. Follow the on-screen instructions to install the new graphics driver. During the installation process, you may be prompted to restart your computer to complete the driver update.
Step 5: Verify Driver Installation
After your computer restarts, confirm that the new graphics driver is installed correctly. Go back to the Device Manager, expand the “Display adapters” category, and double-check that the updated driver is listed for your graphics card. This indicates that the driver update was successful.
Step 6: Test Your Oculus Rift S
With the updated graphics driver in place, test your Oculus Rift S to ensure that the performance has improved. Launch the Oculus software and try out a virtual reality experience. Look for any changes in fluidity, clarity, or overall performance. If you notice a significant improvement, the graphics driver update has been successful.
Regularly checking for and updating your graphics drivers is essential for maintaining optimal VR performance. It ensures compatibility with the latest software updates and provides bug fixes and performance enhancements. By following these steps, you can enjoy a smooth and immersive virtual reality experience with your Oculus Rift S.
In the next sections, we’ll guide you through creating a Steam account, installing Steam VR, and preparing your Oculus Rift S for Steam VR. Let’s continue this exciting journey into the world of virtual reality gaming!
Creating a Steam Account
In order to access and enjoy a vast library of games, including virtual reality experiences, on your Oculus Rift S, you’ll need to create a Steam account. Steam is a popular distribution platform for digital content and gaming. Follow these steps to create a Steam account:
Step 1: Visit the Steam Website
Open your preferred web browser and go to the official Steam website at store.steampowered.com.
Step 2: Click on “Join Steam”
On the Steam homepage, locate the “Join Steam” button, usually located at the upper-right corner. Click on it to start the account creation process.
Step 3: Fill in the Required Information
In the account creation form, fill in the necessary information. This typically includes your desired Steam username, password, and email address. Make sure to choose a strong password and provide a valid email address, as you’ll need it for account verification and recovery purposes.
Step 4: Complete the Captcha and Verify Your Humanity
To prevent automated sign-ups, Steam may present you with a captcha or similar verification method. Follow the instructions provided to prove that you’re a human and not a bot attempting to create an account.
Step 5: Agree to the Terms and Conditions
Read through the Steam Subscriber Agreement and Steam Privacy Policy. Click on the checkbox to indicate that you agree to the terms and conditions. It’s important to review these documents to understand the rules and guidelines that govern your use of the Steam platform.
Step 6: Confirm Your Email Address
After creating your Steam account, a verification email will be sent to the email address you provided during the registration process. Check your email inbox and follow the instructions in the email to confirm your email address. This step is necessary to activate your Steam account.
Step 7: Personalize Your Steam Profile
Once your account is verified, you can personalize your Steam profile. Add a profile picture, write a bio, and customize your profile settings to reflect your preferences and gaming interests. You can also connect with friends and join communities within the Steam platform.
With your newly created Steam account, you now have access to a wide range of games and VR experiences. In the next sections, we’ll guide you through installing Steam VR and configuring your Oculus Rift S for use with Steam. Get ready to explore a world of virtual reality gaming with your Oculus Rift S and Steam!
Installing Steam VR
To unlock the full potential of your Oculus Rift S and access a vast array of virtual reality games and experiences, you’ll need to install Steam VR. Steam VR is a platform that enables seamless integration between your Oculus Rift S and the extensive Steam game library. Follow these steps to install Steam VR:
Step 1: Launch the Steam Application
If you haven’t done so already, open the Steam application on your computer. If you don’t have Steam installed, visit store.steampowered.com/about and click on the “Install Steam” button to download and install the Steam application.
Step 2: Sign in to Your Steam Account
Sign in to your Steam account using the credentials you used when creating the account. If you haven’t created a Steam account yet, refer to the previous section on “Creating a Steam Account” for detailed instructions on setting up your Steam account.
Step 3: Navigate to the SteamVR Page
In the Steam application, navigate to the “Store” tab from the top menu. Type “SteamVR” into the search bar and select “SteamVR” from the search results. This will take you to the SteamVR page.
Step 4: Click on “Install”
On the SteamVR page, click on the green “Install” button to initiate the installation process. Steam will begin downloading and installing the necessary files for SteamVR. The installation time may vary depending on your internet connection speed.
Step 5: Launch SteamVR
Once the installation is complete, you’ll see a green “Play” button instead of the “Install” button on the SteamVR page. Click on it to launch SteamVR. This will open up the SteamVR interface specifically designed for virtual reality experiences.
Step 6: Configure SteamVR for Oculus Rift S
After launching SteamVR, you’ll be prompted to complete the room setup for your Oculus Rift S. Follow the on-screen instructions to define the boundaries of your play area, set up the VR headset and controllers, and adjust any necessary settings. This ensures that SteamVR recognizes and optimizes the experience for your Oculus Rift S.
Congratulations! You’ve successfully installed Steam VR on your computer, unlocking a vast collection of virtual reality games and experiences to enjoy with your Oculus Rift S. In the next sections, we’ll guide you through configuring your Oculus Rift S for use with Steam VR and installing Accounting+ from the Steam Store. Get ready to immerse yourself in the wonders of virtual reality gaming!
Launching Steam VR
Now that you have Steam VR installed on your computer and have configured your Oculus Rift S, it’s time to launch Steam VR and delve into the world of virtual reality gaming. Follow these steps to start your virtual reality experience:
Step 1: Ensure Your Oculus Rift S is Connected
Make sure that your Oculus Rift S headset is properly connected to your computer via the USB 3.0 port and the DisplayPort cable. Also, ensure that the Oculus software is running in the background.
Step 2: Launch the Steam Application
Open the Steam application on your computer. If you already have it open, make sure it’s up to date. You can do this by clicking on “Steam” in the top-left corner of the Steam window and selecting “Check for Steam client updates.”
Step 3: Sign in to Your Steam Account
Sign in to your Steam account using your registered credentials. If you’re already signed in, you can skip this step.
Step 4: Click on the “VR” Icon
In the top-right corner of the Steam window, you’ll find a small “VR” icon that resembles a virtual reality headset. Click on this icon, and Steam VR will launch. This will activate the Steam VR interface and prepare your Oculus Rift S for virtual reality experiences.
Step 5: Put on Your Oculus Rift S Headset
Once Steam VR has launched, put on your Oculus Rift S headset and adjust the head strap for a comfortable fit. Ensure that the lenses are aligned with your eyes and adjust the IPD (Interpupillary Distance) if necessary using the slider.
Step 6: Navigate and Select Games in Steam VR
Using the Oculus Touch controllers, navigate through the Steam VR interface. You can browse through the available games and experiences, access your Steam library, and discover new VR titles that catch your interest. When you find a game or experience you want to try, use the controllers to select it and follow any additional prompts to launch it.
Step 7: Enjoy Your VR Experience
Now that you’ve launched Steam VR and selected a game or experience, you’re ready to immerse yourself in the virtual world. Use the Oculus Touch controllers to interact with the virtual environment and enjoy the immersive and interactive nature of virtual reality gaming.
With Steam VR running on your Oculus Rift S, you have access to a plethora of virtual reality content and games from the Steam platform. Explore various genres, dive into exciting adventures, and experience the wonders of virtual reality right from the comfort of your own home.
In the next sections, we’ll guide you through configuring your Oculus Rift S for use with Steam VR and provide troubleshooting tips to address any potential issues that may arise. Let’s continue this captivating VR journey together!
Configuring Oculus Rift S for Steam VR
To ensure optimal performance and compatibility between your Oculus Rift S and Steam VR, it’s essential to configure your headset properly. Follow these steps to configure your Oculus Rift S for seamless integration with Steam VR:
Step 1: Launch Steam VR
Ensure that Steam VR is already installed on your computer. Launch the Steam application and click on the “VR” icon located in the top-right corner of the window to launch Steam VR. This will activate the Steam VR interface.
Step 2: Put on Your Oculus Rift S Headset
Put on your Oculus Rift S headset and adjust the head strap for a comfortable fit. Align the lenses with your eyes and use the IPD (Interpupillary Distance) adjustment slider, if needed, to achieve the optimal visual experience.
Step 3: Access Steam VR Settings
In the Steam VR interface, use the Oculus Touch controllers to navigate and select the “Settings” tab at the bottom. This will open up the Steam VR settings menu.
Step 4: Configure VR Display and Performance Settings
Within the Steam VR settings menu, navigate to the “Video” and “Performance” sections. Here, you can adjust the resolution, refresh rate, and other display settings according to your preferences and the capabilities of your computer and Oculus Rift S headset.
It’s recommended to set the display resolution and refresh rate to values that your hardware can comfortably handle, as excessive settings may result in performance issues or visual artifacts.
Step 5: Enable Oculus Rift S Support
In the Steam VR settings menu, locate the “Developer” section. Enable the option for “Oculus Rift Support” to ensure proper compatibility between Steam VR and your Oculus Rift S headset.
Step 6: Save and Apply Settings
After configuring the desired settings in Steam VR, make sure to save and apply the changes. Use the Oculus Touch controllers to navigate to the “Save” or “Apply” option, and select it to save your settings. This ensures that Steam VR recognizes and applies your custom configuration for your Oculus Rift S headset.
By following these steps, you can properly configure your Oculus Rift S for optimal performance and compatibility with Steam VR. This allows you to enjoy a seamless and immersive virtual reality experience with the wide range of games and experiences available on the Steam platform.
In the next section, we’ll provide troubleshooting tips to address any potential issues and ensure a smooth VR experience. Let’s dive deeper into troubleshooting and continue this incredible VR journey together!
Downloading and Installing Accounting+ on Steam
To embark on a quirky and immersive virtual reality adventure, you can download and install Accounting+ on Steam. Developed by Crows Crows Crows and Squanch Games, Accounting+ offers a unique and hilarious experience that takes you through bizarre worlds filled with eccentric characters. Follow these steps to download and install Accounting+ on Steam:
Step 1: Launch the Steam Application
Ensure that the Steam application is open and that you are signed in to your Steam account. If you don’t have Steam installed, visit store.steampowered.com/about and click on “Install Steam” to download and install the Steam application.
Step 2: Access the Steam Store
In the top navigation bar of the Steam application, click on “Store” to access the Steam Store. This will take you to the storefront where you can browse and search for games.
Step 3: Search for Accounting+
In the search bar at the top right of the Steam Store page, type “Accounting+” and press Enter. The search results will display various games and related content. Look for the game titled “Accounting+” and click on it to view its store page.
Step 4: Add Accounting+ to Your Cart
On the Accounting+ store page, you’ll find a detailed description of the game along with screenshots and reviews. Below the game’s description, click on the green “Add to Cart” button to add Accounting+ to your Steam cart.
Step 5: Proceed to Checkout and Complete Purchase
After adding Accounting+ to your cart, click on the cart icon in the top right corner of the Steam page. This will take you to your shopping cart. Review the contents of your cart and click on the green “Purchase for Myself” button to proceed to checkout.
Follow the on-screen prompts to complete the purchase process, which involves confirming your payment method and providing any necessary billing information. Once the purchase is completed, you will receive a confirmation email.
Step 6: Install Accounting+
After purchasing Accounting+, you can proceed to install the game. Simply click on the “Library” tab in the Steam application to access your game library. Locate Accounting+ in the list of games and click on the “Install” button next to it. Follow the on-screen instructions to install the game on your computer.
Step 7: Launch Accounting+
Once the installation is complete, you can launch Accounting+ from your Steam library. Put on your Oculus Rift S headset, launch Steam VR, and navigate to the “Library” section in the Steam VR interface. Look for Accounting+ in your VR library and select it to launch the game. Follow any additional prompts or instructions to start your adventure in Accounting+.
With Accounting+ successfully downloaded and installed on your Steam VR platform, you’re ready to experience the offbeat virtual reality journey that awaits you. Immerse yourself in a world full of unexpected surprises and humor as you embark on this engaging VR gaming experience!
In the next section, we’ll provide troubleshooting tips to address any challenges you may encounter while using Accounting+ or the Oculus Rift S. Let’s continue our journey through the world of virtual reality gaming!
Launching Accounting+ on Steam VR
Now that you have successfully installed Accounting+ on your Steam VR platform, it’s time to embark on an extraordinary virtual reality adventure. Follow these steps to launch Accounting+ and immerse yourself in the quirky and hilarious world it offers:
Step 1: Put on Your Oculus Rift S Headset
Ensure your Oculus Rift S headset is connected and properly adjusted. Put it on and align the lenses with your eyes. Adjust the head strap and IPD (Interpupillary Distance) if necessary for a comfortable and clear viewing experience.
Step 2: Launch Steam VR
Launch Steam VR by clicking on the “VR” icon located in the top-right corner of the Steam application. This will activate the Steam VR interface and initialize the VR capabilities of your Oculus Rift S.
Step 3: Navigate to Your Steam VR Library
Using the Oculus Touch controllers, navigate through the Steam VR interface to locate your VR library. You can typically find the library by selecting the “Library” tab or a similar option within the Steam VR interface.
Step 4: Locate Accounting+
In your Steam VR library, locate the game titled “Accounting+”. It may be listed alphabetically or under a specific category such as “Recent” or “Purchased.”
Step 5: Select and Launch Accounting+
Once you’ve found Accounting+, use the Oculus Touch controllers to select the game. This will bring up a menu with various options such as “Play,” “Settings,” or “Info.” Choose the “Play” option to launch Accounting+ and start your virtual reality experience. Follow any additional prompts or instructions that may appear on the screen.
Step 6: Engage in the Virtual Adventure
With Accounting+ launched, you’ll be transported into a bizarre and humorous virtual world. Follow the game’s instructions, explore the environment, interact with objects and characters, and navigate through the unique challenges and puzzles that await.
Remember to use the Oculus Touch controllers to interact with the virtual world. These controllers will enable you to touch, grab, and manipulate objects in your virtual surroundings.
Step 7: Enjoy the Accounting+ Experience
Immerse yourself fully in the captivating and surreal world of Accounting+. Enjoy the clever humor, intricate details, and interactive gameplay that this virtual reality adventure has to offer.
Throughout your experience in Accounting+, don’t hesitate to explore, experiment, and embrace the unexpected. Allow yourself to be immersed in the whimsical narrative and engage with the unique mechanics and surprises that make Accounting+ a truly memorable VR journey.
In the next section, we’ll provide troubleshooting tips to help you address any potential issues you may encounter while using Accounting+ or the Oculus Rift S. Let’s continue our exciting VR adventure!
Troubleshooting Tips
While using your Oculus Rift S and playing games like Accounting+ on Steam VR, you may encounter some challenges. Here are some common troubleshooting tips to help you address issues and ensure a smooth virtual reality experience:
1. Update Oculus Software and Steam VR
Ensure that you have the latest versions of the Oculus software and Steam VR installed. Regularly updating these platforms can fix bugs, improve performance, and provide compatibility with the latest VR technology.
2. Check System Requirements
Verify that your computer meets the minimum system requirements for both your Oculus Rift S and the games you want to play. Inadequate hardware specifications can lead to performance issues and compatibility problems.
3. Restart Your Computer and Oculus Rift S
Restarting your computer and Oculus Rift S can resolve various software-related issues. Disconnect the USB and DisplayPort cables from your Oculus Rift S for a few seconds, then reconnect them and restart both your computer and the Oculus software.
4. Calibrate the Oculus Sensors
If you experience tracking issues or your movement feels inaccurate, consider recalibrating the Oculus sensors. Follow the instructions provided by the Oculus software to properly calibrate the sensors and improve tracking accuracy.
5. Check USB and DisplayPort Connections
Ensure that the USB 3.0 and DisplayPort cables are securely connected to both your computer and the Oculus Rift S headset. Loose or improperly connected cables can result in poor performance or a loss of connection.
6. Update Graphics Drivers
Outdated or incompatible graphics drivers can cause graphical glitches or performance issues. Visit the website of your graphics card manufacturer (NVIDIA, AMD, or Intel) and download the latest drivers for your specific graphics card model.
7. Close Unnecessary Background Applications
Close any unnecessary background applications running on your computer while using VR. Applications running in the background can consume system resources and potentially interfere with the performance of your Oculus Rift S and Steam VR.
8. Clear Oculus Cache
If you encounter persistent issues with the Oculus software or your Oculus Rift S, clearing the Oculus cache can help. Open the Oculus Debug Tool or Oculus Tray Tool, navigate to the “Service” tab, and click on the “Clear Cache” button.
9. Reinstall Problematic Games or Applications
If you experience issues with specific games or applications, try reinstalling them. Uninstall the problematic game or application through Steam or the Oculus software, then reinstall it to ensure a fresh installation and resolve any potential software conflicts.
10. Contact Oculus Support or Steam Support
If you’ve exhausted all troubleshooting options and are still experiencing issues, don’t hesitate to contact Oculus Support or Steam Support. They have dedicated support teams available to assist you with specific technical problems and provide further guidance.
These troubleshooting tips will help you address many common issues you may encounter while using your Oculus Rift S and playing games like Accounting+ on Steam VR. Always remember to check for updates, maintain system requirements, and seek assistance when needed to ensure a seamless and enjoyable virtual reality experience.
Now that you’re armed with these troubleshooting tips, go forth and overcome any challenges that come your way, and immerse yourself in the captivating world of virtual reality gaming!