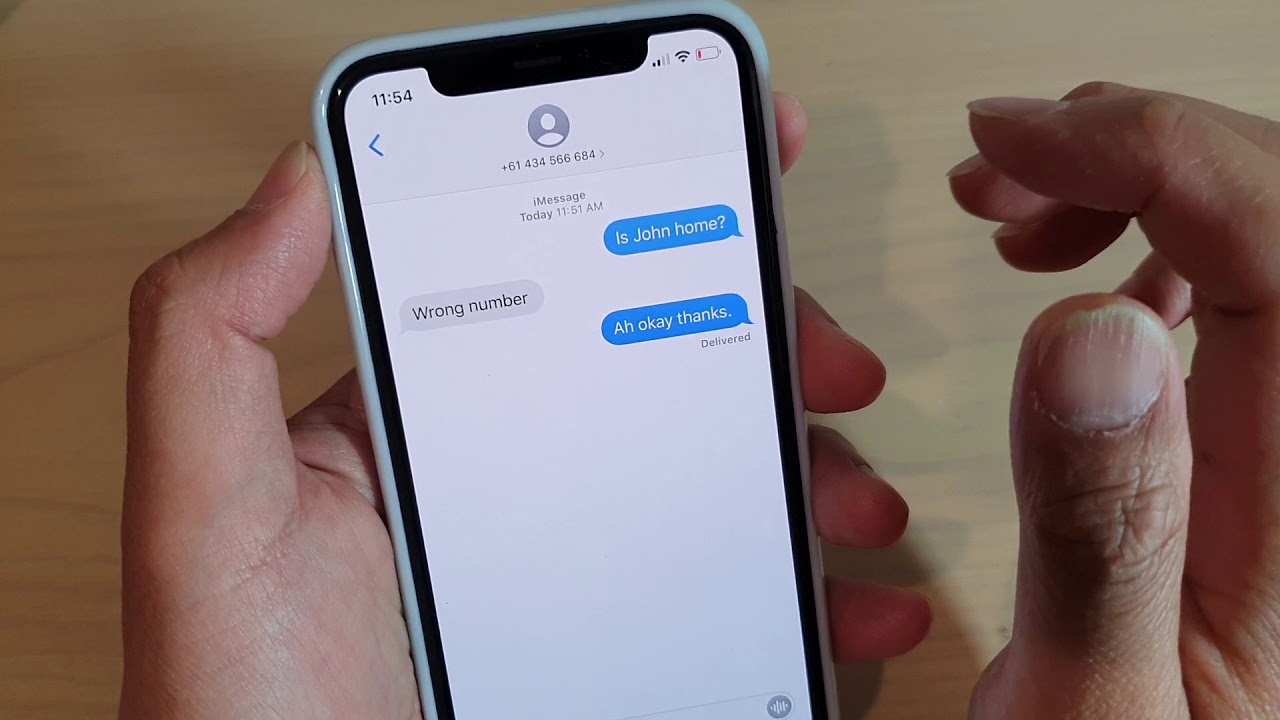How to Forward a Text Message on iPhone: Step-by-Step Instructions
If you’ve ever received a text message that you want to share with someone else, forwarding it to another person is a simple and convenient solution. Whether it’s an important piece of information or a funny conversation, forwarding text messages on your iPhone is a breeze. Here is a step-by-step guide on how to forward a text message on your iPhone:
- Open the Messages app on your iPhone.
- Select the conversation thread containing the text message you want to forward.
- Tap and hold the specific text message you wish to forward. A menu will appear.
- From the menu, select “More…” to access additional options.
- Now, you’ll see checkboxes next to all the messages in the conversation. Choose the text message you want to forward by tapping the checkbox next to it.
- Once selected, at the bottom of the screen, you’ll find a toolbar with various options. Tap the arrow icon (forward symbol) that points right.
- In the “To:” field, enter the contact or recipient’s name to whom you want to forward the text message.
- You can also add a comment if needed by typing in the text box labeled “Message” above the forwarded message.
- When you’re ready, tap the send icon (usually a paper plane symbol) to forward the text message.
And there you have it! You’ve successfully forwarded a text message on your iPhone. It’s that simple and straightforward.
Now that you know the basic method to forward a text message, let’s explore some additional techniques, tips, and tricks for forwarding messages based on specific scenarios.
Method 1: Forward a Text Message Using the Messages App
The Messages app on your iPhone provides a quick and efficient way to forward text messages to another recipient. Here is a step-by-step guide on how to forward a text message using the Messages app:
- Launch the Messages app on your iPhone.
- Select the conversation thread that contains the text message you want to forward.
- Tap and hold the specific text message you wish to forward. A menu will appear.
- From the menu, select “More…” to access additional options.
- You’ll now see checkboxes next to all the messages in the conversation. Choose the text message you want to forward by tapping the checkbox next to it.
- Once selected, at the bottom of the screen, you’ll find a toolbar with various options. Tap the arrow icon (forward symbol) that points right.
- In the “To:” field, enter the contact or recipient’s name to whom you want to forward the text message.
- You can also add a comment if needed by typing in the message box labeled “Message” above the forwarded message.
- When you’re ready, tap the send icon (usually a blue or green arrow) to forward the text message.
And there you have it! The text message has been successfully forwarded to the chosen recipient using the Messages app on your iPhone.
This simple method allows you to quickly and easily share important information or engage in conversations with others by forwarding text messages. It’s a handy feature for collaborating on projects, sharing funny or interesting text exchanges, or simply keeping others informed.
Now that you’re familiar with forwarding text messages using the Messages app, let’s explore other methods to forward text messages, each with its own unique advantages and use cases.
Method 2: Forward a Text Message Using the Forward Button
If you prefer a more direct and streamlined approach to forwarding text messages on your iPhone, you can utilize the built-in forward button within the Messages app. Follow these steps to forward a text message using the forward button:
- Open the Messages app on your iPhone and navigate to the conversation thread that contains the text message you want to forward.
- Locate the specific text message you wish to forward and press and hold it. A menu will appear.
- From the menu, tap on the forward arrow button. This button is typically depicted as an arrow pointing to the right.
- The Messages app will open a new window with the selected text message ready for forwarding. At the top of the screen, you will see the “To” field where you can enter the recipient’s name or select them from your contacts.
- If desired, you can add a comment or additional information about the forwarded message in the text box labeled “Message” below the recipient field.
- Once you have entered the recipient and added any necessary comments, tap the send button (usually indicated by an arrow or paper plane icon) to forward the text message.
And just like that, you’ve successfully forwarded a text message using the forward button in the Messages app. This method provides a quick and straightforward way to share important information, hilarious conversations, or any valuable content with others.
It’s worth noting that using the forward button preserves the original formatting of the text message, including timestamps, sender information, and any attachments that may be included. This can be particularly useful when forwarding messages with important details or when sharing media files.
Now that you’re familiar with forwarding text messages using the forward button in the Messages app, let’s explore more methods to forward text messages on your iPhone for different scenarios and purposes.
Method 3: Forward a Text Message Using Copy and Paste
If you prefer a more flexible approach to forwarding text messages on your iPhone, you can utilize the copy and paste function. This method allows you to have more control over the content you want to forward. Here is how you can forward a text message using copy and paste:
- Open the Messages app on your iPhone and locate the conversation thread that contains the text message you want to forward.
- Tap and hold the specific text message you wish to forward to reveal the copy menu.
- Tap “Copy” to copy the selected text message to your iPhone’s clipboard.
- Exit the Messages app and open the desired platform or app to which you want to forward the text message.
- Find the input field or text area within the app where you want to paste the forwarded message.
- Tap and hold the input field or text area until the “Paste” option appears.
- Tap on “Paste” to paste the copied text message into the desired platform or app.
- If needed, you can personalize the forwarded message by adding a comment or additional context.
- Once you’re satisfied with the content, tap the appropriate send button or option within the app to forward the text message.
By using the copy and paste method, you have the freedom to customize the forwarded message and choose the platform or app that best suits your needs. This method is especially useful when you want to share a text message in a different format or on a different platform beyond the Messages app.
Furthermore, by copying and pasting the text message, you can easily forward it to multiple recipients, paste it into other messaging apps, or even share it through email or social media platforms.
Now that you know how to forward a text message using copy and paste, explore other methods discussed in this guide to find the one that works best for your specific needs.
Method 4: Forward a Text Message with Multiple Recipients
There may be instances where you want to forward a text message to multiple recipients simultaneously. Thankfully, the Messages app on your iPhone allows for easy forwarding to multiple contacts. Here’s a step-by-step guide on how to forward a text message with multiple recipients:
- Open the Messages app on your iPhone and go to the conversation containing the text message you wish to forward.
- Locate the specific text message you want to forward and press and hold it. A menu will appear.
- Tap “More…” from the menu to access additional options.
- Next, you’ll see checkboxes next to all the messages in the conversation. Choose the text message you want to forward by tapping the checkbox.
- Once selected, at the bottom of the screen, you’ll find a toolbar with various options. Tap the arrow icon (forward symbol) that points right.
- In the “To:” field, you can enter the names of the contacts you want to forward the text message to. Alternatively, you can tap the “Contacts” icon to select recipients from your address book.
- If desired, you can also add a comment or additional context by typing in the “Message” box above the forwarded message.
- When you’re ready, tap the send icon (usually an arrow or paper plane symbol) to forward the text message to all selected recipients.
And just like that, you’ve successfully forwarded a text message with multiple recipients using the Messages app on your iPhone. This is a convenient method for sharing important information or engaging in group conversations with ease.
It’s important to note that when you forward a text message with multiple recipients, each recipient will receive an individual copy of the forwarded message. This means that their replies will not be seen by the other recipients unless they reply to all.
Now that you’re familiar with forwarding a text message with multiple recipients, let’s explore additional methods for forwarding text messages on your iPhone to suit different situations and requirements.
Method 5: Forward a Text Message with Attachments
Text messages often include important attachments such as photos, videos, or documents. If you need to share a text message with attachments, the Messages app on your iPhone makes it easy to forward them to others. Here’s a step-by-step guide on how to forward a text message with attachments:
- Launch the Messages app on your iPhone and navigate to the conversation that contains the text message with attachments you want to forward.
- Locate the specific text message with attachments and press and hold it. A menu will appear.
- Tap “More…” from the menu to access additional options.
- You’ll see checkboxes next to all the messages in the conversation. Choose the text message with attachments by tapping the checkbox next to it.
- Once selected, at the bottom of the screen, you’ll find a toolbar with various options. Tap the arrow icon (forward symbol) that points right.
- In the “To:” field, enter the name of the recipient or select them from your contacts to whom you want to forward the text message.
- If desired, add a comment or additional context by typing in the “Message” box above the forwarded message.
- When you’re ready, tap the send icon (usually an arrow or paper plane symbol) to forward the text message with attachments.
By following these steps, you can effortlessly forward a text message along with its attachments to another person. This method is ideal for sharing photos, videos, or any other files that are included in the original text message.
It’s important to note that when you forward a text message with attachments, the recipient will receive both the message and any associated files. They will have the option to view, save, or interact with the attachments on their own device.
Now that you know how to forward a text message with attachments, let’s continue exploring different methods to forward text messages on your iPhone for various purposes and scenarios.
Method 6: Forward a Text Message with iMessage Effects
If you want to add some visual flair to the text message you’re forwarding, you can utilize iMessage effects to make it more engaging. With iMessage effects, you can add animations, emphasize certain words, or even send a hidden message. Here’s how to forward a text message with iMessage effects:
- Open the Messages app on your iPhone and go to the conversation that contains the text message you want to forward.
- Locate the specific text message you wish to forward with an iMessage effect.
- Press and hold the message bubble until a menu appears.
- Tap “More…” to access additional options.
- Select the checkbox next to the text message you want to forward with an iMessage effect.
- At the bottom of the screen, you’ll find a toolbar with various options. Tap the arrow icon (forward symbol) that points right.
- In the “To:” field, enter the recipient’s name or choose them from your contacts.
- If desired, add a comment or additional context by typing in the “Message” box above the forwarded message.
- When you’re ready, tap the send icon (usually an arrow or paper plane symbol) to forward the text message with the selected iMessage effect.
By following these steps, you can forward a text message with an iMessage effect, adding an extra level of visual impact and engagement to the conversation.
Some popular iMessage effects include “Echo” which duplicates the text message multiple times, “Loud” which enlarges the text, “Invisible Ink” which hides the message until it’s revealed by a swipe, and “Screen Effects” which provides animated backgrounds or full-screen effects.
Now that you know how to forward a text message with iMessage effects, let’s continue exploring different methods to forward text messages on your iPhone for various purposes and scenarios.
Method 7: Forward a Text Message as an Email
Sometimes, you may need to forward a text message as an email to share it with someone who doesn’t use an iPhone or prefers email communication. Luckily, you can easily convert a text message into an email and send it to the intended recipient. Here’s how to forward a text message as an email on your iPhone:
- Open the Messages app on your iPhone and navigate to the conversation that contains the text message you want to forward as an email.
- Find the specific text message you wish to forward and press and hold it. A menu will appear.
- Tap “More…” from the menu to access additional options.
- Select the checkbox next to the text message you want to forward.
- At the bottom of the screen, you’ll find a toolbar with various options. Tap the arrow icon (forward symbol) that points right.
- In the new window that appears, choose the option “Mail” to forward the text message as an email.
- The default Mail app on your iPhone will open, with the text message content copied into the body of the email.
- Enter the email address of the recipient in the “To” field, add a subject if necessary, and customize the email further if desired.
- Finally, tap the send button to forward the text message as an email to the specified recipient.
By following these steps, you can seamlessly convert a text message into an email and forward it to anyone with an email address, irrespective of the device or platform they use.
Forwarding a text message as an email is particularly useful when you need to share the message with colleagues, clients, or individuals who prefer email communication or when you want to preserve the conversation in a more formal format.
Now that you know how to forward a text message as an email, let’s continue exploring different methods to forward text messages on your iPhone for various purposes and scenarios.
Method 8: Forward a Text Message to a Group Chat
Sharing a text message with a group of people can be efficient and convenient, especially for coordinating plans, discussing important topics, or simply keeping everyone in the loop. Fortunately, the Messages app on your iPhone allows you to forward a text message to a group chat effortlessly. Here’s how you can do it:
- Launch the Messages app on your iPhone and open the conversation that contains the text message you want to forward to the group chat.
- Find the specific text message you wish to forward and press and hold it. A menu will appear.
- Tap “More…” from the menu to access additional options.
- Select the checkbox next to the text message you want to forward to the group chat.
- At the bottom of the screen, you’ll find a toolbar with various options. Tap the arrow icon (forward symbol) that points right.
- A new window will appear, showing the text message ready for forwarding. In the “To” field, type the name of the group chat you want to forward the text message to.
- If needed, add a comment or additional context by typing in the “Message” box above the forwarded message.
- When you’re ready, tap the send icon (usually an arrow or paper plane symbol) to forward the text message to the group chat.
By following these steps, you can easily forward a text message to a group chat, ensuring that everyone in the chat is notified and can participate in the conversation related to the message.
Forwarding a text message to a group chat is particularly handy when sharing information, discussing plans, coordinating activities, or simply engaging in a group conversation.
Now that you know how to forward a text message to a group chat, let’s continue exploring different methods to forward text messages on your iPhone for various purposes and scenarios.
Method 9: Forward a Text Message to Non-iPhone Users
While the Messages app on your iPhone is primarily designed for communication with other iPhone users, there may be instances where you need to forward a text message to someone who doesn’t use an iPhone. Fortunately, you can still share the content of a text message with non-iPhone users by utilizing alternative methods. Here’s how you can forward a text message to non-iPhone users:
- Open the Messages app on your iPhone and locate the conversation that contains the text message you want to forward.
- Find the specific text message you wish to share and press and hold it. A menu will appear.
- Tap “Copy” from the menu to copy the text message to your iPhone’s clipboard.
- Exit the Messages app and open the desired platform or app through which you want to forward the message. This could be any messaging app, email client, or even a social media platform.
- Open a new message or compose a new email in the platform or app.
- Tap and hold the input field or text area until the “Paste” option appears.
- Tap “Paste” to insert the copied text message into the desired platform or app.
- If needed, customize the message or add additional context before sending it to the non-iPhone user.
- Finally, tap the send button or appropriate option within the platform or app to forward the text message to the non-iPhone user.
By following these steps, you can easily copy a text message from your iPhone and paste it into another messaging platform or email client to forward it to non-iPhone users.
This method allows you to share the content of the text message with anyone, regardless of the device or platform they are using. It’s a useful method for keeping everyone in the conversation, even if they don’t have an iPhone.
Now that you know how to forward a text message to non-iPhone users, let’s continue exploring different methods to forward text messages on your iPhone for various purposes and scenarios.
Common Troubleshooting Tips for Forwarding Text Messages on iPhone
While forwarding text messages on your iPhone is usually a straightforward process, there may be times when you encounter issues or face certain limitations. Here are some common troubleshooting tips to help you overcome challenges when forwarding text messages on your iPhone:
- Check network connectivity: Ensure that your iPhone has a stable internet connection, whether through Wi-Fi or cellular data. Poor network connectivity can interfere with the forwarding process.
- Update your iPhone: Make sure your iPhone is running on the latest software version. Updates often include bug fixes and improvements that can address any issues with the Messages app.
- Restart your iPhone: Sometimes, a simple restart can resolve minor glitches. Restart your iPhone by pressing and holding the power button until the “Slide to power off” slider appears, then slide to power off. After a few seconds, turn your iPhone back on by pressing and holding the power button again.
- Clear the Messages app cache: In some cases, the Messages app cache can become overloaded, causing performance issues. To clear the cache, go to Settings > Messages > Keep Messages, and select “30 Days” or “1 Year” to delete older messages.
- Check message size and restrictions: Some carriers or messaging platforms impose size restrictions on media attachments. Check if the message or attachments exceed the maximum allowed size and consider using alternative methods, such as file sharing services, for larger files.
- Ensure recipient compatibility: When forwarding text messages with specific features, such as iMessage effects or attachments, verify that the recipient’s device and messaging app support those features. Otherwise, the forwarded message may not display correctly.
- Disable low power mode: If your iPhone is in low power mode, certain features and functions may be limited to conserve battery life. Disable low power mode by going to Settings > Battery and toggling off the low power mode switch.
- Verify recipient details: Double-check the recipient’s contact information to ensure it is accurate. Accidentally selecting the wrong contact can lead to messages being forwarded to the wrong person.
- Try alternative forwarding methods: If you encounter difficulties with one method of forwarding, such as copying and pasting or using iMessage effects, try using a different method, such as forwarding as an email or to a group chat.
- Contact Apple Support: If the issues persist or if you encounter any other technical problems when forwarding text messages on your iPhone, reach out to Apple Support for further assistance and guidance.
By following these troubleshooting tips, you can overcome common challenges and ensure a smooth experience when forwarding text messages on your iPhone.
Now that you’re equipped with solutions to potential issues, you can confidently forward text messages on your iPhone with ease.