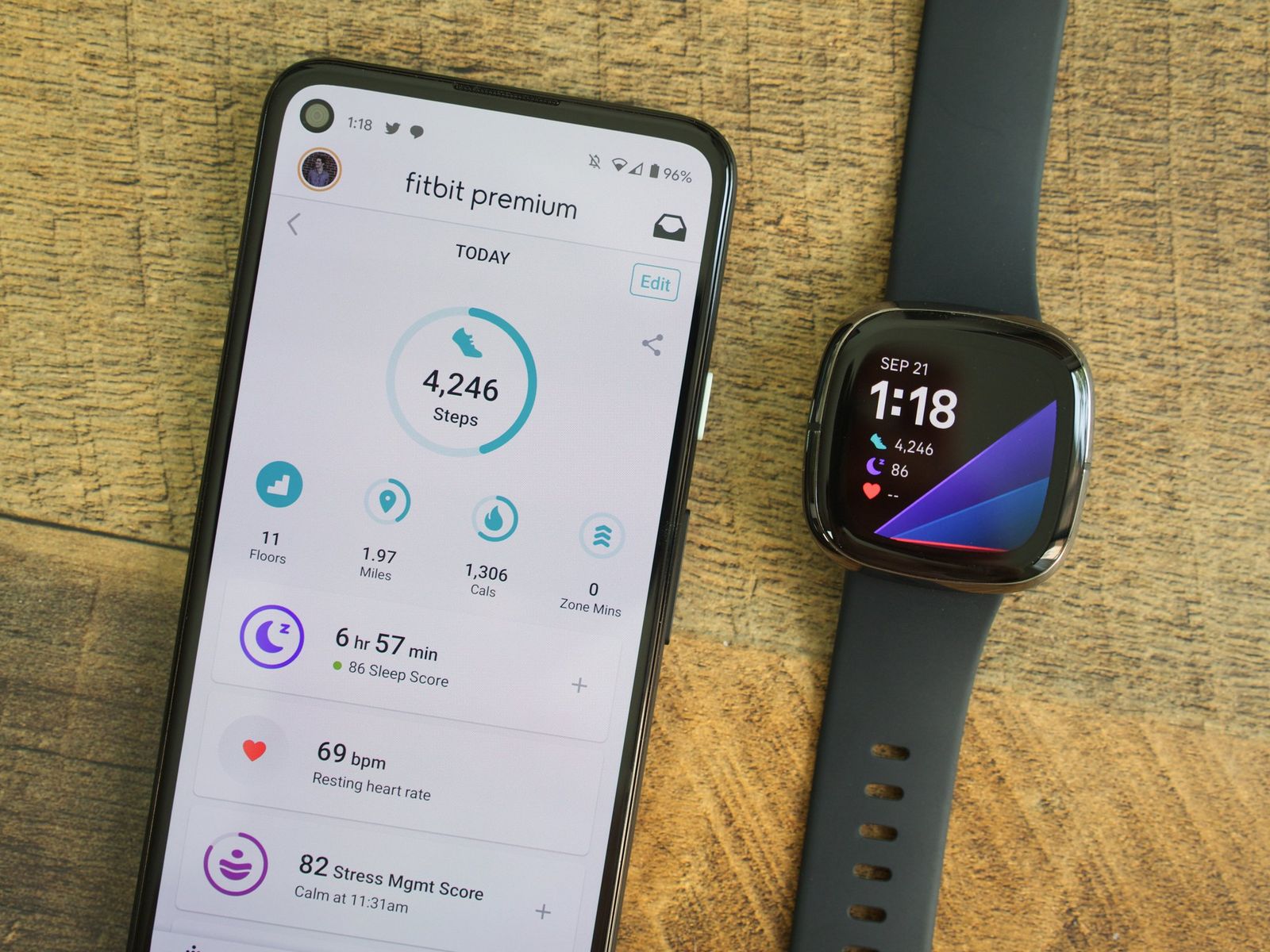Restart Your Smartphone
One of the simplest yet effective ways to resolve issues with the Fitbit app is to restart your smartphone. Sometimes, the app may encounter temporary glitches or conflicts with other applications running in the background. Restarting your smartphone can help clear these issues and provide a fresh start for the Fitbit app to function properly.
To restart your smartphone, follow these steps:
- For iOS devices, press and hold the power button until you see the “Slide to power off” option. Slide your finger across the screen to turn off the device. Then, press and hold the power button again until you see the Apple logo. Release the button and wait for the device to restart.
- For Android devices, press and hold the power button until the power menu appears. Select “Restart” or “Reboot” from the options provided. Your device will then turn off and automatically restart.
Once your smartphone has restarted, open the Fitbit app again and check if the issue you were experiencing has been resolved. If not, proceed to the next troubleshooting step.
Clear the App Cache
If restarting your smartphone did not resolve the issue with the Fitbit app, the next step is to clear the app cache. The app cache stores temporary files and data that can sometimes become corrupted or outdated, leading to app performance issues.
To clear the app cache for the Fitbit app on your smartphone, follow these steps:
- On your Android device, go to “Settings” and tap on “Apps” or “Applications”.
- Scroll down and find the Fitbit app from the list of installed applications.
- Tap on the Fitbit app, and you will be directed to its App Info page.
- Tap on “Storage” and then select “Clear Cache”.
For iOS devices, clearing the app cache is not a user-accessible feature. However, you can uninstall and reinstall the Fitbit app (covered in the next troubleshooting step) to achieve a similar outcome as clearing the cache.
After clearing the app cache, launch the Fitbit app again and check if the issue persists. Clearing the cache can often resolve minor app glitches and improve app performance. If the issue is still not resolved, proceed to the next step.
Force Stop the Fitbit App
If the Fitbit app continues to experience issues even after clearing the app cache, you can try force stopping the app. Force stopping the app will shut it down completely and clear any temporary data or processes that may be causing the problem.
To force stop the Fitbit app on your smartphone, follow these steps:
- On Android devices, go to “Settings” and tap on “Apps” or “Applications”.
- Scroll down and find the Fitbit app from the list of installed applications.
- Tap on the Fitbit app, and you will be directed to its App Info page.
- Tap on the “Force Stop” button.
For iOS devices, force stopping an app is not directly available. However, you can try restarting your device, which will effectively close all running apps, including Fitbit.
After force stopping the Fitbit app, relaunch it and check if the issue has been resolved. Force stopping can help resolve app crashes or freezes caused by problematic temporary processes. If the issue persists, proceed to the next troubleshooting step.
Uninstall and Reinstall the Fitbit App
If the previous troubleshooting steps did not resolve the issue with the Fitbit app, you may need to uninstall and reinstall it on your smartphone. This process ensures that you have the latest version of the app installed and any potential corrupted files or settings are removed.
To uninstall and reinstall the Fitbit app on your smartphone, follow these steps:
- On your Android device, go to “Settings” and tap on “Apps” or “Applications”.
- Scroll down and find the Fitbit app from the list of installed applications.
- Tap on the Fitbit app, and you will be directed to its App Info page.
- Tap on “Uninstall” and confirm the action when prompted.
- Go to your device’s app store, such as the Google Play Store for Android devices or the App Store for iOS devices.
- Search for “Fitbit” and reinstall the app.
- Open the newly installed Fitbit app and sign in to your account, if necessary.
After reinstalling the Fitbit app, check if the issue you were experiencing has been resolved. Reinstalling the app can often fix persistent app problems and ensure a fresh installation of all necessary files and settings. If the issue still persists, proceed to the next troubleshooting step.
Update the Fitbit App
If you are encountering issues with the Fitbit app, it’s essential to ensure that you have the latest version installed on your smartphone. Developers frequently release updates that address bugs, improve performance, and introduce new features. By updating the Fitbit app, you may resolve any issues that were present in previous versions.
To update the Fitbit app on your smartphone, follow these steps:
- On Android devices, open the Google Play Store. On iOS devices, open the App Store.
- Search for “Fitbit” in the search bar at the top of the app store.
- If an update is available, you will see an “Update” button next to the Fitbit app. Tap on it to start the update process.
- If prompted, enter your device’s password or use biometric authentication to confirm the update.
Once the Fitbit app is updated, open it and check if the issue you were experiencing has been resolved. If the problem persists or if you already had the latest version installed, proceed to the next troubleshooting step.
Reset Your Fitbit Device
If you have followed the previous troubleshooting steps and are still experiencing issues with the Fitbit app, it may be necessary to reset your Fitbit device. Resetting your device will delete all data and settings, returning it to its factory default state. Before proceeding with the reset, ensure that all important data is synced and backed up to avoid any data loss.
To reset your Fitbit device, follow the instructions specific to your model. Typically, the steps involve the following:
- Open the Fitbit app on your smartphone and tap on the account icon.
- Go to “Settings” or “Device Settings”.
- Find the option to “Reset” or “Erase” your device.
- Follow the on-screen instructions to confirm the reset.
After the reset is complete, set up your Fitbit device as a new device and pair it with the Fitbit app. This process will ensure that any software-related issues are resolved and that your device is functioning optimally. If the problem still persists, it may be time to contact Fitbit support for further assistance.
Contact Fitbit Support
If you have followed all the previous troubleshooting steps and are still encountering problems with the Fitbit app, it may be necessary to seek assistance from Fitbit support. Fitbit offers various support options to help you resolve any issues or concerns you may have.
To contact Fitbit support, follow these steps:
- Visit the Fitbit support website at https://help.fitbit.com/.
- Click on the “Contact Support” or “Get Help” button.
- Select your Fitbit device and the specific issue or category that best describes your problem.
- Choose your preferred method of contacting support, such as live chat, email, or phone.
- Provide all the necessary information and details about the issue you are experiencing.
Fitbit support representatives will assist you in troubleshooting the problem and provide guidance on resolving the issue. They have specialized knowledge and resources to help you get your Fitbit device and app running smoothly. Be sure to provide as much information as possible to expedite the support process.
Remember, contacting Fitbit support should be your last resort after trying all other troubleshooting steps. They will be able to provide additional assistance and personalized solutions for your specific situation.