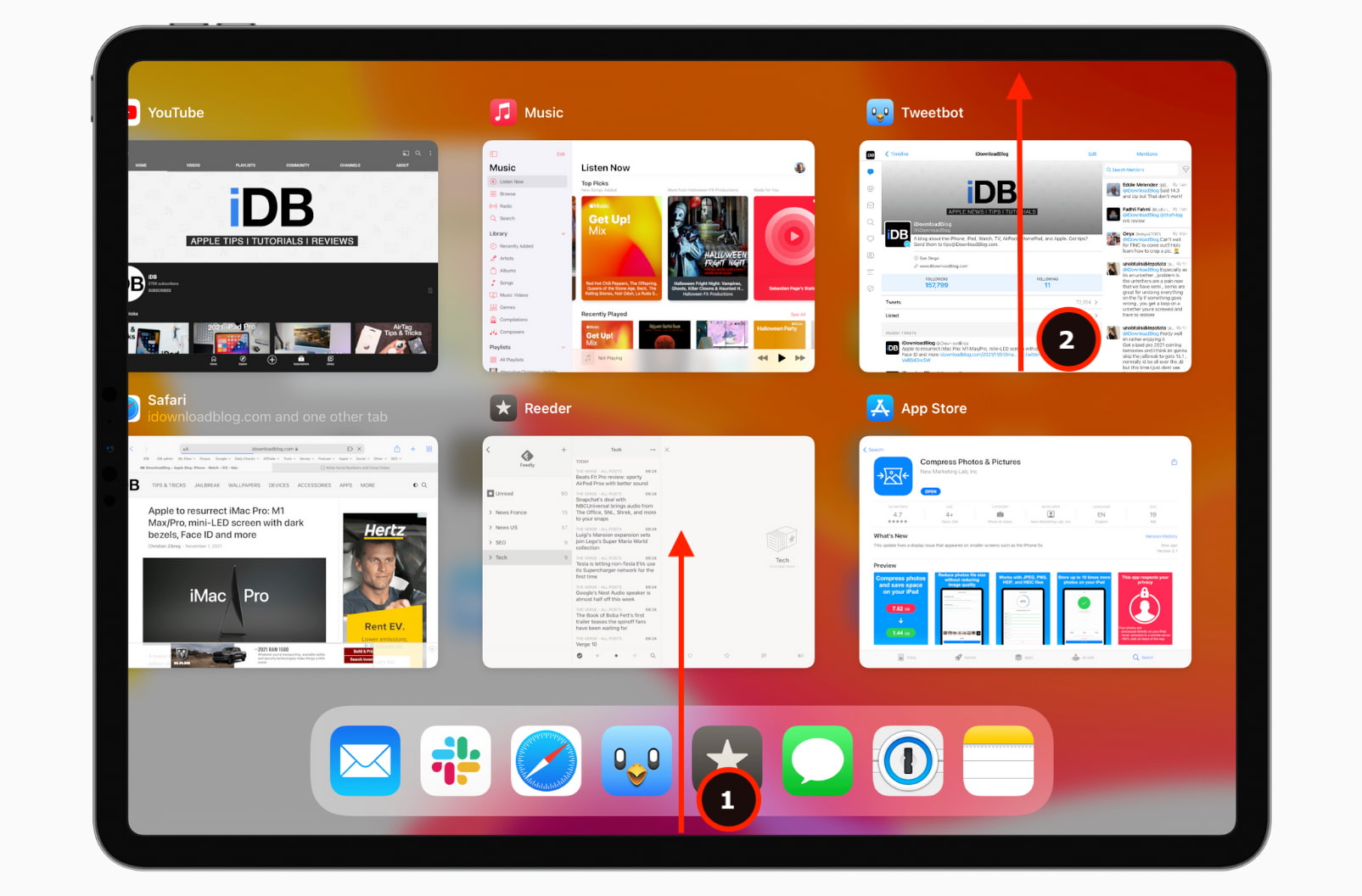Reasons to Force-Quit an iPad App
There are several situations where you may need to force-quit or close an app on your iPad. Understanding these reasons can help you troubleshoot issues and improve the performance of your device. Here are some common scenarios that warrant force-quitting an iPad app:
- App Freezing: If an app becomes unresponsive and stops responding to touch or any other input, force-quitting it can help resolve the issue. This often happens when an app encounters a bug or glitch.
- App Crashing: Occasionally, an app may crash and abruptly close on its own. Force-quitting the app can help restart it and prevent any data loss or further crashes.
- App Running Slowly: If an app is running sluggishly or experiencing lag, force-quitting it can refresh the app’s resources and potentially improve its performance.
- Battery Drain: Some apps, especially those running in the background, can drain your iPad’s battery quickly. Force-quitting these apps can conserve battery life and extend usage time.
- App Hanging or Not Loading: When an app gets stuck on the loading screen or stops responding during launch, force-quitting it and relaunching can often resolve the issue.
By recognizing these situations, you can take proactive measures to address potential problems with your iPad’s apps. Force-quitting an app should be seen as a troubleshooting step to resolve issues, rather than a routine action.
How to Force-Quit an iPad App
Force-quitting an app on your iPad is a simple and effective way to resolve issues when an app becomes unresponsive or crashes. Here are three methods you can use to force-quit an app on your iPad:
-
Option 1: Using the Home Button
To force-quit an app using the home button, follow these steps:
- Double-click the home button to bring up the app switcher screen.
- Swipe left or right to navigate through the open apps until you find the app you want to force-quit.
- Swipe up on the app’s preview window to close the app.
The app will be closed, and you can relaunch it from the home screen.
-
Option 2: Using the Multitasking Bar
If you have an iPad with iOS 11 or later, you can force-quit an app using the multitasking bar. Here’s how:
- Swipe up from the bottom of the screen and pause in the middle to access the multitasking bar.
- Swipe left or right to find the app you want to force-quit.
- Swipe the app’s preview window up to close it.
The app will be closed, and you can reopen it as needed.
-
Option 3: Using the Settings App
If an app is unresponsive to the above methods, you can force-quit it through the Settings app. Here’s what you need to do:
- Open the Settings app on your iPad.
- Scroll down and tap on “General.”
- Select “iPad Storage” or “Storage & iCloud Usage” (depending on your iOS version).
- Tap on “Manage Storage” or “Manage Storage” under “Storage.”
- Locate the app you want to force-quit and tap on it.
- Tap on “Delete App.”
- Confirm the deletion, and the app will be closed.
Remember to reinstall the app from the App Store if you wish to continue using it.
Now that you know how to force-quit an app on your iPad, you can easily resolve issues and improve the performance of your device. Keep in mind that force-quitting an app should be done sparingly and only when necessary.
Option 1: Using the Home Button
One of the easiest and most common methods to force-quit an app on your iPad is by utilizing the home button. Follow these simple steps to force-quit an app using the home button:
- Double-click the home button on your iPad. This action will bring up the app switcher screen, displaying previews of all your recently used apps.
- Swipe left or right on the app previews to navigate through the open apps until you locate the app you want to force-quit.
- Once you have found the app, swipe up on its preview window using your finger. This will close the app and remove it from the list of open applications.
After force-quitting the app, you can relaunch it from the home screen. Keep in mind that force-quitting an app using the home button does not delete any data or settings associated with the app. It simply terminates the app’s processes and allows you to start fresh.
This method is particularly useful when an app becomes unresponsive or freezes, preventing you from navigating within the app or accessing its features. By force-quitting the app, you can resolve these issues and regain control over your iPad’s functionality.
Remember that force-quitting an app should be done sparingly and only when necessary. In most cases, simply closing an app by pressing the home button once will suffice. Force-quitting should be reserved for instances where the app is unresponsive or causing significant problems.
Option 2: Using the Multitasking Bar
If you have an iPad running iOS 11 or later, you can force-quit an app using the multitasking bar. This method provides a convenient way to close unresponsive apps or those causing issues on your iPad. Follow these steps to force-quit an app using the multitasking bar:
- On your iPad, swipe up from the bottom of the screen and pause in the middle. This action will reveal the multitasking bar, displaying a carousel of app previews.
- Swipe left or right on the app previews to find the app you wish to force-quit.
- Once you have located the app, swipe the app’s preview window upwards. This gesture will remove the app from the multitasking bar and force-quit it.
After force-quitting the app, you can reopen it from the home screen or app drawer. This method is especially helpful when an app is unresponsive or becomes stuck, preventing you from using it effectively. By force-quitting the app using the multitasking bar, you can terminate its processes and start fresh.
It is worth noting that force-quitting an app using the multitasking bar does not delete any data or settings associated with the app. It simply closes the app and removes it from the list of recently used applications, allowing you to free up system resources and potentially improve the performance of your iPad.
However, it’s important to use this method judiciously. Force-quitting an app should be reserved for situations where the app is causing significant issues or become unresponsive. In most cases, simply closing an app using the home button or swiping up from the bottom of the screen to return to the home screen will suffice.
Option 3: Using the Settings App
If you are unable to force-quit an app using the home button or multitasking bar, you can resort to using the Settings app on your iPad. This method allows you to force-quit an app by deleting it temporarily from your device. Here’s how to force-quit an app using the Settings app:
- Open the Settings app on your iPad by tapping on the gear icon on the home screen.
- Scroll down and tap on “General,” which is usually located towards the top of the settings menu.
- In the General settings, look for and tap on “iPad Storage” or “Storage & iCloud Usage,” depending on your iOS version.
- Tap on “Manage Storage” or “Manage Storage” under the “Storage” section.
- A list of installed apps will appear. Scroll through the list and locate the app you want to force-quit.
- Tap on the app name to access more details.
- Tap on “Delete App,” which will remove the app from your iPad temporarily.
- Confirm the deletion by tapping on “Delete App” in the pop-up window.
Force-quitting the app using this method allows you to free up storage space as well. After force-quitting the app, you can reinstall it from the App Store if necessary.
Keep in mind that force-quitting an app through the Settings app is typically used as a last resort when other methods fail. It is essential to remember that this method deletes the app temporarily from your device, and any data associated with the app might be lost if it is not synced or backed up elsewhere.
By using the Settings app to force-quit an app, you can resolve issues that cannot be resolved through other means. However, it is advisable to use this method cautiously and only when absolutely necessary.
Reasons Why an App May Not Force-Quit
While force-quitting an app on an iPad is generally a straightforward process, there may be instances where an app refuses to close despite your best efforts. Understanding the possible reasons behind this can help you troubleshoot the issue effectively. Here are some common reasons why an app may not force-quit on your iPad:
- App Freezing: Sometimes, an app may freeze completely, making it unresponsive to force-quit commands. In such cases, you may need to wait for the app to unfreeze or try force-restarting your iPad.
- Background Processes: Certain apps may have background processes or tasks that are essential for their functionality. These processes may prevent the app from force-quitting properly. In such cases, try force-quitting other apps first and then attempt to force-quit the problematic app.
- iOS Bugs: Occasionally, iOS bugs can interfere with the force-quitting functionality on an iPad. These bugs may prevent certain apps from closing as expected. Keeping your iPad’s software up to date and installing the latest iOS updates can help resolve such issues.
- System Resource Allocation: In some instances, an app may be using a significant amount of system resources, causing it to take longer to force-quit or preventing it from closing altogether. This can be more noticeable if your iPad has limited processing power or memory.
- App Permissions: Some apps may require specific permissions or features to be enabled before they can be force-quitted. Ensure that you have granted the necessary permissions to the app in question to ensure it closes properly.
If you encounter persistent issues with force-quitting an app, it may be worth considering other troubleshooting steps such as force-restarting your iPad, checking for app updates, or contacting the app’s developer for further assistance. Additionally, keeping your iPad’s software and apps updated can help prevent force-quitting issues in the future.
Remember, force-quitting an app should be used as a last resort, and it is always a good practice to close apps using the intended methods or allow them to close naturally when not in use.
Troubleshooting Tips for App Force-Quitting Issues
If you’re experiencing difficulties force-quitting an app on your iPad, don’t worry. There are a few troubleshooting tips you can try to help resolve the issue. These tips can help you overcome any obstacles preventing you from force-quitting an app effectively. Here are some helpful suggestions:
- Force Restart: Sometimes, force-quitting an app can be hindered by a temporary glitch or software issue. To resolve this, try force-restarting your iPad by holding down the power button and the home button (or volume down button for devices without a physical home button) simultaneously until the Apple logo appears. Once your iPad restarts, attempt to force-quit the app again.
- Close Other Apps: If you’re having trouble force-quitting a specific app, it could be due to resource limitations. Close other unnecessary apps that are running in the background before attempting to force-quit the problematic app. This will free up system resources and improve the chances of successfully closing the app.
- Update iOS: Outdated iOS versions may contain bugs or compatibility issues that prevent apps from force-quitting properly. Ensure your iPad’s operating system is up to date by going to Settings > General > Software Update. If an update is available, install it and then try force-quitting the app again.
- Clear App Cache: Clearing an app’s cache can help resolve force-quitting issues caused by corrupted or bloated app data. Navigate to Settings > General > iPad Storage, locate the app causing the problem, and tap on it. Then, select the “Offload App” or “Delete App” option. Afterward, reinstall the app from the App Store, which will remove any cached data and potentially resolve the force-quitting issue.
- Reach Out to App Developer: If all else fails, consider contacting the app’s developer for assistance. They may be aware of any app-specific issues related to force-quitting and can provide further guidance or updates to address the problem.
By following these troubleshooting tips, you can increase the likelihood of successfully force-quitting an app on your iPad. Remember, force-quitting should be used as a last resort when other methods fail or when an app becomes unresponsive or causes significant issues on your device. It is important to exercise patience and persistence while troubleshooting app force-quitting issues.