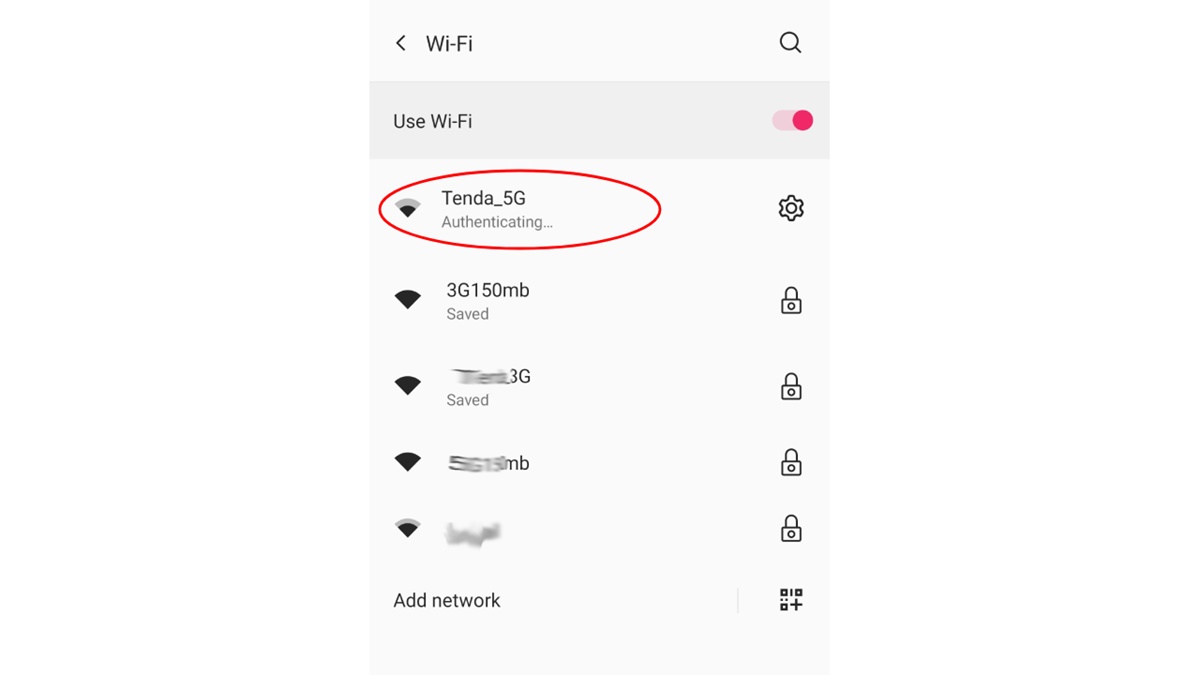Check Wi-Fi Password
One of the common reasons for Wi-Fi authentication problems on Android devices is an incorrect Wi-Fi password. It’s essential to ensure that you are entering the correct password to establish a secure connection. Here are some steps to verify and resolve Wi-Fi password issues:
– Double-check the Wi-Fi password: Carefully re-enter the Wi-Fi password on your Android device. Be cautious about any capitalization, special characters, or spaces. Sometimes, a simple mistake while typing the password can cause authentication problems.
– Verify the password with other devices: If possible, try connecting to the same Wi-Fi network with other devices such as laptops or tablets. If the password works with other devices but not on your Android device, it indicates that the issue lies with your Android device rather than the Wi-Fi network.
– Change the Wi-Fi password: If you suspect that the current Wi-Fi password might be incorrect or compromised, consider changing it. You can do this by accessing your Wi-Fi router’s settings. Once you change the password, reconnect your Android device using the updated password.
– Reset the Wi-Fi network: If the issue persists, you can reset your Wi-Fi router to its factory settings. This will erase all custom settings, including the Wi-Fi password, and allow you to set it up again from scratch. Keep in mind that this step should be taken as a last resort and should only be done if other troubleshooting methods haven’t resolved the authentication problems.
By following these steps, you can ensure that you have the correct Wi-Fi password and eliminate any authentication issues related to incorrect credentials.
Restart Wi-Fi Network
If you are facing Wi-Fi authentication problems on your Android device, one of the first and simplest troubleshooting steps is to restart your Wi-Fi network. This can help resolve temporary glitches or conflicts that may be causing the authentication issues. Follow these steps to restart the Wi-Fi network:
– Turn off the Wi-Fi router: Locate the power button on your Wi-Fi router and switch it off. Wait for a few seconds and then turn it back on. This simple action can refresh the network settings and resolve any minor connectivity issues.
– Restart the modem: If you have a separate modem connected to your Wi-Fi router, restart it as well. Unplug the power cord from the modem, wait for a few seconds, and then plug it back in. Give it some time to boot up before proceeding.
– Restart the Android device: After restarting the Wi-Fi router and modem, it’s a good idea to restart your Android device as well. This will ensure that any temporary network-related issues on the device are cleared, allowing for a fresh connection attempt.
– Reconnect to the Wi-Fi network: Open the Wi-Fi settings on your Android device and select your Wi-Fi network from the available list. Enter the password if prompted and try connecting again. Restarting the network and device often resolves authentication problems and establishes a successful connection.
Restarting the Wi-Fi network can help in cases where the issue is related to network congestion, firmware glitches, or temporary connectivity hiccups. It’s a quick and effective troubleshooting step that can save you time and frustration.
Forget Wi-Fi Network and Reconnect
If you are still encountering Wi-Fi authentication problems on your Android device, you can try forgetting the Wi-Fi network and then reconnecting to it. This process can help refresh the network settings and resolve any issues that may be causing the authentication problems. Here’s how you can do it:
– Open Wi-Fi settings: Go to the Settings menu on your Android device and select “Wi-Fi” or “Wireless & networks”. This will open the Wi-Fi settings page where you can view the list of available networks.
– Forget the Wi-Fi network: Locate the Wi-Fi network that is causing authentication issues and long-press on it. A context menu will appear with various options. Select “Forget network” to remove the Wi-Fi network from your device’s stored networks.
– Reconnect to the Wi-Fi network: Once you have forgotten the Wi-Fi network, it’s time to reconnect to it. Select the same Wi-Fi network from the list of available networks and enter the password if prompted. Make sure to enter the correct password and pay attention to any capitalization or special characters required.
– Test the connection: After reconnecting to the Wi-Fi network, check if the authentication issues have been resolved. Open a web browser or any app that requires an internet connection to see if you can successfully access online content. If the problem persists, proceed to the next troubleshooting step.
Forgetting the Wi-Fi network and reconnecting can help in cases where there are conflicts in the network settings or if the previous connection profile was corrupted. By establishing a fresh connection, you can eliminate any authentication issues related to the previous network settings.
Check Wi-Fi Signal Strength
Inadequate Wi-Fi signal strength can sometimes lead to authentication problems on Android devices. Weak or unstable signals can hinder the device’s ability to establish a secure connection with the Wi-Fi network. Here’s how you can check and improve the Wi-Fi signal strength:
– Move closer to the router: If you are experiencing authentication issues, try moving closer to your Wi-Fi router. Physical obstructions such as walls or furniture can weaken the signal. By reducing the distance between your device and the router, you can improve the signal strength and increase the chances of successful authentication.
– Check for interference: Other devices or appliances in your home or nearby areas can interfere with Wi-Fi signals and affect authentication. Common sources of interference include cordless phones, Bluetooth devices, microwave ovens, and neighboring Wi-Fi networks. By identifying and minimizing the sources of interference, you can enhance Wi-Fi signal strength and improve authentication reliability.
– Switch to a different Wi-Fi channel: Wi-Fi routers operate on different channels to transmit signals. If your router is set to the same channel as other nearby routers, it can lead to signal congestion and poor authentication performance. Access your router’s settings and try switching to a less crowded channel to improve the Wi-Fi signal quality and enhance authentication.
– Use a Wi-Fi range extender: If you have a large home or office space with multiple Wi-Fi dead zones, consider using a Wi-Fi range extender. These devices amplify the Wi-Fi signal and extend its range, making it easier for your Android device to establish a strong and stable connection. Place the range extender strategically to cover areas with weak signal strength.
– Update firmware or upgrade the router: Outdated firmware or an old router may have compatibility issues that can lead to authentication problems. Check for firmware updates for your router and install them if available. If your router is old and unable to provide adequate signal strength, consider upgrading to a newer model that offers better performance and improved authentication reliability.
By addressing Wi-Fi signal strength issues, you can ensure a stronger and more stable connection, minimizing the chances of authentication problems on your Android device.
Disable Battery Saving Mode
Battery saving modes on Android devices can restrict certain functions and limit the device’s ability to establish a stable Wi-Fi connection. This can result in authentication problems when trying to connect to a Wi-Fi network. To resolve this issue, try disabling the battery saving mode on your Android device. Here’s how you can do it:
– Open the Settings menu: Go to the Settings menu on your Android device by swiping down from the top of the screen and tapping the gear icon. Alternatively, you can access it from the app drawer or the quick settings panel.
– Navigate to the Battery settings: Scroll down the settings menu and find the “Battery” or “Battery & power saving” option. Tap on it to access the battery settings.
– Disable battery saving mode: Look for the battery saving mode option, which may be called “Power saving mode” or “Battery saver.” Toggle the switch to turn it off and exit the battery settings.
– Reconnect to the Wi-Fi network: After disabling the battery saving mode, go to the Wi-Fi settings on your Android device and reconnect to the desired Wi-Fi network. Enter the correct password if prompted. With the battery saving mode turned off, your device should be able to establish a successful connection without any authentication problems.
– Note: Disabling the battery saving mode may result in slightly faster battery drain, as certain power-saving features will no longer be active. However, this should not significantly impact your device’s battery life.
By disabling the battery saving mode, you can ensure that your Android device has the necessary resources to establish and maintain a stable Wi-Fi connection, eliminating authentication problems that may arise due to power-saving restrictions.
Reset Network Settings
If you are still encountering Wi-Fi authentication problems on your Android device, resetting the network settings can help resolve any underlying issues that may be causing the problem. Resetting the network settings will remove all Wi-Fi networks, Bluetooth devices, and mobile data settings from your device, so make sure to note down any important information before proceeding. Here’s how you can reset the network settings:
– Open the Settings menu: Go to the Settings menu on your Android device by swiping down from the top of the screen and tapping the gear icon. Alternatively, you can access it from the app drawer or the quick settings panel.
– Navigate to the System settings: Scroll down the settings menu and find the “System” or “System & updates” option. Tap on it to access the system settings.
– Reset network settings: Look for the “Reset options” or “Reset” option in the system settings menu. Tap on it and select “Reset Wi-Fi, mobile & Bluetooth” or a similar option depending on your device. Confirm the action when prompted.
– Reconnect to Wi-Fi network: After resetting the network settings, go to the Wi-Fi settings on your Android device and reconnect to the desired Wi-Fi network. Enter the correct password if prompted.
– Set up other network connections: If you had any Bluetooth devices or mobile data settings configured on your device, you will need to set them up again after resetting the network settings.
– Note: Resetting network settings will not erase any personal data or installed apps on your Android device. It only removes network-related settings.
By resetting the network settings, you can eliminate any misconfigured network settings or conflicts that may be causing the authentication problems. This step often proves effective in resolving Wi-Fi authentication issues on Android devices.
Update Android Software
Outdated software can sometimes lead to Wi-Fi authentication problems on Android devices. Software updates often include bug fixes, performance improvements, and security patches that can resolve issues related to Wi-Fi connectivity and authentication. If you are experiencing authentication problems, it is recommended to check for and install any available updates for your Android device. Here’s how you can update your Android software:
– Open the Settings menu: Go to the Settings menu on your Android device by swiping down from the top of the screen and tapping the gear icon. Alternatively, you can access it from the app drawer or the quick settings panel.
– Navigate to the System settings: Scroll down the settings menu and find the “System” or “System & updates” option. Tap on it to access the system settings.
– Check for software updates: Look for the “System updates” or “Software updates” option in the system settings menu. Tap on it to check for any available updates for your Android device.
– Install the update (if available): If there are any updates available, your device will prompt you to download and install them. Make sure you have a stable Wi-Fi connection or sufficient mobile data to complete the update process. Follow the on-screen instructions to install the update.
– Restart your device: After the software update is installed, it is a good practice to restart your Android device. This will ensure that the new software changes take effect and can help resolve any lingering Wi-Fi authentication issues.
– Note: The steps to check for software updates may vary slightly depending on the Android device model and software version.
By keeping your Android software up to date, you can benefit from the latest performance enhancements and bug fixes that can potentially resolve Wi-Fi authentication problems. Regularly checking for software updates is essential to maintain the optimal performance and security of your Android device.
Reboot Android Device
When experiencing Wi-Fi authentication problems on your Android device, a simple yet effective troubleshooting step is to reboot your device. Rebooting can help resolve temporary software glitches or conflicts that may be hindering the authentication process. Here’s how you can reboot your Android device:
– Press and hold the power button: Locate the power button on your device. Press and hold it until a menu appears on the screen. The appearance of the menu may vary depending on the device model and Android version.
– Select “Restart” or “Reboot”: Look for the “Restart” or “Reboot” option in the menu. Tap on it to initiate the reboot process. If prompted to confirm, select “Restart” or “Reboot” again.
– Wait for the device to reboot: Once you have initiated the reboot, wait for your device to turn off and then start back up again. This may take a few moments, depending on your device’s hardware and software specifications.
– Reconnect to Wi-Fi network: After the device has finished rebooting, go to the Wi-Fi settings and reconnect to the desired network. Enter the correct password if prompted, and check if the authentication problem has been resolved.
– Note: Rebooting your Android device should not erase any personal data or installed apps. It simply refreshes the device’s software and can help resolve temporary issues.
Rebooting your Android device can be an effective solution for various software-related problems, including Wi-Fi authentication issues. It provides a fresh start to the device’s software and clears any temporary glitches that may affect the authentication process.
Use Static IP Address
Another troubleshooting step to consider when facing Wi-Fi authentication problems on your Android device is to configure a static IP address. By assigning a static IP address, you bypass any potential issues with dynamic IP assignment from the router, which can sometimes lead to authentication problems. Here’s how you can set up a static IP address:
– Open the Wi-Fi settings: Go to the Settings menu on your Android device and select the “Wi-Fi” or “Wireless & networks” option. This will open the Wi-Fi settings page.
– Long-press on the connected network: Find the Wi-Fi network you are currently connected to and long-press on it. A context menu will appear with various options.
– Select “Modify network” or “Network settings”: In the context menu, choose the option that allows you to modify the network settings. This may be labeled as “Modify network,” “IP settings,” or something similar.
– Change IP settings to “Static”: In the network settings, look for the “IP settings” section and change it from “DHCP” or “Automatic” to “Static” or “Manual.”
– Enter the IP address details: Once you have selected the static IP settings, you will need to enter the IP address, Gateway, and DNS server information. Consult your router’s configuration settings or contact your network administrator for the correct values. Make sure to enter the details accurately.
– Save the changes and reconnect: After entering the static IP address details, save the changes and reconnect to the Wi-Fi network. Enter the correct password if prompted. Your Android device will now use the assigned static IP address for connectivity.
– Note: Configuring a static IP address should only be done if you have a good understanding of network settings. Incorrectly configuring the IP address settings can lead to further connectivity issues.
By using a static IP address, you bypass any potential issues with dynamic IP assignment and improve the stability of your Wi-Fi connection. This can help eliminate Wi-Fi authentication problems that may arise due to IP conflicts or other dynamic IP-related issues.
Reset Wi-Fi Router to Factory Settings
If you have exhausted all other troubleshooting steps and are still facing Wi-Fi authentication problems on your Android device, resetting your Wi-Fi router to its factory settings can be a final resort. Resetting the router will erase all custom configurations, including the Wi-Fi network settings and password, and restore it to its original state. Here’s how you can reset your Wi-Fi router:
– Locate the reset button: Find the reset button on your Wi-Fi router. The location of the reset button may differ based on the router model but is usually a small recessed button that requires a paperclip or pin to press.
– Press and hold the reset button: Using a paperclip or pin, press and hold the reset button on the router for about 10-15 seconds. Keep the button pressed until the router’s lights flash, signifying that the reset process has started.
– Wait for the router to reset: After initiating the reset process, wait for the router to reset fully. This can take a few minutes, and during this time, the router’s lights may cycle through different patterns. Once the reset is complete, the router will restart and be restored to its factory default settings.
– Set up the Wi-Fi network: After the router has reset, you will need to set up your Wi-Fi network again. Access the router’s administration interface through a web browser on a connected device and follow the provided instructions or consult the router’s manual to configure the Wi-Fi network settings. Be sure to choose a strong and unique password for your Wi-Fi network.
– Reconnect your Android device: Once the Wi-Fi network is set up, go to the Wi-Fi settings on your Android device and reconnect to the reconfigured Wi-Fi network. Enter the correct password if prompted.
– Note: Resetting your Wi-Fi router should only be done as a last resort when other troubleshooting steps have failed. It will erase all custom settings and configurations, so make sure to note down any important settings before proceeding.
By resetting your Wi-Fi router to its factory settings, you eliminate any potential configuration issues or conflicts that may be causing the Wi-Fi authentication problems. However, keep in mind that this step should be taken with caution and only if other troubleshooting methods have proven ineffective.