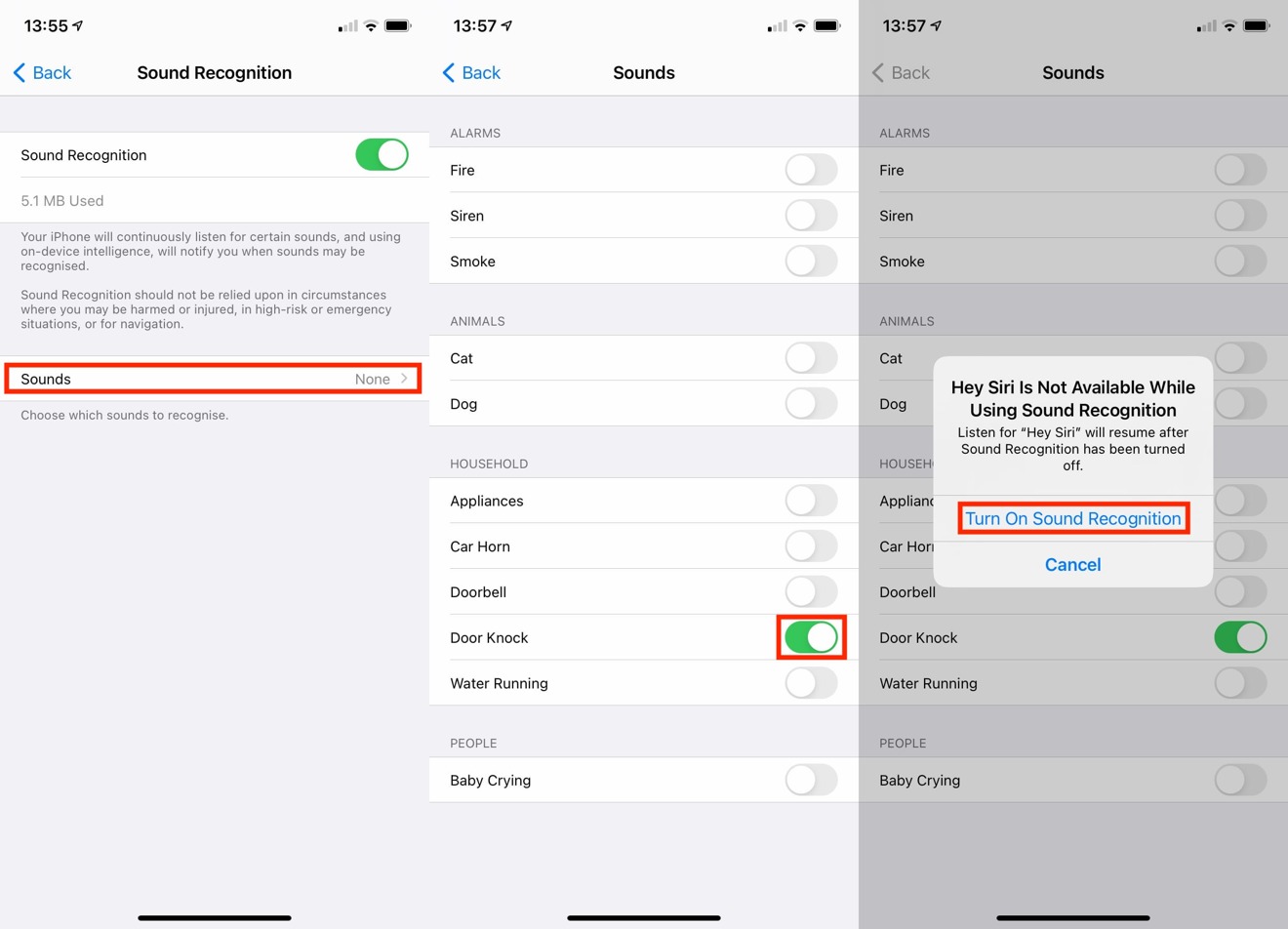Common Issues with Voice Recognition on iPhone
Voice recognition technology has become an integral part of our daily lives, allowing us to interact with our iPhones through spoken commands. However, there are instances when this feature may not function as expected, causing frustration and inconvenience. Here, we will explore some of the common issues users may encounter with voice recognition on their iPhones and suggest potential solutions.
One of the primary reasons for voice recognition issues is an outdated operating system. Apple regularly releases updates to address bugs and improve system performance. Ensure that your iPhone is running the latest version of iOS to take advantage of any fixes and enhancements in voice recognition functionality.
To update your iPhone’s operating system, go to Settings > General > Software Update. If an update is available, follow the instructions to install it. After the update, restart your device and test the voice recognition feature to see if the problem is resolved.
Another factor that can affect voice recognition is a weak or unstable network connection. Voice recognition relies on an internet connection to process and analyze your voice commands. If you are experiencing voice recognition issues, check your network connection and ensure you have a strong and stable internet connection. If necessary, switch to a different Wi-Fi network or enable cellular data to see if that improves the performance.
Sometimes, voice recognition issues can be caused by temporary glitches or conflicts in the device’s system. Clearing the cache and restarting your iPhone can help resolve such issues. To clear the cache, go to Settings > Safari > Clear History and Website Data. After clearing the cache, restart your iPhone by holding down the power button until the “Slide to power off” option appears. Slide it to turn off your iPhone, then press the power button again to turn it back on.
In some cases, training your voice recognition can greatly improve its accuracy. iPhones allow users to train Voice Control to better understand individual voices. Go to Settings > Accessibility > Voice Control > Customize Commands to train your voice recognition. Follow the on-screen instructions, speak the provided phrases, and allow the device to learn your voice patterns.
Background noise can interfere with voice recognition accuracy. Ensure that you are in a quiet environment when using voice commands. Additionally, make sure that you are speaking clearly and directly into the microphone. If background noise is unavoidable, try using the device’s noise-canceling feature or move closer to the microphone to minimize interference.
Using a wired headset or earphones can also improve the accuracy of voice recognition. These accessories help to isolate your voice and reduce external noise, allowing the device to capture your commands more effectively. Plug in a compatible headset or earphones and test the voice recognition feature to see if it performs better.
If the above steps do not resolve the voice recognition issues on your iPhone, you may consider resetting or restoring your device. However, it is important to note that resetting or restoring your iPhone will erase all data, so it is crucial to back up your device before proceeding. To reset your iPhone, go to Settings > General > Reset > Erase All Content and Settings. To restore your iPhone, connect it to a computer with the latest version of iTunes and follow the instructions.
If none of these solutions resolve the voice recognition issues on your iPhone, it is advisable to seek further assistance from Apple support. They have dedicated resources to help users troubleshoot and resolve complex issues related to voice recognition and other iPhone functionalities.
Update Your iPhone’s Operating System
Keeping your iPhone’s operating system up to date is essential for optimal performance and to address any potential issues with voice recognition. Apple regularly releases software updates that include bug fixes, security enhancements, and improvements to various features, including voice recognition.
To update your iPhone’s operating system, follow these steps:
- Connect your iPhone to a stable Wi-Fi network.
- Go to the “Settings” app on your iPhone’s home screen.
- Scroll down and tap on “General.”
- Tap on “Software Update.”
- Your iPhone will check for available updates. If an update is available, tap “Download and Install.”
- Follow the on-screen instructions to complete the update process. Make sure your iPhone is connected to a power source during the update.
Once the update is installed, your iPhone will restart, and you’ll have the latest version of iOS, which may include fixes or improvements to voice recognition.
It’s important to keep in mind that software updates can be large in size, so ensure that you have enough storage space on your iPhone before initiating the update. If your iPhone is low on storage, you can delete unnecessary files or apps or transfer data to iCloud or a computer to free up space.
Regularly updating your iPhone’s operating system is not only crucial for voice recognition but also for overall device performance, security, and compatibility with the latest applications and features. It’s recommended to check for software updates periodically and install them promptly to stay up to date.
Enable Voice Recognition in Settings
If you’re experiencing issues with voice recognition on your iPhone, it’s essential to ensure that the feature is enabled in your device settings. By enabling voice recognition, you allow your iPhone to listen for and interpret your voice commands accurately.
To enable voice recognition on your iPhone, follow these simple steps:
- Open the “Settings” app on your iPhone’s home screen.
- Scroll down and tap on “Accessibility.”
- Tap on “Voice Control” or “Siri & Search” (depending on your iPhone model and iOS version).
- Toggle the switch to enable “Voice Control” or “Hey Siri” (if using Siri) if it’s not already enabled. If prompted, follow the on-screen instructions to set up or customize the voice recognition feature.
- Make sure the microphone icon or “Hey Siri” options are enabled, indicating that your iPhone is actively listening for voice commands.
Once enabled, you can use voice commands to perform various functions on your iPhone, such as making calls, sending messages, opening apps, and more.
It’s worth mentioning that some iPhone models require a stable internet connection to use voice recognition, especially when utilizing Siri. Ensure that you have an active internet connection either via Wi-Fi or cellular data to utilize the full capabilities of the voice recognition feature.
If you’re having trouble with “Hey Siri” not responding to your voice, you may need to retrain Siri to recognize your voice. Access the “Siri & Search” settings and follow the instructions for training Siri to accurately respond to your voice commands.
Enabling voice recognition in your iPhone’s settings is a crucial step in troubleshooting voice recognition issues. Double-check that the feature is turned on and properly customized to ensure it functions correctly.
Check Your Network Connection
When it comes to voice recognition on your iPhone, a stable and reliable network connection plays a vital role in ensuring optimal performance. Voice recognition relies on an internet connection to process and analyze your spoken commands. If you’re experiencing issues with voice recognition, it’s important to check your network connection and ensure that it’s not the underlying cause of the problem.
Here are some steps you can take to check your network connection:
- Verify that you’re connected to a stable Wi-Fi network or have a reliable cellular data connection. Weak or intermittent connections can negatively impact the accuracy and responsiveness of voice recognition.
- If you’re connected to Wi-Fi, try moving closer to the router to ensure a stronger signal. Walls and other obstacles can sometimes weaken the connection.
- Turn off Wi-Fi and use cellular data to see if voice recognition works better. This step can help determine if the issue lies with your Wi-Fi network.
- If you’re already using cellular data, try switching to a different network or location to see if the issue persists. This can help identify potential network congestion or connectivity problems.
- Restart your router to refresh the connection. Unplug it from the power source, wait for a few seconds, then plug it back in. Allow the router a few minutes to reboot and establish a new connection.
- If none of the above steps solve the issue, try resetting your network settings on your iPhone. Go to “Settings,” tap on “General,” then “Reset,” and choose “Reset Network Settings.” Keep in mind that this action will remove saved Wi-Fi passwords and other network-related settings, so be prepared to reconnect to Wi-Fi networks afterward.
By checking your network connection and ensuring its stability, you can eliminate network-related issues that may be affecting voice recognition on your iPhone. A strong and reliable network connection will help voice recognition accurately process and respond to your commands.
Clear the Cache and Restart the Device
If you’re encountering issues with voice recognition on your iPhone, it’s worth considering clearing the cache and restarting your device. Temporary glitches or conflicts in the system can hinder the proper functioning of voice recognition. Clearing the cache and restarting can help resolve these issues.
Follow these steps to clear the cache and restart your iPhone:
- On your iPhone’s home screen, go to “Settings.”
- Scroll down and tap on “Safari” or “Safari & Clear History.”
- Tap on “Clear History and Website Data.”
- Confirm your decision by tapping “Clear History and Data.”
- Once the cache is cleared, go to the home screen and press and hold the power button (on the top or side of the device) until the “Slide to Power Off” option appears.
- Slide the power button to turn off your iPhone.
- Wait for a few seconds, then press the power button again to turn on your iPhone.
Clearing the cache and restarting your iPhone can help resolve any temporary issues that may be affecting voice recognition. By doing this, you essentially give your device a fresh start, allowing it to run more smoothly.
It’s important to note that clearing the cache will remove browsing history and website data stored on your iPhone. However, it will not affect your personal data, apps, or other settings. Additionally, restarting your device helps in closing any background processes that may be interfering with voice recognition functionality.
If voice recognition issues persist after clearing the cache and restarting your iPhone, it’s recommended to try other troubleshooting methods or seek further assistance from Apple Support.
Train Voice Recognition to Improve Accuracy
If you’re facing accuracy issues with voice recognition on your iPhone, training the voice recognition feature can significantly improve its performance. iPhones allow users to train Voice Control or Siri to better understand individual voices, accents, and speech patterns. By training your device, you can enhance the accuracy and responsiveness of voice recognition.
Follow these steps to train voice recognition on your iPhone:
- Go to the “Settings” app on your iPhone’s home screen.
- Scroll down and tap on “Accessibility.”
- Tap on “Voice Control” or “Siri & Search” (depending on your iPhone model and iOS version).
- Look for the option to customize voice recognition commands or improve voice recognition accuracy.
- Follow the on-screen instructions, which usually involve speaking specific phrases or sentences to allow the device to learn your voice patterns better.
- Repeat the training process multiple times if necessary to ensure accurate voice recognition.
During the training process, it’s essential to speak clearly and at a normal volume. Try to speak naturally, as you would in your everyday conversations. By training voice recognition, you allow your iPhone to adapt to your unique voice characteristics, thus improving its ability to understand and accurately interpret your commands.
It’s worth noting that training voice recognition is an ongoing process. As you continue to use voice commands and interact with your iPhone, the device will continue to learn and refine its understanding of your voice. Regularly using voice recognition features will further enhance the accuracy over time.
If you’ve recently changed your voice or have experienced significant changes in speech patterns, it may be beneficial to retrain your iPhone’s voice recognition feature to ensure optimal accuracy.
By taking the time to train voice recognition on your iPhone, you can enjoy a more accurate and efficient experience when using voice commands. This feature is particularly helpful for hands-free operations or multitasking scenarios, allowing you to navigate your device with ease.
Disable Background Noise and Improve Speech Recognition
Background noise can significantly affect the accuracy and performance of voice recognition on your iPhone. To ensure optimal speech recognition, it’s important to minimize background noise and create a quiet environment when using voice commands. By doing so, you can improve the accuracy of voice recognition and enhance your overall experience.
Here are some tips to help you disable background noise and improve speech recognition:
- Find a quiet space: Choose a quiet location where you can comfortably use voice commands without excessive background noise. Minimize distractions and ensure that you’re away from sources of noise, such as loud appliances or crowds.
- Hold the microphone closer: Speak directly into the microphone of your iPhone or the headset you’re using, holding it closer to your mouth. This can help the device capture your voice more accurately and reduce the influence of ambient noise.
- Use noise-canceling features: Some iPhone models come with built-in noise-canceling features. Enable these features in the settings to actively reduce background noise and improve speech recognition. This can be particularly helpful in noisy environments.
- Speak clearly and confidently: When using voice commands, articulate your words clearly and speak confidently. Avoid mumbling or speaking too quickly, as this can lead to misinterpretation of your commands.
- Utilize voice-to-text options: If you’re experiencing difficulties with voice recognition due to background noise, consider using the voice-to-text feature on your iPhone. This feature allows you to dictate your message, and it automatically converts it into text. You can access this feature through the keyboard when typing a message or using a compatible app that supports voice input.
- Experiment with different environments and techniques: If you’re consistently encountering background noise issues, try different techniques and environments to improve speech recognition. This may involve adjusting the positioning of your device or trying different headsets or microphones to find the most effective solution.
By taking steps to minimize background noise and improve speech recognition, you can enhance the accuracy and responsiveness of voice recognition on your iPhone. These simple adjustments can make a significant difference in the overall usability and efficiency of the voice command feature.
Use a Wired Headset or Earphones
If you’re experiencing issues with voice recognition on your iPhone, using a wired headset or earphones can significantly improve the accuracy and performance of the feature. Wired accessories help isolate your voice from background noise and provide clearer audio input to your device, resulting in better speech recognition.
Here are some reasons why using a wired headset or earphones can enhance voice recognition:
- Noise isolation: Wired headsets or earphones have built-in features that help reduce background noise. They are designed to focus on capturing your voice while minimizing interference from external sounds. This can improve the accuracy of voice recognition by providing a clearer audio input.
- Microphone placement: Wired headsets or earphones typically have a built-in microphone that is positioned closer to your mouth. This allows for better voice capture, ensuring that your commands are accurately registered by your iPhone.
- Improved audio quality: Using a wired connection for audio input can provide better sound quality compared to using the built-in microphone of your iPhone. This can result in more accurate speech recognition as the device can better distinguish your voice from ambient noise.
- Convenience and hands-free operation: Using a wired headset or earphones allows for a more convenient and hands-free experience when using voice commands. You can keep your iPhone in your pocket or bag while still being able to interact with it using voice recognition.
When choosing a wired headset or earphones for improved voice recognition, consider the quality and compatibility with your iPhone. Look for accessories with good noise isolation capabilities, an adjustable microphone, and a comfortable fit.
It’s important to note that when using a wired headset or earphones, ensure they are plugged in securely to your iPhone’s headphone jack or lightning port. Additionally, make sure to adjust the volume level to a comfortable level to avoid any potential audio issues.
By using a wired headset or earphones, you can enjoy improved accuracy and performance of voice recognition on your iPhone. This enhances the overall usability of the feature and allows for a more seamless and efficient user experience.
Reset or Restore Your iPhone
If you’ve tried all the previous troubleshooting steps and are still experiencing issues with voice recognition on your iPhone, you may need to consider resetting or restoring your device. Resetting or restoring can help resolve software conflicts or glitches that may be affecting the performance of voice recognition.
Before proceeding with a reset or restore, it’s crucial to back up your iPhone to ensure you don’t lose any important data or personal settings. You can back up your device using iCloud or iTunes, depending on your preference.
Here’s how you can reset or restore your iPhone:
- Resetting your iPhone: Go to the “Settings” app on your iPhone and tap on “General.” Scroll down and select “Reset.” Choose “Erase All Content and Settings” and follow the prompts to confirm. This will remove all data and settings on your iPhone, reverting it to its factory settings. After the reset, you can set up your iPhone as new or restore it from a backup.
- Restoring your iPhone: Connect your iPhone to a computer with the latest version of iTunes installed. Open iTunes and select your device. In the Summary tab, click on “Restore iPhone.” Follow the on-screen instructions to initiate the restoration process. This will erase all data and settings on your iPhone and install the latest version of iOS. After the restore completes, you can set up your iPhone as new or restore it from a backup.
It’s important to note that resetting or restoring your iPhone will erase all data and settings. Therefore, it’s crucial to have a recent backup to restore your device afterward. Additionally, keep in mind that the process may take some time, so ensure that you have enough battery or keep your device connected to a power source throughout the reset or restore process.
Resetting or restoring your iPhone can help eliminate persistent software issues that may be affecting voice recognition. However, if the issue still persists after resetting or restoring, it’s recommended to seek further assistance from Apple Support or visit an Apple Store for further diagnosis and potential repair or replacement.
Seek Further Assistance from Apple Support
If you’ve tried all the troubleshooting steps and are still experiencing issues with voice recognition on your iPhone, it may be time to seek further assistance from Apple Support. Apple’s dedicated support team is equipped to help you address more complex issues and provide solutions specific to your device and situation.
Here are some options to reach out to Apple Support:
- Apple Support website: Visit the official Apple Support website (https://support.apple.com/) and navigate to the appropriate section for your device and issue. The website provides a wealth of resources, including articles, guides, and troubleshooting steps, to help you find solutions to common problems.
- Apple Support app: Download and install the Apple Support app from the App Store. This app provides personalized support for your Apple devices, allowing you to initiate chat or phone conversations with support specialists, schedule appointments at the Apple Store, and access your device’s warranty coverage and repair options.
- Apple Store appointment: If you prefer in-person assistance, you can schedule an appointment at an Apple Store. Apple’s retail stores have knowledgeable staff who can diagnose and address hardware or software issues with your iPhone, including voice recognition problems.
- Phone support: Contact Apple Support directly over the phone. Visit the Apple Support website or refer to your iPhone documentation for contact information specific to your location. Be prepared to provide details about your device, the issue you’re experiencing, and any steps you’ve already taken to troubleshoot.
When contacting Apple Support, it’s helpful to have your iPhone’s serial number and any relevant information regarding the voice recognition issue. This will allow the support team to better understand your situation and provide appropriate assistance.
Apple Support professionals possess expert knowledge and experience with Apple devices, including voice recognition features. They can offer tailored guidance, troubleshooting steps, and potential solutions to help resolve your specific issue.
Remember to be patient and provide detailed information when communicating with Apple Support. They will work with you to find the best possible solution and get your voice recognition feature working as expected.