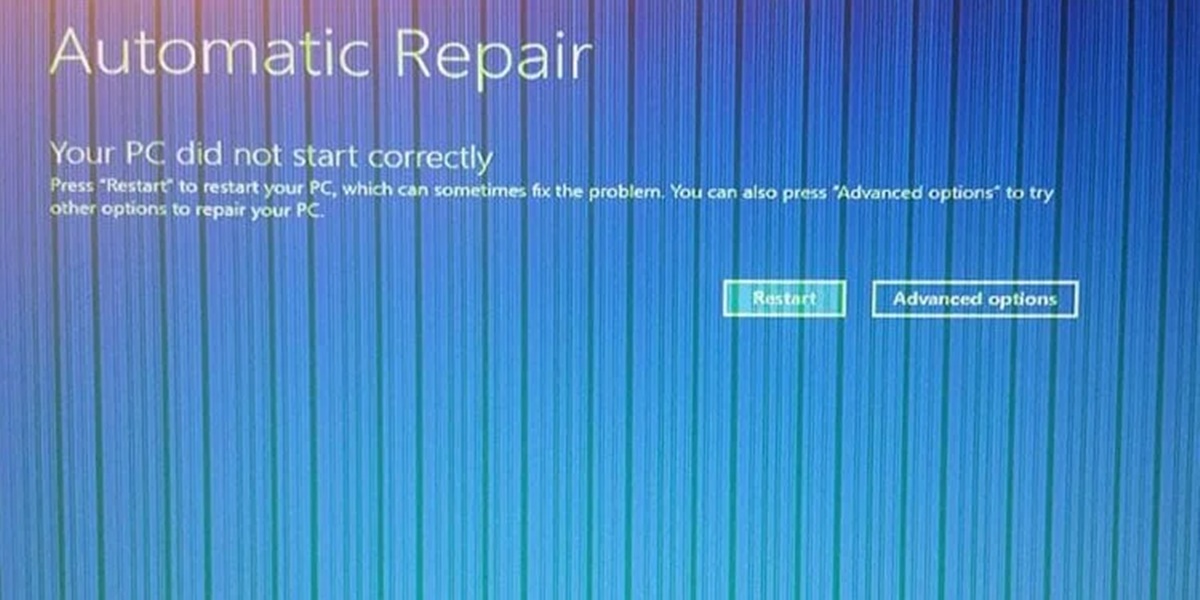Common Causes of Vertical Lines on a Computer Screen
Vertical lines on a computer screen can be frustrating and disruptive to your work or entertainment. These lines can appear due to various factors, and understanding the common causes can help in troubleshooting and resolving the issue. Below are some of the most common causes of vertical lines on a computer screen:
- Loose or faulty cable connections: One possible cause of vertical lines is loose or faulty cable connections between your computer and the monitor. Ensure that all cables are securely connected and try reconnecting them if necessary.
- Incorrect screen resolution: Using an incorrect screen resolution can cause display issues, including vertical lines. Adjust the screen resolution to the recommended settings for your monitor and check if the lines disappear.
- Outdated graphics drivers: Outdated or incompatible graphics drivers can also lead to vertical lines on your computer screen. Update your graphics drivers to the latest version to ensure compatibility and resolve display issues.
- Hardware problems: Sometimes, vertical lines can be caused by hardware issues within your computer. Run a system check or diagnostic test to identify any hardware problems and take appropriate action.
- Monitor compatibility: Incompatible hardware or outdated monitor drivers can result in vertical lines appearing on the screen. Check for any updates or patches for your monitor drivers and ensure compatibility with the operating system and graphics card.
These are some of the common causes of vertical lines on a computer screen. By identifying the underlying cause, you can determine the appropriate troubleshooting steps to resolve the issue. Remember, each system configuration may have different causes and solutions, so it’s essential to troubleshoot based on your specific setup.
How to Troubleshoot Vertical Lines on a Computer Screen
Dealing with vertical lines on a computer screen can be a frustrating experience, but there are several troubleshooting steps you can take to resolve the issue. Follow these guidelines to troubleshoot and potentially fix the vertical line problem:
- Check for Loose Connections: Ensure that all cable connections between your computer and the monitor are secure. If necessary, unplug and reconnect them.
- Adjust the Screen Resolution: Incorrect screen resolution settings can cause display issues. Right-click on your desktop, go to “Display Settings,” and choose the recommended resolution for your monitor.
- Update Graphics Drivers: Outdated or incompatible graphics drivers can lead to display problems. Visit the manufacturer’s website or use a driver update utility to download and install the latest graphics drivers.
- Run a System Check for Hardware Issues: Use system diagnostic tools or third-party software to check for any hardware problems that may be causing the vertical lines. Fix or replace any faulty components as needed.
- Test the Display on a Different Device: Connect your monitor to a different computer or use a different monitor on your computer to determine if the issue is specific to your device. If the lines disappear, it may indicate a problem with either the monitor or the graphics card.
- Reset the Monitor Settings: Most monitors have a menu button or settings option that allows you to restore the factory default settings. Try resetting the monitor to see if it resolves the vertical line issue.
- Perform a Monitor Self-Test: Many monitors have a built-in self-test feature that displays solid colors or patterns. Consult the monitor’s user manual to perform a self-test and check if the vertical lines are present during the test. If they are, it may indicate a hardware problem with the monitor.
- Try a Different Cable: Faulty or damaged cables can cause display issues. Swap the cable connecting your computer and monitor with a known working cable to rule out any cable-related problems.
- Remove Any Magnetic Objects Nearby: Strong magnetic fields can interfere with the display, causing vertical lines or distortion. Move any magnetic objects away from your computer and monitor to see if it resolves the issue.
- Seek Professional Help if Necessary: If the issue persists despite following the above steps, it may require professional assistance. Contact the manufacturer or a qualified technician for further analysis and repair if needed.
By following these troubleshooting steps, you can increase the chances of resolving the vertical line issue on your computer screen. However, it’s important to remember that not all problems have a straightforward solution, and seeking professional assistance may be necessary in some cases.
Check for Loose Connections
When you encounter vertical lines on your computer screen, it’s essential to first check for any loose connections. Loose or faulty cable connections can disrupt the signal between your computer and the monitor, resulting in display issues. Follow these steps to ensure a secure and proper connection:
- Power off your computer and monitor: Before checking the connections, turn off both your computer and monitor. This will prevent any potential electrical damage and ensure your safety.
- Inspect the cables: Examine the cables connecting your computer and monitor. Look for any visible signs of damage, such as frayed or bent connectors. If you notice any damage, replace the cable with a new one.
- Securely attach the cables: Ensure that all cables are securely plugged into their respective ports. Give them a gentle tug to ensure they are firmly connected. Double-check both ends of the cable, including the connections at the back of the computer and the monitor.
- Try different ports: If you have multiple ports available on your computer or monitor, try connecting the cables to different ports. This will help determine if the issue is specific to a particular port.
- Restart your computer and monitor: After checking and securing the connections, power on your computer and monitor. Check if the vertical lines have disappeared or if there is any improvement in the display.
If the vertical lines persist even after checking for loose connections, proceed to the next troubleshooting step. It’s important to eliminate loose connections as a potential cause before moving on to other troubleshooting methods. Sometimes, a simple and secure connection can resolve display issues and save you from unnecessary complications.
Adjust the Screen Resolution
Incorrect screen resolution settings can often lead to display issues, including vertical lines on your computer screen. Adjusting the screen resolution to the recommended settings can help resolve this problem. Follow these steps to adjust the screen resolution:
- Right-click on an empty area of your desktop: This will open a context menu with various options.
- Select “Display settings” or “Screen resolution”: This will open the display settings window.
- Locate the resolution settings: Look for a drop-down menu or slider that allows you to change the screen resolution.
- Choose the recommended resolution: Select the resolution that is marked as “Recommended” or “Native” for your monitor. This information is usually provided in the monitor’s manual or specifications.
- Apply the changes: Click the “Apply” or “OK” button to apply the new resolution settings.
- Check for any improvements: After applying the new resolution, observe your screen for any changes in the display. See if the vertical lines have disappeared or if there is any improvement in the overall visual quality.
If the recommended resolution does not resolve the vertical line issue, try experimenting with different resolutions to see if it makes any difference. However, it’s important to note that selecting an unsupported resolution may result in distortion or other display problems. Always choose a resolution that is within the supported range for your monitor.
Adjusting the screen resolution is a simple yet effective troubleshooting step that can potentially solve the problem of vertical lines on your computer screen. If this method does not yield the desired results, proceed to the next troubleshooting step.
Update Graphics Drivers
Outdated or incompatible graphics drivers can often be the culprit behind display issues, including vertical lines on your computer screen. Updating your graphics drivers to the latest version can help resolve this problem. Follow these steps to update your graphics drivers:
- Identify your graphics card model: Press the Windows key + R on your keyboard to open the Run dialog box. Type “dxdiag” and press Enter. In the DirectX Diagnostic Tool window, navigate to the Display tab. Note down the name and model of your graphics card.
- Visit the manufacturer’s website: Open your web browser and go to the website of the graphics card manufacturer (e.g., Nvidia, AMD, Intel).
- Download the latest drivers: Look for the support or drivers section on the manufacturer’s website. Locate the drivers specific to your graphics card model and compatible with your operating system. Download the latest drivers.
- Install the drivers: Once the drivers are downloaded, open the installer file and follow the on-screen instructions to install the new drivers. During the installation process, you may need to restart your computer.
- Verify the driver update: After restarting your computer, verify that the updated drivers are installed. Return to the DirectX Diagnostic Tool (press Windows key + R and type “dxdiag” again), navigate to the Display tab, and check if the driver version matches the one you downloaded.
- Check for any improvements: With the updated graphics drivers, observe your screen for any changes. See if the vertical lines have disappeared or if there is any improvement in the overall display quality.
Updating your graphics drivers is a crucial step in troubleshooting display issues. Newer driver versions often include bug fixes and optimizations that can resolve compatibility problems and improve overall performance. If updating the graphics drivers does not resolve the issue, proceed to the next troubleshooting step.
Run a System Check for Hardware Issues
Vertical lines on a computer screen can sometimes be caused by underlying hardware issues. Running a system check to identify any hardware problems can help in troubleshooting and resolving the issue. Follow these steps to perform a system check for hardware issues:
- Use system diagnostic tools: Many computers come with built-in diagnostic tools that can help identify hardware problems. Check your computer manufacturer’s website or user manual to find information about the diagnostic tools specific to your computer model.
- Third-party diagnostic software: If your computer doesn’t have built-in diagnostic tools, you can use third-party software applications designed to diagnose hardware issues. Look for reputable and trusted diagnostic software options available online.
- Follow the instructions: Once you have the diagnostic tools or software, launch them and follow the instructions provided. These tools typically scan your computer for hardware issues, including issues with the graphics card or monitor.
- Analyze the results: After the system check is complete, review the results to see if any hardware issues are detected. Pay close attention to any findings related to the graphics card, monitor, or display.
- Take appropriate action: Depending on the results of the system check, take necessary actions to resolve any identified hardware issues. This may involve repairing or replacing faulty components, such as the graphics card or monitor.
- Re-test the display: After addressing any hardware issues, re-test the display to see if the vertical lines have disappeared or if there is any improvement in the visual quality.
A system check for hardware issues is crucial for identifying and resolving any underlying problems that may be causing the vertical lines on your computer screen. However, please note that performing a system check may require some technical knowledge. If you are uncomfortable performing these steps yourself, it is advisable to seek assistance from a professional technician.
Test the Display on a Different Device
If you’re still experiencing vertical lines on your computer screen, it’s a good idea to test the display on a different device. This step will help determine if the issue is specific to your computer or if it’s related to the monitor itself. Follow the steps below to test the display on a different device:
- Prepare a different device: Locate another computer or a different monitor that you can use for testing purposes. If testing a different computer, ensure that it’s in good working condition.
- Connect the monitor: If you have a spare monitor, connect it to your computer instead of your current monitor. Use a different video cable if necessary. If testing a different computer, connect your current monitor to that computer.
- Power on the devices: Turn on both the computer and the monitor and wait for them to boot up. Make sure the connections are secure.
- Observe the display: Once the devices are powered on, observe the display on the different device. Check for any vertical lines or other display abnormalities. Use the device as you normally would to see if the issue persists.
- Compare the results: Compare the display on the different device with your original setup. If the vertical lines appear only on your original computer setup, it’s likely that the issue is related to your computer’s hardware or settings. If the lines appear on the different device as well, it suggests a problem with the monitor or the video cable.
Testing the display on a different device helps determine whether the issue lies with your computer or the monitor itself. If the problem persists on the different device, you may need to troubleshoot or replace the monitor or video cable. However, if the problem is specific to your computer setup, you can proceed to the next troubleshooting step to investigate further.
Reset the Monitor Settings
If you’re still experiencing vertical lines on your computer screen, resetting the monitor settings may help resolve the issue. Sometimes, incorrect or altered settings can cause display anomalies. Here’s how you can reset the monitor settings:
- Access the monitor menu: Most monitors have a built-in menu that allows you to adjust various settings. Look for buttons or a joystick on the front or side of your monitor to navigate the menu.
- Open the menu: Press the appropriate button or joystick to open the monitor menu. The menu options will be displayed on the screen.
- Find the reset option: Look for an option within the menu that allows you to reset the monitor settings to their original defaults. This option is often called “Reset to Factory Settings” or something similar.
- Select the reset option: Use the navigation buttons or joystick to highlight the reset option and press the corresponding button to select it.
- Confirm the reset: Depending on your monitor, you may be prompted to confirm the reset action. Follow the on-screen instructions to confirm and proceed with the reset.
- Wait for the reset: Once the reset process is initiated, wait for the monitor to reset its settings. This may take a few seconds.
- Check for any improvements: After the reset is complete, observe your screen for any changes. Check if the vertical lines have disappeared or if the overall display quality has improved.
Resetting the monitor settings can help eliminate any potential configuration errors or customized settings that may be causing the vertical lines. If the issue persists after the reset, proceed to the next troubleshooting step to further investigate the problem.
Perform a Monitor Self-Test
If you’re still dealing with vertical lines on your computer screen, performing a monitor self-test can help identify if the issue lies with the monitor itself. Many monitors have a built-in self-test feature that can display solid colors or patterns to check for display abnormalities. Follow these steps to perform a monitor self-test:
- Disconnect the video cable: Unplug the video cable (VGA, DVI, HDMI, DisplayPort, etc.) that connects your computer to the monitor. Make sure both the computer and the monitor are turned off before disconnecting the cable.
- Power on the monitor: Turn on the monitor and wait for it to fully power up. Some monitors may require you to press a specific button or combination of buttons to access the self-test feature. Refer to your monitor’s user manual for instructions.
- Perform the self-test: Once you’ve accessed the self-test feature, follow the on-screen instructions to initiate the test. The monitor will display a series of solid colors or patterns to assess the display quality. Observe the screen carefully for any vertical lines or other abnormalities during the test.
- Check the results: After the self-test is complete, evaluate the results. If you see any vertical lines or other display issues during the self-test, it suggests a problem with the monitor. However, if the self-test shows a clean and clear display, it indicates that the monitor is functioning properly.
- Reconnect the video cable: Once you’ve completed the self-test, power off the monitor and reconnect the video cable securely to the monitor and the computer. Make sure the connections are tight and properly aligned.
- Check for any improvements: After reconnecting the video cable, power on both the computer and the monitor. Check if the vertical lines have disappeared or if there is any improvement in the display quality.
Performing a monitor self-test is an effective way to determine if the monitor itself is the source of the vertical line issue. If the self-test shows display abnormalities, it may be necessary to replace or repair the monitor. However, if the self-test displays a clear and normal image, the issue could be related to the computer or the video cable, and further troubleshooting is required.
Try a Different Cable
If you’re still encountering vertical lines on your computer screen, it’s worth considering whether the issue lies with the video cable. A faulty or damaged cable can cause display problems, including the appearance of vertical lines. Trying a different cable can help determine if the cable is the culprit. Follow these steps to try a different cable:
- Identify the type of video cable: Determine the type of video cable currently connecting your computer to the monitor. Common types include VGA, DVI, HDMI, and DisplayPort.
- Obtain a different cable: Acquire a different cable that is compatible with your monitor and computer. If possible, borrow a cable from another trusted source or purchase a new one.
- Disconnect the existing cable: Power off your computer and monitor. Disconnect the video cable from both ends, ensuring a clean disconnection.
- Connect the different cable: Take the different cable and securely connect it to both the computer and the monitor. Ensure that the connections are tight and properly aligned.
- Power on the devices: Turn on both the computer and the monitor. Give them some time to boot up and establish a connection.
- Check for any improvements: Once the devices are powered on, observe the screen for any changes. Check if the vertical lines have disappeared or if the overall display quality has improved.
By trying a different video cable, you can diagnose whether the original cable is causing the vertical line issue. If the vertical lines disappear after replacing the cable, it indicates that the original cable was faulty or damaged. You can continue using the new cable or consider purchasing a replacement cable of the same type. However, if the vertical lines persist even with the new cable, the issue may lie elsewhere, and further troubleshooting is necessary.
Remove Any Magnetic Objects Nearby
Magnetic fields can interfere with the display of your computer screen, causing vertical lines or other distortions. If you’re still experiencing vertical lines on your screen, it’s important to check for any magnetic objects nearby and remove them. Here’s what you can do:
- Identify magnetic objects: Look for any objects near your computer or monitor that may contain magnets. Common examples include speakers, external hard drives, wireless charging devices, or even certain types of desk lamps. Pay attention to anything that might emit a magnetic field.
- Move magnetic objects away: Carefully move any magnetic objects away from your computer screen. Create a distance of at least one to two feet to minimize any potential interference.
- Reposition items if needed: If there are objects that cannot be moved away completely, try repositioning them to reduce their impact on the display. Experiment with different positions until you find one that minimizes the interference. For example, you can try moving speakers to the sides or placing external hard drives on the opposite side of the monitor.
- Power off and restart: Once you have repositioned or removed any nearby magnetic objects, power off your computer and monitor. After a few seconds, power them back on and check if the vertical lines have disappeared or if there is any improvement in the display quality.
Magnetic fields can disrupt the normal operation of the monitor, leading to vertical lines or other display abnormalities. By removing or repositioning magnetic objects, you can potentially resolve the issue. However, if the vertical lines persist even after removing the magnetic objects, you may need to explore other troubleshooting methods to identify the underlying cause.
Seek Professional Help if Necessary
If you have tried the previous troubleshooting methods and are still experiencing vertical lines on your computer screen, it may be time to seek professional help. Professional technicians can provide specialized expertise and diagnostics to identify and resolve complex display issues. Here are some situations where seeking professional help is recommended:
- Unresolved hardware issues: If you suspect that the vertical lines are caused by internal hardware problems, such as a faulty graphics card or monitor panel, professional technicians have the knowledge and tools to diagnose and repair these issues.
- Complex software issues: If the problem seems to be software-related, such as incompatible drivers or a more extensive configuration problem, professionals can help analyze and troubleshoot the software components to find a solution.
- Limited technical knowledge: If you are not comfortable or experienced in troubleshooting computer hardware or software issues, seeking professional help ensures that the problem is handled by experts who can provide accurate diagnosis and resolution.
- Warranty or service agreements: If your computer or monitor is still under warranty or covered by a service agreement, professional assistance may be provided at no extra cost or at a discounted rate, making it a cost-effective option.
- Time constraints or urgency: If you are facing time constraints or urgently need your computer for work or other important tasks, seeking professional help can expedite the troubleshooting process and get your computer back in working condition quickly.
Professional technicians possess the necessary skills and experience to tackle complex display issues effectively. They have access to specialized tools and diagnostic equipment to identify the root cause of the problem and offer appropriate solutions. When all else fails or if you are unsure about how to proceed, reaching out to a qualified professional is a reliable and helpful option.