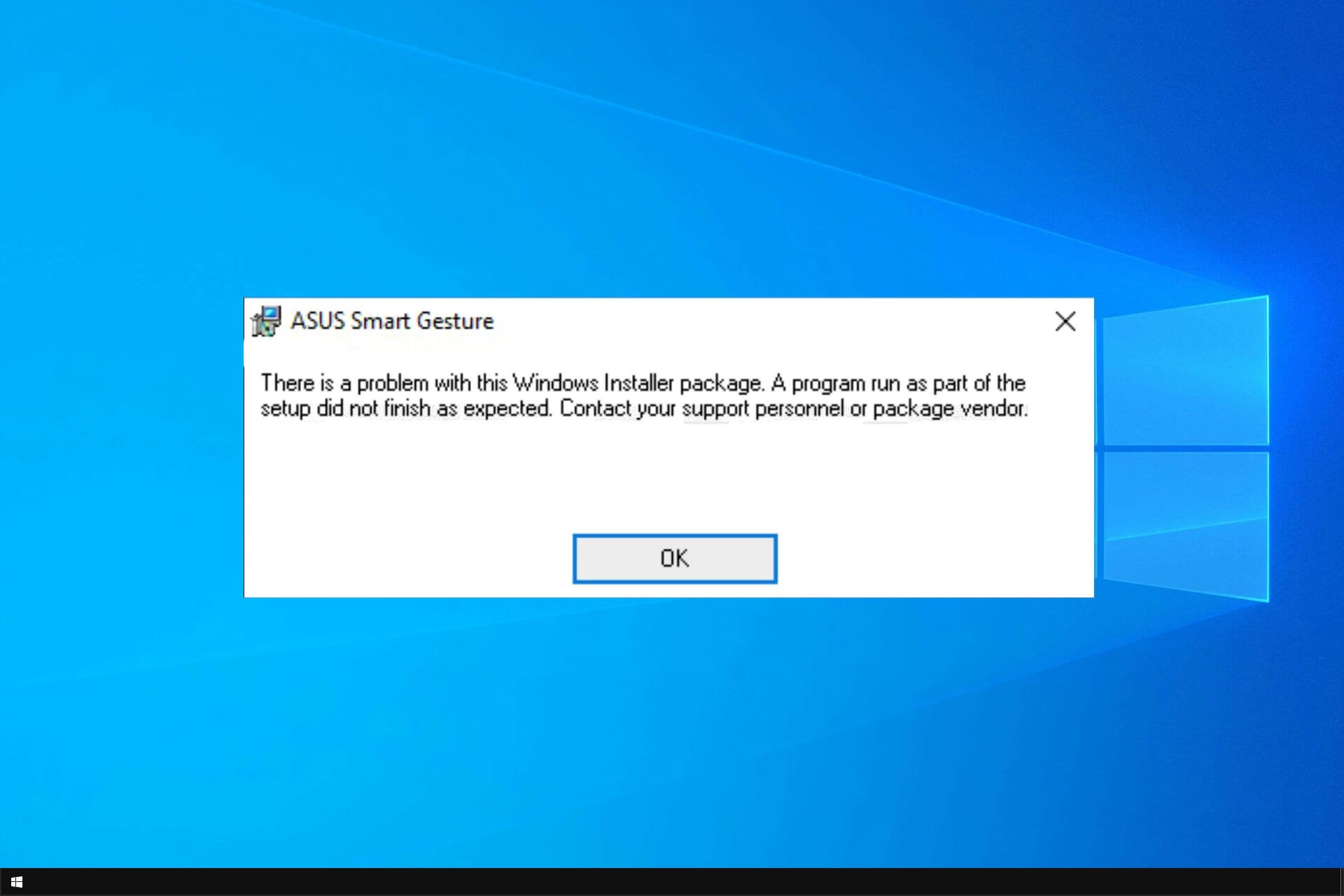Check the Error Message
When encountering the ‘Problem with this Windows Installer Package’ error, the first step is to carefully examine the error message. The error message can provide valuable insights into the cause of the issue, allowing you to find a suitable solution. Here are a few common error messages and their potential meanings:
- Error 1722: This error typically indicates a problem with the package itself or a failure to load a required file or DLL. It may also suggest an issue with the Windows Installer service.
- Error 1603: This error usually occurs when there is a problem with the installation package. It may indicate insufficient disk space, a corrupted installation file, or a conflict with another installed application.
- Error 1719: This error signifies that the Windows Installer service is not functioning correctly. It may be missing or damaged, causing installation issues.
- Error 2738: This error commonly occurs due to a problem with the Windows Script Host, preventing the installer from running properly.
By understanding the specific error message, you can narrow down the possible causes and find an appropriate solution.
If the error message does not provide clear details, consider searching online forums and communities for others who may have experienced a similar issue. Sharing the exact error message in your search query may help you find specific troubleshooting steps or solutions.
Next, we will explore various methods to resolve the ‘Problem with this Windows Installer Package’ error. Keep in mind that the most suitable solution depends on the specific cause of the error. Let’s move on to the next section to learn more.
Update Windows
Keeping your Windows operating system up to date is crucial to ensure the smooth functioning of various components, including the Windows Installer service. Outdated system files can sometimes cause conflicts with installer packages, leading to the ‘Problem with this Windows Installer Package’ error. Here’s how you can update Windows:
- Click on the Start button and type ‘Windows Update’ in the search bar.
- Select ‘Windows Update Settings’ from the search results.
- In the Windows Update settings window, click on the ‘Check for updates’ button.
- Windows will now check for available updates. If any updates are found, click on ‘Install now’ to begin the update process.
- Wait patiently while Windows downloads and installs the updates. This process may take some time, so it’s best to ensure that your computer is plugged into a power source.
- Once the updates are installed, restart your computer to apply the changes.
After updating Windows, try installing the problematic package again to see if the ‘Problem with this Windows Installer Package’ error has been resolved. If the error persists, proceed to the next troubleshooting step.
Updating Windows not only ensures a more stable operating system but also includes important security patches and bug fixes. It’s important to regularly check for updates and install them to keep your system optimized and protected against potential vulnerabilities.
In the following sections, we will explore additional troubleshooting methods to help you resolve the ‘Problem with this Windows Installer Package’ error. Let’s move on to the next section to learn more.
Run Windows Troubleshooter
Windows includes a built-in troubleshooter tool that can help identify and resolve various system issues, including problems with installer packages. Running the Windows Troubleshooter can be an effective way to tackle the ‘Problem with this Windows Installer Package’ error. Here’s how to do it:
- Press the Windows key + I to open the Settings app.
- Click on ‘Update & Security’.
- In the left-hand menu, select ‘Troubleshoot’.
- Scroll down and locate the ‘Windows Installer’ troubleshooter.
- Click on it and select ‘Run the troubleshooter’.
- Follow the on-screen instructions provided by the troubleshooter. It will attempt to identify and fix any problems related to the Windows Installer service.
- After the troubleshooter has completed its process, restart your computer.
Once your computer restarts, try installing the problematic package again and check if the ‘Problem with this Windows Installer Package’ error has been resolved. If the error persists, proceed to the next troubleshooting method.
The Windows Troubleshooter is a handy tool that can automatically detect and fix common system issues. It can save you time and effort by streamlining the troubleshooting process. However, it’s worth noting that the troubleshooter may not always be able to resolve complex problems. In such cases, we will explore additional methods to address the error.
In the next section, we will discuss how to check for a corrupted installer package and provide steps to fix it. Let’s continue to the next section for more information.
Check for Corrupted Installer Package
One possible cause of the ‘Problem with this Windows Installer Package’ error is a corrupted installer package. If the package files are damaged or incomplete, the Windows Installer service may struggle to execute the installation. To check for a corrupted installer package and address the issue, follow these steps:
- Locate the installer package file (usually ending with a .msi or .exe extension).
- Right-click on the installer package file and select ‘Properties’ from the context menu.
- In the General tab of the Properties window, check the file size. If the file size appears unusually small or is listed as 0 KB, it is likely that the installer package is corrupted.
- If the file size is suspect, you can attempt to re-download the installer package from a trusted source and try installing it again.
- If the file size is normal, it is still possible that the package contains corrupted files. In this case, you can try extracting the contents of the installer package using an extraction tool like WinRAR or 7-Zip.
- Once the contents are extracted, run the installer from the extracted files instead of the original installer package file.
By checking for a corrupted installer package and taking appropriate action, you may eliminate the ‘Problem with this Windows Installer Package’ error. If the error persists, continue to the next troubleshooting method.
Corrupted installer packages can occur due to incomplete downloads, transmission errors, or issues with the source file itself. By verifying the integrity of the installer package and taking remedial steps, you can potentially resolve the error and proceed with the installation process.
In the following sections, we will explore additional techniques to troubleshoot and fix the ‘Problem with this Windows Installer Package’ error. Let’s move on to the next section for more solutions.
Re-register Windows Installer Service
If your Windows Installer service is not functioning properly, re-registering it can often resolve the ‘Problem with this Windows Installer Package’ error. Re-registering the service essentially refreshes its settings and dependencies, potentially fixing any underlying issues. To re-register the Windows Installer service, follow these steps:
- Press the Windows key + R to open the Run dialog box.
- Type ‘msiexec /unregister’ (without quotes) in the Run dialog box and press Enter. This command unregisters the Windows Installer service.
- Next, type ‘msiexec /register’ (without quotes) in the Run dialog box and press Enter. This command re-registers the Windows Installer service.
- After re-registering the service, restart your computer to apply the changes.
Once your computer restarts, attempt installing the problematic package again and check if the ‘Problem with this Windows Installer Package’ error persists. If the error still occurs, proceed to the next troubleshooting step.
Re-registering the Windows Installer service can help resolve issues related to its configuration and dependencies. By following these steps, you ensure that the service is in a fresh state, potentially resolving the error you are encountering.
In the next section, we will explore how to uninstall and reinstall the program associated with the installer package to address the error. Let’s move on to the next section for more information.
Uninstall and Reinstall the Program
If you are experiencing the ‘Problem with this Windows Installer Package’ error for a specific program, uninstalling and reinstalling the program can often resolve the issue. Sometimes, incomplete or corrupted installations can cause conflicts with the Windows Installer service, leading to installation errors. Here’s how you can uninstall and reinstall the program:
- Press the Windows key + X and select ‘Apps and Features’ from the menu.
- In the Apps & Features window, locate the program associated with the installer package that is giving you the error.
- Click on the program and select ‘Uninstall’.
- Follow the on-screen prompts to complete the uninstallation process.
- Once the program is uninstalled, restart your computer to ensure all remnants of the program are removed.
- After restarting, re-download the program installation file from the official source or from a trusted location.
- Run the program installer and follow the on-screen instructions to reinstall the program.
By completely uninstalling and reinstalling the program, you ensure that all the necessary files and dependencies are in place. This can help resolve any conflicts or errors that were causing the ‘Problem with this Windows Installer Package’ error. After reinstalling the program, retry installing any associated installer packages to verify if the error has been resolved.
In the upcoming sections, we will explore additional troubleshooting steps to fix the ‘Problem with this Windows Installer Package’ error. Let’s move on to the next section for more solutions.
Use a Different Installer
If you continue to encounter the ‘Problem with this Windows Installer Package’ error with a specific installer, it may be worth trying a different installer to see if the issue persists. Some installer packages may be incompatible or have conflicts with the Windows Installer service, leading to installation errors. Here are a few alternatives you can try:
- Utilize an installer provided by the software developer: Check if the software developer offers an alternative installer package for their application. Visit their official website or support forums to see if there are alternative installation options available.
- Use a third-party installer: In some cases, using a third-party installer can help bypass compatibility issues. Popular third-party installers like NSIS (Nullsoft Scriptable Install System) or Inno Setup offer flexibility and may provide a solution to the installation problem.
- Consider portable versions: Some software applications offer portable versions that do not require traditional installation. These versions can be run directly from a USB drive or extracted to a specific location on your computer, eliminating the need for the Windows Installer service.
By using a different installer, you can work around any potential conflicts or compatibility issues that may be causing the ‘Problem with this Windows Installer Package’ error. Be sure to download any alternative installers from trusted sources and follow the installation instructions provided.
In the following sections, we will explore additional troubleshooting methods to help you resolve the ‘Problem with this Windows Installer Package’ error. Let’s move on to the next section for more solutions.
Check for Software Conflict
In some cases, conflicting software installed on your system can interfere with the proper functioning of the Windows Installer service and trigger the ‘Problem with this Windows Installer Package’ error. To resolve this issue, it is essential to identify and address any software conflicts. Follow these steps to check for software conflicts:
- Press the Windows key + R to open the Run dialog box.
- Type ‘msconfig’ (without quotes) in the Run dialog box and press Enter. This will open the System Configuration window.
- In the System Configuration window, go to the ‘Services’ tab.
- Check the box that says ‘Hide all Microsoft services’ to ensure that you only see third-party services.
- Now, click on the ‘Disable all’ button to disable all non-Microsoft services.
- Next, go to the ‘Startup’ tab in the System Configuration window.
- Click on the ‘Open Task Manager’ link.
- In the Task Manager, go to the ‘Startup’ tab and disable all startup items by right-clicking on each one and selecting ‘Disable’.
- Close the Task Manager and go back to the System Configuration window.
- Click on ‘Apply’ and then ‘OK’ to save the changes.
- Restart your computer for the changes to take effect.
After restarting your computer, try installing the problematic package again. If the installation is successful without the ‘Problem with this Windows Installer Package’ error, it indicates that a software conflict was causing the issue.
To identify the specific software causing the conflict, you can follow a process of elimination. Enable the disabled services and startup items one by one, restarting your computer and attempting the installation each time. This will help you pinpoint the conflicting software and uninstall or update it accordingly.
In the following sections, we will explore additional troubleshooting methods to fix the ‘Problem with this Windows Installer Package’ error. Let’s move on to the next section for more solutions.
Disable Antivirus Software
Antivirus software plays a crucial role in protecting your computer from potential threats. However, in some cases, it can interfere with the proper functioning of the Windows Installer service and trigger the ‘Problem with this Windows Installer Package’ error. Temporarily disabling your antivirus software can help determine if it is the cause of the issue. Follow these steps to disable your antivirus software:
- Locate the antivirus software icon in the system tray (typically found in the bottom-right corner of the desktop).
- Right-click on the icon to access the context menu.
- Look for an option that says ‘Disable’, ‘Turn off’, or ‘Pause protection’. Click on this option to temporarily disable the antivirus software.
- If prompted, specify the duration for which you want to disable the antivirus software. Choose an appropriate timeframe, such as 30 minutes or until the next restart.
- Once the antivirus software has been disabled, attempt to install the problematic package again.
If the installation completes successfully without the ‘Problem with this Windows Installer Package’ error, it indicates that the antivirus software was causing the conflict. However, it’s important to note that disabling antivirus software temporarily leaves your computer vulnerable to potential threats. Therefore, remember to re-enable your antivirus software after troubleshooting the installation issue.
If disabling the antivirus software does not resolve the error, it may be necessary to consider other troubleshooting methods to resolve the ‘Problem with this Windows Installer Package’ error.
In the following sections, we will explore additional techniques to address the error. Let’s move on to the next section for more solutions.
Use Command Prompt to Fix the Error
If you have tried the previous troubleshooting methods and are still encountering the ‘Problem with this Windows Installer Package’ error, using the Command Prompt can be an effective way to resolve the issue. The Command Prompt allows you to execute specific commands to fix problems related to the Windows Installer service. Follow these steps to use Command Prompt:
- Press the Windows key + R to open the Run dialog box.
- Type ‘cmd’ (without quotes) in the Run dialog box and press Enter. This will open the Command Prompt.
- In the Command Prompt window, type the following command and press Enter:
msiexec /unregisterThis command unregisters the Windows Installer service. - Next, type the following command and press Enter:
msiexec /regserverThis command re-registers the Windows Installer service. - After executing these commands, close the Command Prompt window.
- Restart your computer to apply the changes.
Upon restarting your computer, attempt to install the problematic package again to see if the ‘Problem with this Windows Installer Package’ error has been resolved. If the error persists, you may need to consider seeking further assistance or exploring alternative methods to resolve the issue.
The Command Prompt provides direct access to the Windows Installer service and enables you to reset its configuration. By following these steps, you may be able to rectify any underlying issues that were causing the error.
In the next section, we will summarize the troubleshooting methods discussed so far and provide additional advice for resolving the ‘Problem with this Windows Installer Package’ error. Let’s continue to the final section for more information.