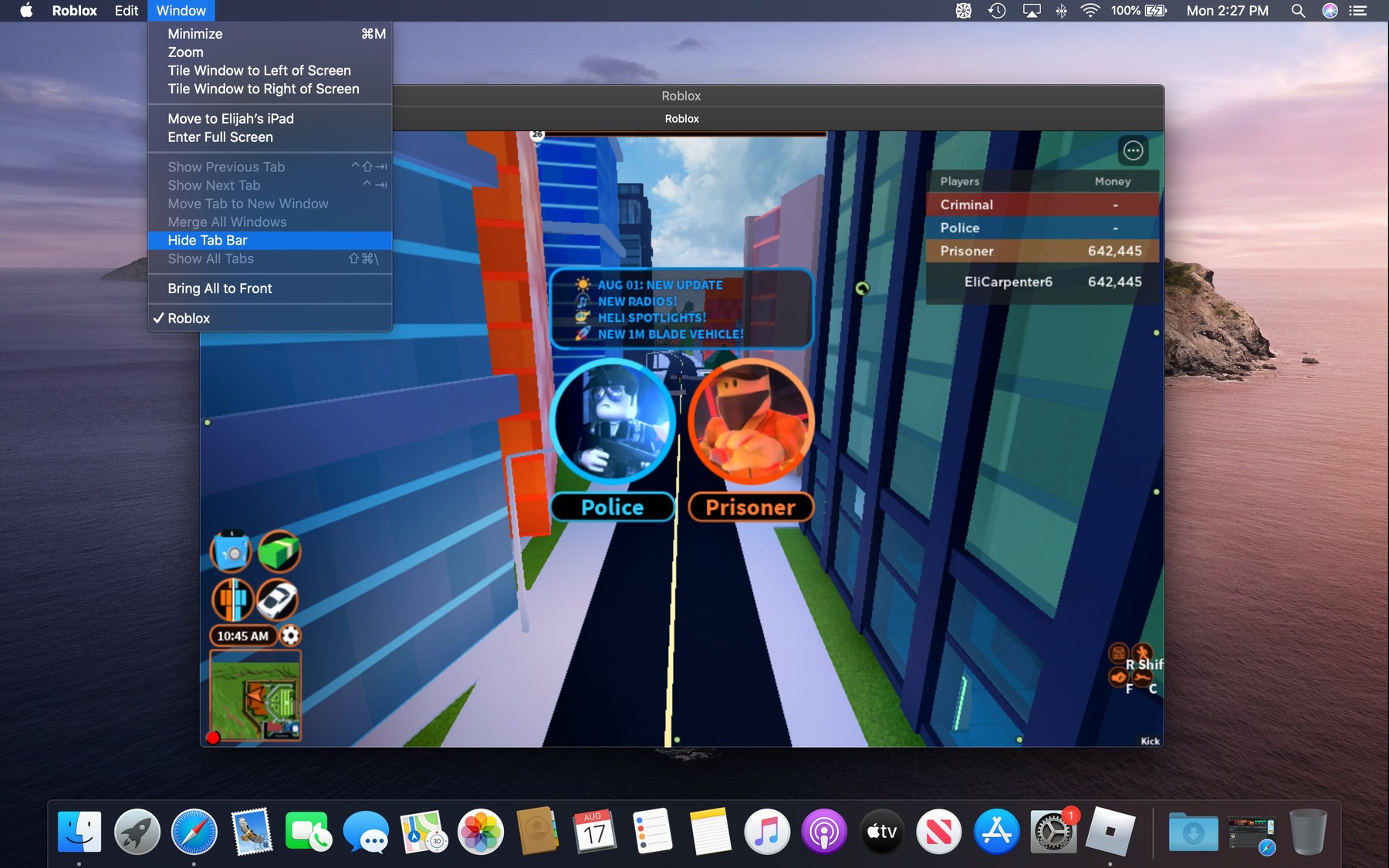Check your internet connection
One of the first steps in troubleshooting Roblox update issues on your Mac is to ensure that your internet connection is stable. A weak or unstable connection can hinder the update process and cause interruptions. Here’s how you can check your internet connection:
1. Connectivity check: Start by testing your internet connection by visiting other websites or streaming videos. If you notice any slowdowns or connectivity issues, then it’s likely that your internet connection is causing the problem. In this case, try resetting your modem or contacting your internet service provider for assistance.
2. Restart your modem/router: Sometimes, a simple restart can resolve connectivity issues. Turn off your modem/router, wait for a minute, and then turn it back on. Allow a few minutes for your devices to reconnect to the network and try updating Roblox again.
3. Switch to a wired connection: If you’re using Wi-Fi, try switching to a wired Ethernet connection. Wired connections are generally more stable and provide a faster and more reliable internet connection, which can help with smoother Roblox updates.
4. Check firewall and antivirus settings: Make sure that your firewall or antivirus software is not blocking Roblox’s connection to the internet. Temporarily disable these programs and check if you’re able to update Roblox. If the update goes through, you may need to adjust the settings of your security software to allow Roblox access.
5. Test on a different network: If possible, try connecting to a different network to see if that resolves the issue. For example, you can use a mobile hotspot or visit a friend’s house with a different internet provider. If you’re able to update Roblox on a different network, it indicates that there may be a specific issue with your home network setup.
Remember, a stable and strong internet connection is crucial for updating Roblox on your Mac. Be sure to address any connectivity issues before moving on to other troubleshooting methods.
Update your operating system
Keeping your Mac’s operating system up to date is essential for the smooth functioning of various applications, including Roblox. Outdated operating systems can cause compatibility issues and hinder the update process. Here are the steps to ensure your operating system is up to date:
1. Check for updates: Go to the Apple menu and select “System Preferences.” Click on “Software Update” to check for available updates. If there are any updates available, click on “Update Now” to install them. It may take some time to download and install the updates, depending on their size.
2. Enable automatic updates: To ensure your operating system stays up to date in the future, you can enable automatic updates. In the “Software Update” preference pane, check the box that says “Automatically keep my Mac up to date.” This will enable your Mac to download and install updates in the background, so you don’t have to worry about manually checking for updates.
3. Restart your Mac: After installing updates, it’s a good practice to restart your Mac. Restarting will apply any pending updates and help ensure that the changes take effect.
4. Check minimum system requirements: Roblox periodically updates its system requirements to improve performance and security. Make sure that your Mac meets the minimum system requirements specified by Roblox. If your operating system is too old to support the latest version of Roblox, you may need to consider upgrading your Mac or using an alternative device to run Roblox.
Updating your operating system regularly not only ensures compatibility with Roblox but also provides various performance and security enhancements. It is a crucial step in resolving update issues on your Mac.
Restart your computer
Sometimes, simply restarting your computer can resolve many software-related issues, including problems with updating Roblox on your Mac. Restarting clears temporary files, refreshes system processes, and can help resolve conflicts that may be causing the update problem. Here’s how you can restart your computer:
1. Close all programs: Before restarting your computer, make sure to close all running programs and save any unsaved work. This will prevent data loss and ensure a smooth restart.
2. Click on the Apple menu: Click on the Apple logo in the top-left corner of your screen to access the drop-down menu.
3. Select Restart: From the drop-down menu, select the “Restart” option. A confirmation dialog box will appear, asking if you want to restart your Mac. Click “Restart” to proceed.
4. Wait for the restart: Your Mac will now begin the restart process. It may take a few moments for your computer to shut down and start up again. Be patient and ensure that you allow your Mac sufficient time to complete the restart.
5. Check for Roblox updates: After your Mac has restarted, open Roblox and check for updates. Restarting your computer can help resolve any temporary glitches or conflicts that were preventing the update from being installed.
If restarting your computer doesn’t resolve the update issue with Roblox, you can proceed to the next troubleshooting step. However, it’s always a good idea to start with a simple restart, as it can often fix minor software-related issues.
Clear the cache and cookies
Clearing the cache and cookies can help resolve various issues related to website data and temporary files, including problems with updating Roblox on your Mac. Cached data and cookies from previous Roblox sessions may be conflicting with the update process. Here’s how you can clear the cache and cookies:
1. Open Safari: Launch the Safari browser on your Mac. Roblox uses Safari as its default browser, so clearing the cache and cookies in Safari should help resolve any issues with updating Roblox.
2. Access preferences: Click on the Safari menu in the top-left corner of your screen and select “Preferences” from the drop-down menu. Alternatively, you can press “Command” and “,” (comma) together to open the Safari Preferences window.
3. Go to the Privacy tab: In the Preferences window, click on the “Privacy” tab. This tab allows you to manage website data, including clearing cache and cookies.
4. Click on “Manage Website Data”: Under the Privacy tab, click on the “Manage Website Data” button. A window will appear, displaying a list of stored website data on your Mac.
5. Remove Roblox data: In the search bar within the “Manage Website Data” window, type “Roblox” to filter the results. Select any Roblox-related entries and click on the “Remove” button to delete the cached data and cookies associated with Roblox.
6. Clear all other website data: While you’re in the “Manage Website Data” window, consider clearing data for other websites as well. This ensures that any conflicting data from other sites is also cleared.
7. Confirm the removal: After selecting and removing the Roblox data, click on the “Done” button to confirm the removal and exit the “Manage Website Data” window.
Clearing the cache and cookies in Safari removes temporary files and clears any stored data that may be causing conflicts with the Roblox update process. After clearing the cache and cookies, try updating Roblox again to see if the issue has been resolved.
Reset your DNS settings
Resetting your DNS (Domain Name System) settings can help resolve network-related issues and improve connectivity, which may be causing update problems with Roblox on your Mac. DNS settings translate a website’s domain name into an IP address, allowing your computer to connect to the desired server. Here’s how you can reset your DNS settings:
1. Open Network Preferences: Click on the Apple menu in the top-left corner of your screen and select “System Preferences.” In the System Preferences window, click on “Network.”
2. Select your active network connection: In the Network window, you’ll see a list of available network connections on the left side. Select your active connection (Wi-Fi or Ethernet) that you are using to connect to the internet.
3. Click on “Advanced”: Once you’ve selected your active network connection, click on the “Advanced” button in the lower-right corner of the Network window.
4. Go to the DNS tab: In the Advanced window, navigate to the “DNS” tab. This tab allows you to manage your DNS settings.
5. Remove existing DNS servers: Under the DNS tab, you’ll see a list of DNS servers. Select any existing DNS servers listed and click on the “-” (minus) button to remove them. This step will effectively reset your DNS settings.
6. Add new DNS servers: To add new DNS servers, click on the “+” (plus) button. You can enter the IP addresses of reliable public DNS servers, such as Google DNS (8.8.8.8 and 8.8.4.4) or Cloudflare DNS (1.1.1.1 and 1.0.0.1). Adding these will provide alternative DNS resolution options.
7. Apply the changes: After adding the new DNS servers, click on “OK” to apply the changes and exit the Advanced window.
By resetting your DNS settings, you are allowing your Mac to use alternative DNS servers that may provide better connectivity. This can help resolve any network-related issues that were hindering the update process for Roblox. After resetting your DNS settings, try updating Roblox again to see if the problem is resolved.
Update Roblox
Updating Roblox itself is an important step in resolving update issues on your Mac. Roblox releases regular updates to add new features, enhance security, and improve performance. Here’s how you can update Roblox:
1. Launch Roblox: Open the Roblox application on your Mac. If you don’t have the application installed, you can download it from the official Roblox website.
2. Sign in to your account: Sign in to your Roblox account using your username and password. Make sure you have an active internet connection to proceed with the update.
3. Check for updates: After signing in, click on the “Gear” icon in the top-right corner to access the settings menu. From the drop-down menu, select “Settings.”
4. Click on “About”: In the Settings menu, click on the “About” tab. This tab provides information about the currently installed version of Roblox and whether any updates are available.
5. Update Roblox: If an update is available, click on the “Update” button to start the update process. Roblox will automatically download and install the latest version. It may take several minutes to complete, depending on the size of the update and your internet connection speed.
6. Restart Roblox: After the update is complete, restart the Roblox application. This ensures that the new version is in effect and that any changes or improvements are applied.
7. Check for additional updates: Sometimes, there may be multiple updates available for Roblox. Repeat the above steps to check for any additional updates and install them accordingly.
Regularly updating Roblox is critical to ensure access to the latest features, performance enhancements, and security improvements. By staying up to date, you can enjoy an optimal gaming experience and mitigate potential compatibility issues with older versions.
If you continue to experience update issues after following these steps, proceed to the next troubleshooting method to resolve the problem.
Uninstall and reinstall Roblox
If the previous troubleshooting steps haven’t resolved the update issues with Roblox on your Mac, a reinstall of the application may be necessary. Uninstalling and reinstalling Roblox ensures a fresh installation, eliminating any potentially corrupted files or settings that may be causing the problem. Here’s how you can uninstall and reinstall Roblox:
1. Quit Roblox: Close the Roblox application if it’s currently running on your Mac. Make sure that no Roblox-related processes are active.
2. Drag the Roblox application to the Trash: Locate the Roblox application in your Applications folder. Click and drag the Roblox app icon to the Trash bin or right-click on the icon and select “Move to Trash.” This will remove the application from your Mac.
3. Empty the Trash: To complete the uninstallation process, right-click on the Trash bin icon on your Dock and select “Empty Trash.” Alternatively, you can press “Command” + “Shift” + “Delete” to empty the Trash. This permanently deletes the Roblox application from your Mac.
4. Download the latest version of Roblox: After uninstalling Roblox, visit the official Roblox website and download the latest version of the application. Make sure to download it from a trusted source to avoid any potential malware or fake versions of the application.
5. Install Roblox: Once the download is complete, open the installer file and follow the on-screen instructions to install Roblox on your Mac. This will initiate a fresh installation of Roblox with the latest version.
6. Launch Roblox and sign in: After the installation is complete, launch the Roblox application and sign in to your account using your username and password. Ensure that your internet connection is stable for the update process.
7. Check for updates: In the Roblox application, go to the Settings menu and click on the “About” tab. Check for any available updates and install them as necessary by clicking the “Update” button.
Uninstalling and reinstalling Roblox provides a clean slate for the application and often resolves any underlying issues that may have been causing update problems. Be sure to restart your Mac after the reinstallation process is complete, as this can help ensure that any system-level changes are applied properly.
If the update issues persist even after reinstalling Roblox, proceed to the next troubleshooting step to resolve the problem.
Check for system updates
Keeping your Mac’s system up to date is crucial for optimal performance and compatibility with applications like Roblox. System updates often include bug fixes, security patches, and performance improvements that can help resolve issues with updating Roblox. Here’s how you can check for system updates:
1. Open System Preferences: Click on the Apple menu in the top-left corner of your screen and select “System Preferences” from the drop-down menu.
2. Select Software Update: In the System Preferences window, click on the “Software Update” icon. This will open the Software Update preference pane.
3. Check for updates: The Software Update preference pane will automatically check for available updates. If any updates are available for your Mac’s operating system or other system components, a list of updates will be displayed.
4. Click on Update Now: If there are updates available, click on the “Update Now” button to start the update process. Depending on the size of the updates and your internet connection speed, the installation process may take some time. It’s important to have a stable internet connection during this process.
5. Enter your admin password: In order to install system updates, you may be prompted to enter your admin password. Provide the necessary credentials to authorize the update installation.
6. Restart your Mac: After the updates are installed, it’s a good practice to restart your Mac. Restarting allows the system changes to take effect and ensures that any pending updates are fully applied.
Regularly checking for and installing system updates ensures that your Mac has the latest bug fixes, security patches, and performance enhancements. These updates can often resolve compatibility issues and improve the overall stability of your system, making it more suitable for running applications like Roblox.
If you continue to encounter update issues with Roblox after installing system updates, proceed to the next troubleshooting method to resolve the problem.
Disable any antivirus or firewall programs
Antivirus and firewall programs are designed to protect your computer from potential threats, but in some cases, they may interfere with the update process of Roblox on your Mac. These security programs can mistakenly flag Roblox as a potential threat or block certain connections required for the update. Here’s how you can disable antivirus or firewall programs to troubleshoot update issues:
1. Identify your antivirus or firewall program: Look for the antivirus or firewall program installed on your Mac. Common antivirus programs include Norton, Avast, McAfee, and Bitdefender, while macOS comes with its built-in firewall called “Firewall Options.”
2. Access the program settings: Open the antivirus or firewall program and navigate to the settings or preferences section. The exact steps may vary depending on the specific program you’re using.
3. Disable real-time scanning: Look for an option to disable real-time scanning or temporarily turn off the antivirus program. This will prevent the program from actively scanning files and processes while you attempt to update Roblox.
4. Turn off the firewall: If you’re using the macOS built-in firewall, open the Security & Privacy settings in System Preferences. Go to the Firewall tab and click on the lock icon to make changes. Then, click on “Turn Off Firewall” to temporarily disable the firewall.
5. Update Roblox: With the antivirus or firewall program temporarily disabled, try updating Roblox again. This should allow the necessary connections and processes to proceed without interference.
6. Re-enable antivirus or firewall: After updating Roblox successfully, remember to re-enable your antivirus or firewall program to ensure ongoing protection for your Mac.
Note: Disabling antivirus or firewall programs temporarily reduces your computer’s security, so only do it for troubleshooting purposes and re-enable them once you’ve completed the update process.
If disabling antivirus or firewall programs resolves the update issue, consider adjusting the settings of these programs to whitelist Roblox or create exceptions. This will allow the program to function properly without compromising your computer’s security.
If you’re still experiencing update problems after disabling antivirus or firewall programs, proceed to the next troubleshooting method to resolve the issue.
Contact Roblox support
If you have tried all the previous troubleshooting methods and are still unable to resolve the update issue with Roblox on your Mac, it may be time to seek assistance from Roblox support. The support team is dedicated to helping users with technical difficulties and can provide personalized guidance to resolve the problem. Here’s how you can contact Roblox support:
1. Visit the Roblox support website: Open your web browser and go to the official Roblox support website. Look for the “Contact Us” or “Support” section, which is typically located at the bottom of the page.
2. Contact via email or ticket: Roblox support offers different methods of contact, such as submitting a support ticket or sending an email. Choose the method that suits you best and click on the appropriate option.
3. Provide relevant details: When contacting support, provide as much information as possible about the update issue you’re facing. Include details such as the error message (if any), the steps you have already taken to troubleshoot, and any specific error codes or screenshots you may have encountered.
4. Be patient and check for updates: Once you have submitted your support ticket or email, it may take some time to receive a response. In the meantime, continue to check for updates from Roblox and stay up to date with any announcements or troubleshooting guides they may provide.
5. Follow the instructions provided: When you receive a response from Roblox support, carefully read through the instructions or suggestions they provide. Follow their guidance and test any recommended solutions to see if they resolve the update issue.
6. Provide further information if necessary: If the initial response from support doesn’t resolve the problem, provide additional information or clarify any doubts they may have. This will help them further assist you in resolving the update issue.
Contacting Roblox support allows you to seek expert assistance for persistent update issues with Roblox on your Mac. The support team has the knowledge and resources to help diagnose and address the specific problem you’re facing.
While waiting for a response from support, continue to check for any new updates from Roblox and try the troubleshooting methods provided in their help articles or community forums. By working closely with Roblox support, you can increase the chances of resolving the update issue and getting back to enjoying your Roblox experience.