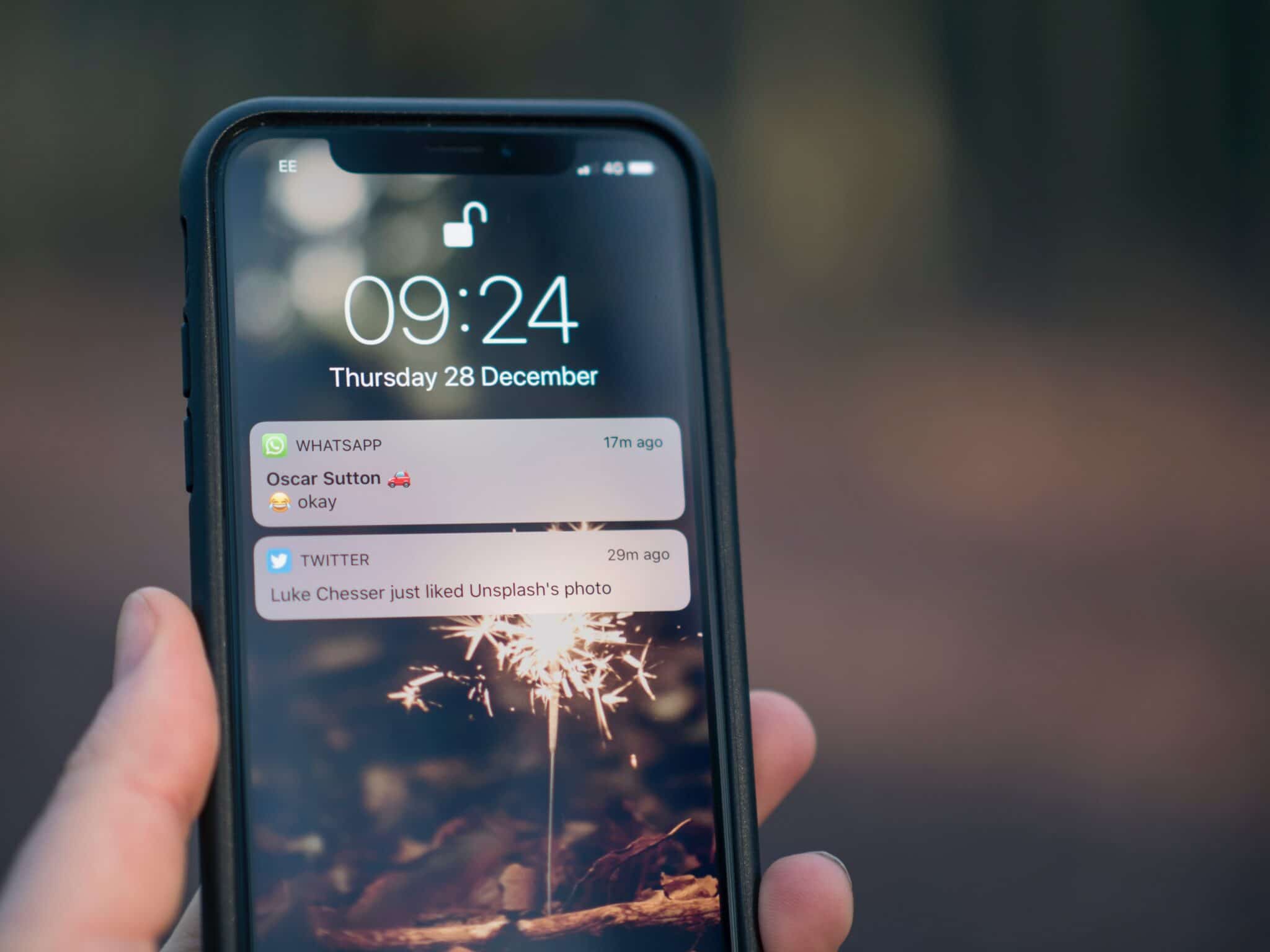Check Do Not Disturb settings
Are you not receiving text notifications on your iPhone? One possible reason could be that the Do Not Disturb feature is enabled. When Do Not Disturb is turned on, your device will suppress incoming notifications, including text message alerts. Here’s how you can check and adjust the Do Not Disturb settings:
- Open the Settings app on your iPhone.
- Scroll down and tap on “Do Not Disturb.”
- Make sure the “Manual” option is selected as it allows you to manually control when Do Not Disturb is enabled or disabled.
- Verify that the “Scheduled” option is turned off. If it’s on, you can configure the time range when Do Not Disturb is active. Ensure that the scheduled time doesn’t coincide with when you expect to receive text notifications.
- Check the “Allow Calls From” settings. If it’s set to “No One,” make sure to change it to “Everyone” or “Favorites” to allow incoming calls even when Do Not Disturb is on. This may help if your messages are coming in the form of calls rather than traditional texts.
- Ensure that “Repeated Calls” is turned on. This ensures that if someone calls you twice within three minutes, the second call will go through, even when Do Not Disturb is enabled.
Once you’ve reviewed and adjusted the Do Not Disturb settings, you should start receiving text message notifications. If the issue persists, continue troubleshooting using the other methods outlined in this article.
Adjust volume and vibration settings
If you’re not receiving text notifications on your iPhone, it’s worth checking the volume and vibration settings to ensure they are configured correctly. Here’s how you can adjust these settings:
- Press the volume up button on the side of your iPhone to increase the volume. Make sure it’s not on silent mode, indicated by a red dot on the silent switch.
- Check the “Ring/Silent” switch on the side of your iPhone. Make sure it’s not set to the silent position. When the switch is set to the silent position, your iPhone won’t ring or vibrate for incoming calls or notifications.
- Open the Settings app and tap on “Sounds & Haptics.”
- Under the “Ringers and Alerts” section, slide the “Volume” slider to increase the volume level.
- Make sure the “Vibrate on Ring” and “Vibrate on Silent” options are enabled. This ensures that your iPhone will vibrate when you receive text notifications, even if the sound is turned off or your device is in silent mode.
By adjusting the volume and vibration settings, you should be able to receive text notifications on your iPhone. If you still encounter issues, continue troubleshooting with the other methods provided in this article.
Ensure the sender is not blocked or muted
If you’re not receiving text notifications on your iPhone, it’s possible that the sender of the messages is blocked or muted. Blocking or muting a contact can prevent you from receiving any notifications from them. To address this issue, follow these steps:
- Open the Messages app on your iPhone.
- Tap on the conversation of the person whose messages you are not receiving notifications for.
- At the top-right corner of the screen, tap on the “i” (info) icon to open the details of the conversation.
- Scroll down and look for “Hide Alerts.” If it’s enabled, it means that notifications for this contact are muted. Tap on it to disable the mute function.
- Next, tap on “Block this Caller.” If this option is enabled, it means that the contact is blocked, and you won’t receive any notifications from them. Tap on it again to unblock the contact.
After unblocking or unmuting the contact, you should start receiving text message notifications from them. If the issue persists or if you are not receiving notifications from multiple contacts, continue troubleshooting using the other methods outlined in this article.
Check message notifications settings
If you’re not receiving text notifications on your iPhone, it’s important to ensure that your message notifications settings are properly configured. Here’s how you can check and adjust these settings:
- Open the Settings app on your iPhone.
- Scroll down and tap on “Messages.”
- Make sure that the “Allow Notifications” option is enabled. If it’s turned off, tap on it to enable notifications for messages.
- Under the “Options” section, check if the “Show Previews” option is set to “Always.” This will display a preview of the message on the lock screen and in the notification banner.
- Tap on “Notifications” at the top of the screen to access detailed notification settings for your messages.
- Ensure that the “Allow Notifications” toggle is turned on. This allows your iPhone to display notifications for incoming messages.
- Customize the alert style by tapping on “Alerts,” “Banners,” or “None.” Choose the style that suits your preference for how message notifications are displayed.
- Adjust the “Show Previews” setting to your liking. You can select “Always” to display message content in notifications, “When Unlocked” to only show previews when your iPhone is unlocked, or “Never” to hide previews entirely.
- Verify that the “Badge App Icon” option is enabled. This will display a badge on the Messages app icon to indicate the number of unread messages.
By checking and adjusting the message notifications settings on your iPhone, you should be able to start receiving text message notifications. If the issue persists, continue troubleshooting using the other methods provided in this article.
Restart your iPhone
If you’re experiencing issues with not receiving text notifications on your iPhone, one of the simplest yet effective troubleshooting steps is to restart your device. Restarting the iPhone can help refresh system processes, clear temporary files, and resolve minor software glitches. Here’s how you can restart your iPhone:
- Press and hold the power button (either on the top or side of your device) until the “Slide to Power Off” slider appears on the screen.
- Drag the slider to the right to turn off your iPhone.
- Wait for a few seconds until your iPhone completely shuts down.
- Press and hold the power button again until the Apple logo appears on the screen.
- Release the power button and wait for your iPhone to restart.
Once your iPhone restarts, check if you start receiving text message notifications. Restarting your iPhone can often resolve temporary software glitches that may be interfering with the notification system. If the issue persists, continue troubleshooting using the other methods outlined in this article.
Update your iPhone software
Keeping your iPhone’s software up to date is crucial for optimal performance and to ensure that all features, including text notifications, function properly. If you’re not receiving text notifications on your iPhone, it’s recommended to check for and install any available software updates. Here’s how you can update your iPhone software:
- Open the Settings app on your iPhone.
- Scroll down and tap on “General.”
- Tap on “Software Update.”
- If an update is available, you will see a notification indicating the presence of an update. Tap on “Download and Install” to start the update process.
- Follow the on-screen instructions to complete the software update. Ensure that your iPhone is connected to a stable Wi-Fi network and has sufficient battery power to avoid any interruptions during the update.
- Once the update is installed, your iPhone will restart.
After updating your iPhone’s software, check if you start receiving text message notifications. Software updates often include bug fixes and improvements that can resolve issues with notifications and overall system performance. If the issue persists, continue troubleshooting using the other methods provided in this article.
Reset network settings
If you’re still not receiving text notifications on your iPhone, resetting your network settings can help resolve any network-related issues that may be affecting your device. Resetting network settings will remove saved Wi-Fi networks, cellular settings, VPN configurations, and other network-related preferences. Here’s how you can reset network settings:
- Open the Settings app on your iPhone.
- Scroll down and tap on “General.”
- Scroll down again and tap on “Reset.”
- Select “Reset Network Settings.” You might need to enter your passcode or Apple ID password to confirm the action.
- Tap on “Reset Network Settings” again to confirm.
- Your iPhone will restart, and the network settings will be reset to their default configurations.
After the reset, you will need to reconnect to your Wi-Fi networks and reconfigure any cellular or VPN settings that were previously saved on your device. Once you’ve reconfigured your network settings, check if you start receiving text message notifications again. Resetting network settings can often resolve connectivity issues and restore the proper functionality of your iPhone’s notification system. If the issue persists, continue troubleshooting using the other methods outlined in this article.
Reset all settings
If you’re still having trouble receiving text notifications on your iPhone, you may consider resetting all settings. This will restore your iPhone’s settings to their factory defaults without erasing your data. Keep in mind that this process will remove personalized settings such as display brightness, wallpaper, and sound settings. Here’s how you can reset all settings on your iPhone:
- Open the Settings app on your iPhone.
- Scroll down and tap on “General.”
- Scroll down again and tap on “Reset.”
- Select “Reset All Settings.” You may need to enter your passcode or Apple ID password to confirm the action.
- Tap on “Reset All Settings” again to confirm.
- Your iPhone will restart, and all settings will be restored to their default configurations. However, your personal data and media will remain intact.
After the reset, you’ll need to reconfigure your settings according to your preferences. Check if you start receiving text message notifications once you’ve reconfigured your settings. Resetting all settings can often resolve software-related conflicts that may be affecting your iPhone’s notification system. If the issue persists, continue troubleshooting using the other methods provided in this article.
Restore your iPhone to factory settings
If you have tried all the previous troubleshooting methods and are still unable to receive text notifications on your iPhone, you may need to consider restoring your device to factory settings. Restoring your iPhone to factory settings erases all data and settings from your device, so it’s important to create a backup of your data before proceeding. Here’s how you can restore your iPhone to factory settings:
- Connect your iPhone to a computer with the latest version of iTunes installed.
- Open iTunes (or Finder if you’re using macOS Catalina or later) and select your iPhone when it appears.
- In the Summary tab, click on “Restore iPhone.”
- Confirm your decision by clicking “Restore” again when prompted.
- Wait for iTunes (or Finder) to download and install the latest iOS or iPadOS firmware on your iPhone. This process may take some time.
- Once the restoration is complete, set up your iPhone as a new device or restore from a backup if you have one.
After restoring your iPhone to factory settings, check if you start receiving text message notifications. By restoring your device to its original state, any software-related issues that may have been causing the notification problem should be resolved. However, keep in mind that this process will erase all data from your device, so it’s crucial to have a backup to restore your personal information.
If you’re still experiencing issues with text notifications after restoring your iPhone, it’s recommended to reach out to Apple Support or visit an Apple Store for further assistance.