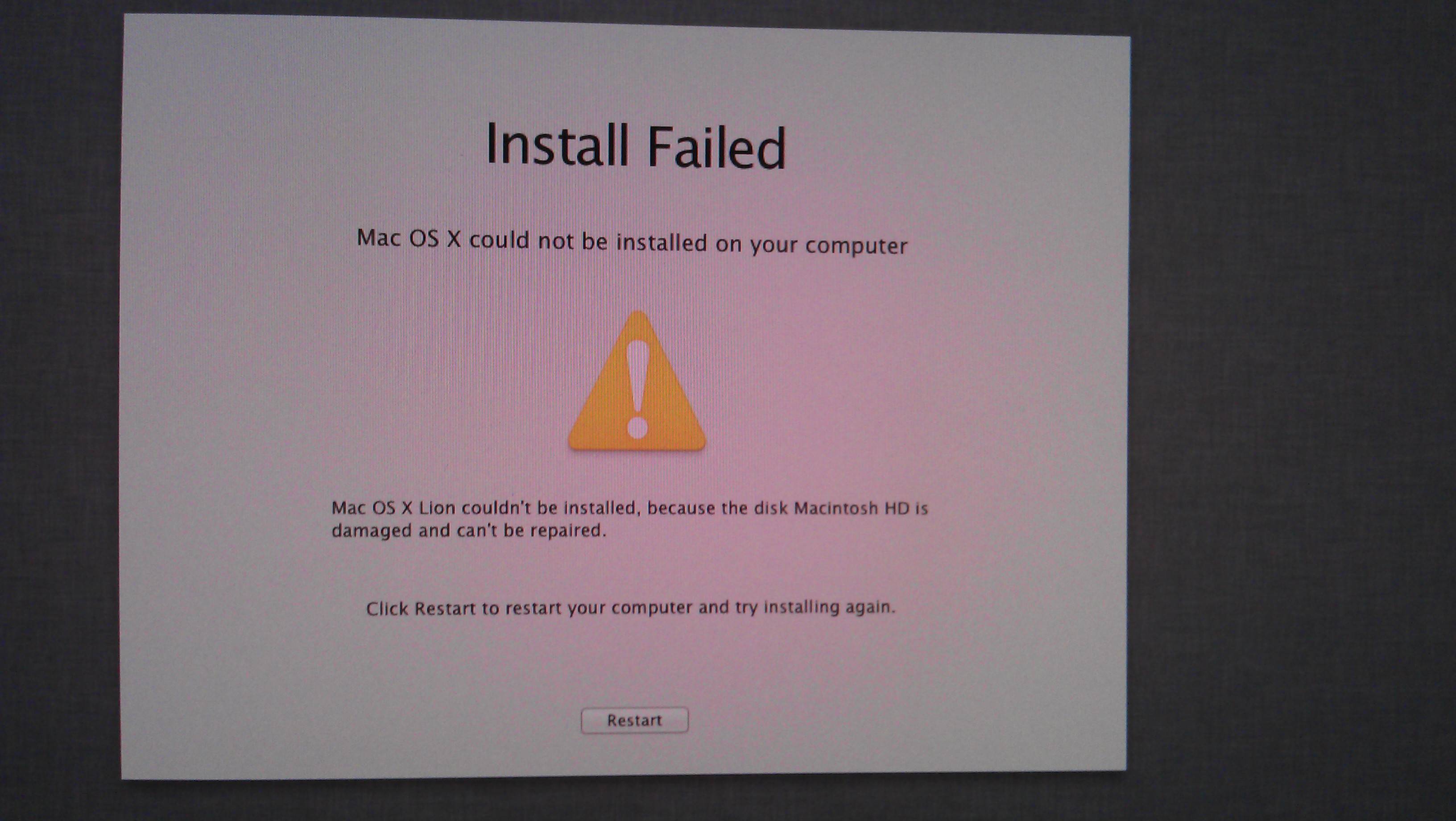Check System Requirements
When encountering the “macOS Could Not Be Installed on Your Computer” error, the first step you should take is to check whether your system meets the minimum requirements for installing macOS. Incompatible hardware or outdated software can prevent the installation process from proceeding smoothly.
To verify if your computer meets the system requirements, follow these steps:
- Click on the Apple menu in the top-left corner of your screen and select “About This Mac.”
- In the Overview tab, check the system requirements section to ensure your Mac model, processor, memory, and storage meet or exceed the minimum specifications for the version of macOS you’re trying to install.
- If your system falls short of the requirements, you may need to consider upgrading your hardware or installing an earlier version of macOS that is compatible with your Mac model.
If your system meets the minimum requirements, but you’re still encountering the error, it’s possible that there’s another issue causing the problem. In such cases, proceed to the following troubleshooting steps to resolve the issue and continue with the macOS installation process.
Remember that it’s essential to ensure your Mac is compatible with the version of macOS you’re attempting to install. For example, some older Mac models may not support the latest macOS releases. Consulting Apple’s official support documentation or contacting Apple Support directly can provide further guidance on compatibility.
Free Up Storage Space
One common cause of the “macOS Could Not Be Installed on Your Computer” error is insufficient storage space on your Mac. When you don’t have enough free space, the installation process may fail to complete successfully. Therefore, it’s crucial to free up storage space before attempting to install macOS.
To free up storage space on your Mac, follow these steps:
- Open the Apple menu and choose “About This Mac.”
- In the storage tab, you will see a breakdown of how your storage is being utilized. Identify any large files or applications that you no longer need.
- Delete unnecessary files, including old documents, unused applications, and large media files.
- Empty the trash to permanently delete the files from your Mac and recover additional space.
- If you have a lot of media files such as photos, videos, or music, you can consider moving them to an external storage device or utilizing cloud storage solutions like iCloud or Google Drive.
By removing unused files and managing your storage effectively, you can create more space for the macOS installation process. Remember that macOS requires a certain amount of free space to function properly, so aim to have at least 15-20% of your storage capacity available.
If you have followed these steps and still encounter the error message, you may want to consider cleaning up your Mac using third-party disk utility software. These tools can help identify and delete hidden caches, temporary files, and system junk that may be taking up unnecessary space on your hard drive.
Ensuring sufficient free storage space is a crucial step in resolving the “macOS Could Not Be Installed on Your Computer” error. It allows the installation process to proceed without hindrances and increases the chances of a successful installation of macOS.
Disable FileVault
Another potential resolution for the “macOS Could Not Be Installed on Your Computer” error is to temporarily disable FileVault. FileVault is a built-in macOS feature that encrypts your disk and secures your data. However, enabling FileVault during the installation process can sometimes interfere with the installation, resulting in the error message.
To disable FileVault on your Mac, follow these steps:
- Click on the Apple menu and select “System Preferences.”
- Choose “Security & Privacy.”
- In the “FileVault” tab, click on the lock icon to make changes. You will need to provide your administrator password.
- Click on the “Turn Off FileVault” button.
- Follow the prompts to complete the process.
Once FileVault is disabled, restart your Mac and attempt to install macOS again. Disabling FileVault temporarily allows the installation process to proceed without any encryption-related interference.
Note that after successfully installing macOS, you can choose to re-enable FileVault to maintain the security of your data. However, it’s worth ensuring that you have resolved any other underlying issues that may have caused the error before re-enabling FileVault.
If disabling FileVault doesn’t resolve the issue or if you’re unable to disable it due to system restrictions, there may be other factors contributing to the error message. Proceed to the following steps to try other potential solutions.
Run First Aid on Disk
Running First Aid on your disk can help identify and fix any disk-related issues that may be causing the “macOS Could Not Be Installed on Your Computer” error. First Aid is a built-in utility in macOS that checks the disk for errors and repairs them if necessary.
To run First Aid on your disk, follow these steps:
- Restart your Mac and hold down the Command + R keys until the Apple logo or a spinning globe appears. This will boot your Mac into Recovery Mode.
- Once in Recovery Mode, select “Disk Utility” and click “Continue.”
- In the Disk Utility window, select your Mac’s startup disk (usually named “Macintosh HD”) from the sidebar.
- Click on the “First Aid” button at the top of the window and then click “Run.”
- Wait for the First Aid process to complete. If any errors are found, Disk Utility will attempt to repair them.
- After the process finishes, restart your Mac and try installing macOS again.
If First Aid successfully repairs any disk errors, it can resolve potential issues that were preventing the macOS installation. However, if the error persists or if First Aid fails to fix the problem, proceed to the next troubleshooting steps.
Note that running First Aid will not delete any of your data, but it’s always a good idea to have a backup of your important files before performing any disk repairs, just in case.
Reset NVRAM/PRAM
Resetting the NVRAM (Non-Volatile Random-Access Memory) or PRAM (Parameter Random-Access Memory) can often resolve various issues, including the “macOS Could Not Be Installed on Your Computer” error. NVRAM/PRAM is a small portion of memory that stores certain settings related to your Mac’s hardware and system configuration.
To reset NVRAM/PRAM on your Mac, follow these steps:
- Shut down your Mac completely.
- Press the power button and immediately hold down the Command + Option + P + R keys simultaneously.
- Keep holding the keys until you hear the startup sound, and then you will hear the sound again. This indicates that the NVRAM/PRAM has been reset.
- Release the keys and allow your Mac to continue starting up.
After resetting the NVRAM/PRAM, attempt to install macOS again. This process can clear out any corrupted settings that may have been causing the error.
If resetting the NVRAM/PRAM doesn’t resolve the issue, you can proceed to the next troubleshooting steps to further diagnose and resolve the problem.
Note that resetting the NVRAM/PRAM will not delete any of your data or personal files. It only resets certain system settings to their default values.
Reset SMC
Resetting the System Management Controller (SMC) can help resolve various hardware-related issues, including the “macOS Could Not Be Installed on Your Computer” error. The SMC is responsible for managing and controlling various hardware components on your Mac, such as power management, battery, fans, and more.
To reset the SMC on your Mac, follow these steps:
- Shut down your Mac completely.
- Unplug the power adapter from your Mac.
- If your Mac has a removable battery, remove it. For non-removable battery models, proceed to the next step.
- Press and hold the power button for around 10 seconds.
- Release the power button.
- If you removed the battery, re-insert it back into your Mac.
- Reconnect the power adapter to your Mac.
- Press the power button to turn on your Mac.
After resetting the SMC, try to install macOS again and see if the error persists. Resetting the SMC helps in resolving hardware-related issues that might be interfering with the installation process.
If the error message still appears after resetting the SMC, continue with the following troubleshooting steps to rule out any other factors causing the problem.
Note that resetting the SMC does not delete any of your data or personal files. It only resets the hardware settings to their default values.
Boot into Safe Mode
Booting your Mac into Safe Mode can help diagnose and resolve various software-related issues, including the “macOS Could Not Be Installed on Your Computer” error. Safe Mode allows your Mac to start up with only essential system processes and prevents third-party software from loading, which can help identify if any software conflicts are causing the installation problem.
To boot your Mac into Safe Mode, follow these steps:
- Shut down your Mac completely.
- Press the power button and immediately hold down the Shift key.
- Keep holding the Shift key until you see the Apple logo or a progress bar on the screen.
- Release the Shift key and allow your Mac to continue starting up. This may take a bit longer than usual.
Once your Mac is in Safe Mode, try to reinstall macOS. If the installation proceeds without any issues, it indicates that a third-party software or driver was causing the error. You can then investigate and remove any recently installed or conflicting software.
If the “macOS Could Not Be Installed on Your Computer” error still occurs in Safe Mode, it suggests that the issue is not related to third-party software. In such cases, continue with the remaining troubleshooting steps to resolve the problem.
Remember that Safe Mode limits functionality and disables certain features, so it’s not intended for regular use. Once you have completed the installation process or resolved the error, restart your Mac normally to exit Safe Mode.
Check Date and Time Settings
Incorrect date and time settings on your Mac can sometimes lead to the “macOS Could Not Be Installed on Your Computer” error. This is because the installation process heavily relies on accurate date and time information to authenticate and authorize the installation.
To check and adjust your date and time settings, follow these steps:
- Click on the Apple menu and choose “System Preferences.”
- Select “Date & Time.”
- In the “Date & Time” tab, ensure that the “Set date and time automatically” option is checked.
- Make sure your Mac is connected to the internet, as it relies on an internet time server to obtain the correct date and time.
- If the automatic setting is already enabled, consider disabling and re-enabling it to refresh the date and time synchronization.
- If the automatic setting is disabled, manually adjust the date and time so that they are accurate.
Once you have verified and adjusted your date and time settings, restart your Mac and attempt to install macOS again. The accurate date and time information should help facilitate a successful installation.
In certain cases, even if the date and time settings appear to be correct, there may be underlying issues preventing the system from synchronizing properly. In such situations, it may be helpful to troubleshoot internet connectivity issues or consult Apple Support for further assistance.
Ensuring accurate date and time settings on your Mac is crucial for successful macOS installation, as it helps maintain the integrity of the installation process and ensures the proper functioning of various system features.
Check Internet Connection
An unstable or unreliable internet connection can often contribute to the “macOS Could Not Be Installed on Your Computer” error. This is because the installation process requires a stable and uninterrupted internet connection to download the necessary files and verify the installation.
To check your internet connection and ensure its stability, follow these steps:
- Make sure your Mac is connected to a reliable Wi-Fi network or Ethernet connection.
- Try loading webpages or streaming videos to verify that your internet connection is stable and functioning properly.
- If you’re experiencing issues with your internet connection, try restarting your router or modem.
- Ensure that there are no issues with your network provider or any scheduled maintenance that might be affecting your internet connection.
- If you are using a wireless connection, ensure that you are within range of the router and that there are no physical obstructions or interference causing signal problems.
- Consider connecting your Mac to the internet using an Ethernet cable instead of relying on Wi-Fi, as wired connections tend to be more stable.
Once you have confirmed that your internet connection is stable and working properly, attempt to install macOS again. A reliable connection will help ensure the successful download and installation of the necessary files.
If you continue to experience issues with the installation, it may be helpful to run further diagnostics on your internet connection or contact your internet service provider for assistance. They may be able to provide specific guidance based on your network setup and any potential issues affecting the stability of your internet connection.
Remember that a strong and stable internet connection is crucial for a smooth installation process, so it’s important to address any connectivity issues before proceeding.
Connect to a Different Network
If you are still encountering the “macOS Could Not Be Installed on Your Computer” error after checking your internet connection, it may be worth trying to connect to a different network. Sometimes, network-specific issues or restrictions can prevent the successful installation of macOS.
To connect to a different network, follow these steps:
- If you are currently connected to a Wi-Fi network, click on the Wi-Fi icon in the menu bar and select “Turn Wi-Fi Off.”
- Connect an Ethernet cable to your Mac if possible to switch to a wired network connection. Alternatively, you can connect to a different Wi-Fi network if available.
- Once connected to a different network, attempt to install macOS again.
Switching to a different network can help eliminate any network-specific issues that may be hindering the installation process. It can also bypass any restrictions put in place by your current network, such as firewall settings or content filtering that might interfere with the installation.
If the error persists even after connecting to a different network, it’s important to consider other potential causes and continue with the additional troubleshooting steps to resolve the issue.
Keep in mind that connecting to a different network is a temporary measure to test if the network is the source of the problem. Once you have successfully installed macOS, you can switch back to your preferred network or troubleshoot any network configuration issues if necessary.
Try Again Later
If you have exhausted all the troubleshooting steps mentioned earlier and still encounter the “macOS Could Not Be Installed on Your Computer” error, it may be worth considering a simple solution—waiting and trying again later. Sometimes, the error can be temporary or caused by server-side issues that will resolve on their own with time.
Here are a few reasons why you might want to try again later:
- Server issues: The error message could be a result of temporary server problems, where the macOS installation files are hosted. These issues are usually resolved by Apple, and trying again at a later time can yield different results.
- Network congestion: If your internet connection is experiencing high traffic or congestion, it could affect the download and installation process. Waiting for a less busy time, such as during off-peak hours, may help alleviate the issue.
- Software updates: Sometimes, Apple releases updates and patches that address known installation issues. By waiting for the next macOS update or checking for any available software updates, you may find that the error is resolved.
Patience is key when dealing with error messages like this. It is worth giving it some time before attempting the installation again. This approach allows for potential server or network issues to be resolved on their own, increasing the chances of a successful installation in the future.
If you decide to try again at a later time, make sure to follow the necessary preparatory steps mentioned earlier, such as ensuring your system meets the requirements, freeing up storage space, and verifying your internet connection, to maximize your chances of a smooth installation process.
If the error persists even after waiting and trying again later, it may be necessary to seek further assistance from Apple Support or consider alternative installation methods.