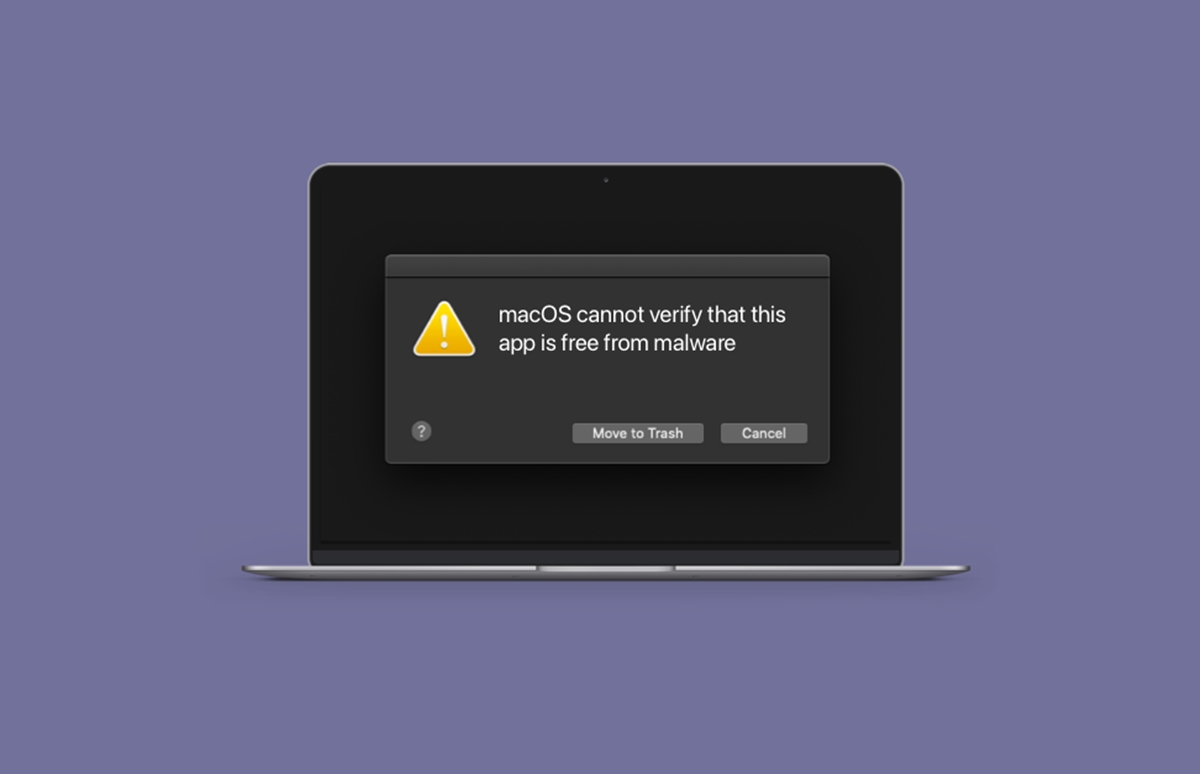Update macOS
Updating your macOS can often resolve issues related to app verification and malware warnings. Apple regularly releases updates to address security vulnerabilities and improve the overall performance of your operating system. By keeping your macOS up to date, you ensure that you have the latest security measures in place.
To update your macOS, follow these steps:
- Click on the Apple menu in the top-left corner of your screen.
- Select “System Preferences” from the dropdown menu.
- Choose “Software Update”.
- If there is an available update, click on “Update Now” to begin the installation process.
- Follow the on-screen instructions to complete the update.
During the update process, ensure that your device is connected to a stable internet connection and has sufficient battery power. The update may take some time, depending on the size of the update and the speed of your internet connection. It is essential to avoid interrupting the update process to prevent any potential issues.
Once the update is complete, restart your Mac to apply the changes. After restarting, try running the app again to see if the “Cannot Verify That This App Is Free From Malware” message persists. In most cases, updating your macOS resolves this issue, as it ensures that your operating system has the necessary security features and improvements.
If updating your macOS did not resolve the issue, proceed to the next step.
Re-download the app
If you’re encountering the “Cannot Verify That This App Is Free From Malware” message, it’s possible that the app’s installation file may have been corrupted during the download process. In such cases, re-downloading the app can often solve the problem. Here’s how you can do it:
- Open the Finder on your Mac.
- Navigate to the folder where you initially downloaded the app.
- Locate the app’s installation file. It commonly has an extension like “.dmg” or “.pkg”.
- Move the installation file to the trash.
- Visit the official website of the app’s developer and download the app again from a reliable source.
- After the download is complete, open the newly downloaded installation file.
- Follow the on-screen instructions to install the app.
Once the app is successfully installed, try running it to check if the “Cannot Verify That This App Is Free From Malware” error message still persists. In most cases, re-downloading the app resolves any potential issues with the installation file and ensures that you have a clean, uncorrupted version of the app.
If re-downloading the app does not solve the problem, proceed to the next step for further troubleshooting.
Disable Gatekeeper temporarily
Gatekeeper is a security feature in macOS that helps protect your Mac from running potentially harmful apps. It ensures that only apps from identified developers or the Mac App Store can be installed and opened by default. However, in some cases, Gatekeeper may prevent you from running certain apps and display the “Cannot Verify That This App Is Free From Malware” message. Temporarily disabling Gatekeeper can help you bypass this error. Here’s how you can do it:
- Click on the Apple menu in the top-left corner of your screen.
- Select “System Preferences” from the dropdown menu.
- Choose “Security & Privacy”.
- Click on the “General” tab.
- Unlock the preferences by clicking on the padlock icon and entering your administrator password.
- Under the “Allow apps downloaded from” section, select “Anywhere”.
- When prompted, confirm your selection by clicking on “Allow From Anywhere”.
After temporarily disabling Gatekeeper, try running the app again to see if the error message persists. If the app opens without any issues, it indicates that Gatekeeper was preventing the app from running. However, it is important to remember that disabling Gatekeeper reduces the security of your Mac, as it allows apps from unidentified developers to run. Therefore, once you have resolved the issue, it is recommended to re-enable Gatekeeper by selecting the appropriate security settings.
If disabling Gatekeeper did not resolve the issue, proceed to the next step for further troubleshooting.
Turn off antivirus software temporarily
If you have antivirus software installed on your Mac, it may interfere with certain app installations and generate false malware warnings, leading to the “Cannot Verify That This App Is Free From Malware” message. Temporarily disabling your antivirus software can help determine if it is causing the issue. Here’s how you can do it:
- Locate the antivirus software icon in your menu bar or the Applications folder.
- Right-click or control-click on the antivirus software icon.
- Look for an option like “Disable”, “Turn Off”, or “Pause Protection”. Click on it.
- Depending on the antivirus software, you may need to specify the duration for which you want to disable it.
- Once you have disabled the antivirus, try running the app again to see if the error message persists.
If the app runs without any issues after disabling the antivirus, it indicates that the antivirus software was the cause of the problem. Keep in mind that turning off your antivirus reduces the level of protection on your Mac, so it’s important to re-enable it once you have resolved the issue.
If disabling the antivirus software did not solve the problem, proceed to the next step for further troubleshooting.
Disable iCloud settings for the app
If you have enabled iCloud for the app that is triggering the “Cannot Verify That This App Is Free From Malware” message, it’s worth considering whether iCloud sync is causing any conflicts. Disabling iCloud settings for the app can help resolve such issues. Here’s how to do it:
- Click on the Apple menu in the top-left corner of your screen.
- Select “System Preferences” from the dropdown menu.
- Choose “Apple ID” or “iCloud”.
- Click on the “Manage” button next to the iCloud storage graph.
- In the list of apps using iCloud, locate the app causing the error.
- Uncheck the box next to the app’s name to disable iCloud settings for it.
After disabling iCloud settings for the app, try running it again to see if the error message persists. If the app operates correctly without displaying the error message, it indicates that there may have been a conflict with iCloud sync. By disabling iCloud for the app, you eliminate any potential issues associated with syncing data across different devices.
If disabling iCloud settings did not solve the problem, proceed to the next step for further troubleshooting.
Clear the quarantine flag on the app
When you download an app from the internet, macOS automatically assigns a quarantine flag to it as a security measure. This flag informs the system that the app was downloaded from the internet and prompts Gatekeeper to perform additional security checks. Clearing the quarantine flag can help resolve the “Cannot Verify That This App Is Free From Malware” message. Here’s how you can do it:
- Open the Terminal application on your Mac. You can find it in the Utilities folder within the Applications folder.
- In the Terminal window, type the following command:
xattr -r -d com.apple.quarantine
- Leave a space after the command, but do not press enter yet.
- Drag the app’s icon from the Applications folder into the Terminal window. This will automatically add the path to the app after the command you typed.
- Press enter to execute the command and clear the quarantine flag on the app.
After clearing the quarantine flag, try running the app again to see if the error message persists. Clearing the quarantine flag can help bypass the additional security checks performed by Gatekeeper, allowing the app to run without triggering the malware warning.
If clearing the quarantine flag did not solve the problem, proceed to the next step for further troubleshooting.
Use xattr command to remove the quarantine flag
If clearing the quarantine flag on the app didn’t resolve the “Cannot Verify That This App Is Free From Malware” message, you can try using the xattr command to explicitly remove the quarantine flag. Here’s how:
- Open the Terminal application on your Mac. You can find it in the Utilities folder within the Applications folder.
- In the Terminal window, type the following command:
xattr -d com.apple.quarantine
- Leave a space after the command, but do not press enter yet.
- Drag the app’s icon from the Applications folder into the Terminal window. This will automatically add the path to the app after the command you typed.
- Press enter to execute the command and remove the quarantine flag from the app.
After using the xattr command, try running the app again to see if the error message persists. Removing the quarantine flag explicitly tells the system that the app is safe and eliminates any additional security checks that may trigger the malware warning.
If using the xattr command did not solve the problem, proceed to the next step for further troubleshooting.
Check for any system-wide adware or malware infections
If you’re still encountering the “Cannot Verify That This App Is Free From Malware” message, it’s essential to ensure that your Mac is free from any system-wide adware or malware infections. Adware and malware can interfere with app installations and trigger false warnings. Follow these steps to scan your Mac for potential infections:
- Download and install a reputable antivirus or anti-malware software specifically designed for macOS.
- Update the antivirus or anti-malware software to ensure it has the latest virus definitions.
- Launch the antivirus or anti-malware software and perform a full system scan.
- Allow the software to scan and detect any potential adware or malware on your Mac.
- If any infections are found, follow the prompts to remove or quarantine them.
After completing the scan and cleaning any detected infections, restart your Mac and try running the app again. If the malware warning no longer appears, it indicates that the adware or malware was causing the issue.
Regularly scanning your Mac for adware and malware is crucial for maintaining its security and preventing issues like false malware warnings. Make sure to keep your antivirus or anti-malware software updated and run periodic scans to ensure your Mac remains protected.
If scanning for adware or malware did not resolve the problem, proceed to the next step for further troubleshooting.
Delete app preferences and caches
If the “Cannot Verify That This App Is Free From Malware” message persists, deleting the app’s preferences and caches can help resolve any conflicts or corrupted files that may be causing the issue. Here’s how you can delete the preferences and caches for the app:
- Open the Finder on your Mac.
- Click on the “Go” menu in the menu bar at the top of the screen.
- Press and hold the “Option” key on your keyboard. This will reveal the “Library” option in the dropdown menu.
- Click on “Library” to open the Library folder.
- Navigate to the “Preferences” folder inside the Library folder.
- Locate the preference file for the app. It usually has the app’s name or developer in the file name.
- Move the preference file to the trash.
- Go back to the Library folder and navigate to the “Caches” folder.
- Locate the cache folder associated with the app. It is often named after the app or the developer.
- Move the cache folder to the trash.
After deleting the app’s preferences and caches, empty the trash to ensure the files are completely removed from your Mac. Then, try reinstalling the app and check if the error message still appears.
Deleting the preferences and caches for the app can reset any customization you have made and remove temporary files that may be causing conflicts. This can help resolve the “Cannot Verify That This App Is Free From Malware” issue.
If deleting the preferences and caches did not solve the problem, proceed to the next step for further troubleshooting.
Contact the developer or app support
If you have tried all the previous steps and are still unable to resolve the “Cannot Verify That This App Is Free From Malware” issue, reaching out to the app’s developer or support team is a recommended course of action. They are knowledgeable about their app and can provide specific guidance to help resolve the problem. Here’s what you can do:
- Visit the official website of the app or search for the developer’s contact information.
- Look for a support section, contact page, or an email address to reach out to the developer or app support.
- Compose a detailed message explaining the issue you are experiencing, including any relevant error messages.
- Include information about the steps you have already taken to troubleshoot the issue.
- Attach any screenshots or additional files that might be helpful for the developer to understand the problem.
- Send the message and wait for a response from the developer or support team.
The developer or support team is in the best position to assist you further, as they have in-depth knowledge of the app’s functionality and any specific issues that may be causing the “Cannot Verify That This App Is Free From Malware” message. They may provide you with specific instructions, updates, or workarounds to resolve the problem.
If no response is received from the developer or if they are unable to resolve the issue, you may consider alternative apps or seek further assistance from macOS forums or online tech communities.