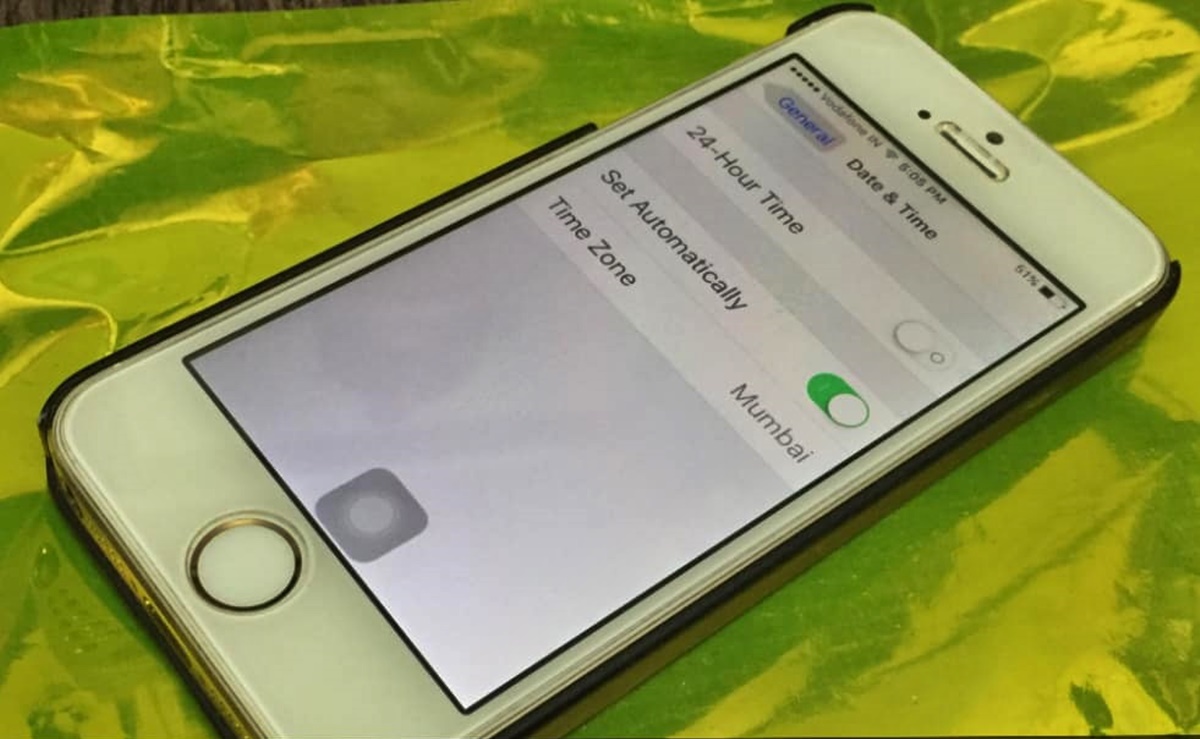Check your Date & Time settings
One of the first things you should do when your iPhone time is wrong is to check your Date & Time settings. This will ensure that your device is set to the correct time zone and that the time is being automatically updated. Here’s how you can do it:
- Go to the Settings app on your iPhone and tap on “General”.
- Scroll down and select “Date & Time”.
- Make sure that the “Set Automatically” option is turned on.
- If it is already turned on, try turning it off and then back on again to refresh the time settings.
- If it was turned off, toggle it on and wait for a few seconds while your iPhone updates the time.
- Once the time is updated, check if it is now showing the correct time.
If the time is still incorrect, move on to the next troubleshooting steps.
It’s worth mentioning that having your iPhone set to the correct time zone is crucial not only for accurate time display but also for various apps and services that rely on your device’s time settings. So, even if the time appears to be correct initially, it’s a good practice to double-check and ensure that the correct time zone is selected.
Enable Set Automatically
If your iPhone time is still incorrect after checking the Date & Time settings, another troubleshooting step you can take is to enable the “Set Automatically” feature. This feature allows your iPhone to automatically update the time based on the information provided by your cellular network or Wi-Fi.
Follow these steps to enable the “Set Automatically” option:
- Open the Settings app on your iPhone and tap on “General”.
- Scroll down and select “Date & Time”.
- Make sure the “Set Automatically” option is toggled on. If it’s already enabled, try turning it off and then back on to refresh the time settings.
- If it was disabled, toggle it on and wait for a few seconds while your iPhone syncs with the network to update the time.
- Once the time is updated, check if it is now showing the correct time.
Enabling the “Set Automatically” feature ensures that your iPhone receives the accurate time information from the network, eliminating the possibility of incorrect time settings. It’s essential to have this feature enabled for seamless time synchronization.
If your iPhone time is still wrong, proceed to the next troubleshooting step.
Manually Set Your Time Zone
If your iPhone time continues to show inaccuracies, you can try manually setting your time zone. Sometimes, the automatic time zone detection feature may not function correctly, resulting in incorrect time settings. Follow the steps below to manually set your time zone:
- Open the Settings app on your iPhone and select “General”.
- Scroll down and tap on “Date & Time”.
- Turn off the “Set Automatically” option.
- Below the time zone section, tap on the “Time Zone” option.
- Search for your specific time zone using the search bar or scroll through the list to find it.
- Select your desired time zone.
Once you have manually set your time zone, return to the home screen and check if the iPhone time is displaying correctly. If it is still inaccurate, proceed to the next troubleshooting step.
Manually setting your time zone ensures that your iPhone is not relying on automatic detection, which sometimes can be inaccurate. By selecting the correct time zone manually, you ensure that your device shows the accurate local time.
Check for iOS Updates
If your iPhone time is consistently incorrect, it’s important to check for any available iOS updates. Apple periodically releases software updates that include bug fixes and improvements, which may address issues related to time accuracy.
Follow these steps to check for iOS updates:
- Go to the Settings app on your iPhone and tap on “General”.
- Scroll down and select “Software Update”.
- If an update is available, tap on “Download and Install”. Ensure that you have a stable internet connection and sufficient battery life.
- Follow the on-screen prompts to complete the update installation process.
Once the update is installed, restart your iPhone and check if the time is now displaying accurately. Often, installing the latest iOS updates resolves various software-related issues, including time discrepancies.
If an iOS update is not available or if updating the software does not resolve the issue, proceed to the next troubleshooting step.
Keep in mind that regularly updating your iPhone’s software is vital not only for ensuring accurate time display but also for the overall performance and security of your device.
Restart Your iPhone
If you’re still experiencing incorrect time on your iPhone, a simple but effective troubleshooting step is to restart your device. Restarting your iPhone can help resolve any temporary software glitches that may be causing time discrepancies. Here’s how you can do it:
- Press and hold the power button (or the power button combined with the volume buttons on certain iPhone models) until you see the “Slide to power off” option.
- Slide the power button from left to right to turn off your iPhone.
- After your iPhone has completely turned off, press and hold the power button again until the Apple logo appears on the screen.
- Release the power button and wait for your iPhone to restart.
Once your iPhone has restarted, check if the time is now displaying correctly. In many cases, a simple restart can resolve minor software issues and restore the correct time settings.
If restarting your iPhone did not fix the time discrepancy, continue with the next troubleshooting step.
It’s a good practice to regularly restart your iPhone to refresh its system and optimize its performance. This can help resolve various issues, including time-related inaccuracies.
Reset All Settings
If the previous troubleshooting steps haven’t resolved the issue and your iPhone time is still incorrect, you can try resetting all settings on your device. This will revert all system settings back to their default values without deleting your personal data. Here’s how you can do it:
- Go to the Settings app on your iPhone and tap on “General”.
- Scroll down and select “Reset”.
- Tap on “Reset All Settings”. You may need to enter your passcode or Apple ID password to confirm the action.
- Read the warning message that appears and tap on “Reset All Settings” again to proceed.
After the reset process is complete, your iPhone will restart, and all settings will be restored to their default configurations. Keep in mind that your personal data, such as photos, messages, and apps, will not be affected by this reset. However, you will need to reconfigure any customized settings, including Wi-Fi networks or privacy preferences.
Once your iPhone has restarted, go to the Date & Time settings and check if the time is now displaying correctly. If it is still inaccurate, there may be a more complex issue at hand.
Resetting all settings on your iPhone is a more advanced troubleshooting step that can help resolve stubborn software-related issues. However, it’s important to note that this action should be taken with caution, as it will remove any personalized configurations and preferences you have set on your device.
Check for an Incorrect Time Zone in a Specific App
If you notice that the time is incorrect in a specific app, but it shows correctly elsewhere on your iPhone, there may be a time zone issue within that app. Here’s what you can do to check and correct the time zone settings for that particular app:
- Launch the app in which you are experiencing the incorrect time.
- Find the settings or preferences section within the app. This is usually represented by a gear icon or labeled as “Settings” or “Preferences”.
- Look for any options related to time, date, or time zone settings within the app’s settings menu.
- Verify that the time zone setting within the app matches your current location and the time zone settings on your iPhone.
- If the time zone is incorrect, update the setting to match your time zone or select the option to use the time zone set by your device.
- Exit the settings menu and check if the time within the app is now displaying correctly.
By ensuring that the time zone setting within the app is accurate, you can prevent any discrepancies in time display specific to that particular app.
If the time is still incorrect in the app after adjusting the time zone settings, consider updating the app to the latest version or reaching out to the app’s developer for further support.
It’s important to note that not all apps have individual time zone settings, and the vast majority rely on the time zone setting established on your iPhone. However, for apps that do have their own time zone settings, ensuring their alignment with your device’s time settings is essential for accurate time display.
Contact Apple Support
If you’ve tried all the previous troubleshooting steps and your iPhone time is still incorrect, it may be time to reach out to Apple Support for further assistance. Apple Support can provide personalized guidance and help resolve any underlying issues that may be causing the time discrepancies on your device.
Here’s how you can contact Apple Support:
- Open the “Support” app on your iPhone, which is pre-installed on iOS devices. If you don’t have the app, you can download it from the App Store.
- Tap on the “Get Support” button located at the bottom of the screen.
- Select your device from the list of available products.
- Choose the category that best matches your issue, such as “Date & Time” or “System Software”.
- From the list of available topics, select the one that most closely relates to your problem.
- Choose the contact option that suits you best, such as chatting with a representative, scheduling a call, or initiating an email conversation.
Alternatively, you can also contact Apple Support by visiting the Apple Support website or calling the Apple Support phone number specific to your region.
Providing accurate information about the steps you’ve already taken to troubleshoot the issue will help Apple Support better understand your situation and provide the most relevant assistance.
It’s important to note that contacting Apple Support should be considered as a last resort after exhausting all other troubleshooting options. The Apple Support team has the expertise to further diagnose and resolve any complex issues that may be causing the incorrect iPhone time.