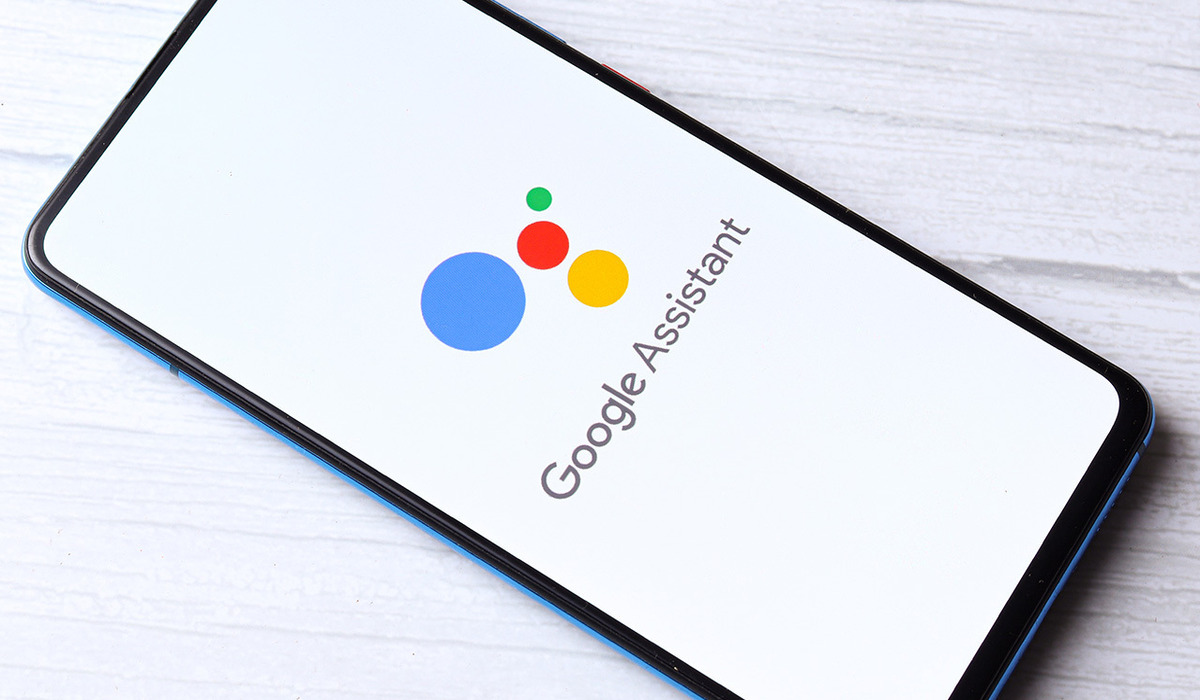Check Language Settings on Your Device
One of the first steps to take when you can’t change the language on Google Assistant is to verify the language settings on your device. Follow these simple instructions to check and adjust the language settings:
- Android Devices:
- Open the Settings app on your Android device.
- Scroll down and tap on “System” or “System & Device” depending on your device model.
- Look for the “Languages & input” or “Language & Input” option and tap on it.
- Check the preferred language listed at the top of the screen. If it’s different from the language you want for Google Assistant, tap on “Languages” or “Language preferences” and select the desired language.
- If the preferred language is correct, but Google Assistant still doesn’t use that language, try changing the language to another option, apply the changes, and then switch back to your desired language.
- Restart your device and check if Google Assistant now follows the correct language.
- iOS Devices:
- Go to the “Settings” app on your iOS device.
- Scroll down and tap on “General”.
- Select “Language & Region”.
- Tap on “iPhone Language” or “iPad Language”, depending on your device.
- Choose the desired language from the list. If the language you want is not listed, tap “Add Language” and select it from the available options.
- Confirm your selection and wait for the device to download the language pack if necessary.
- Restart your device and check if Google Assistant now recognizes the correct language.
By verifying and adjusting the language settings on your device, you ensure that Google Assistant will use the language you prefer. If the issue persists, proceed to the next troubleshooting step.
Update Google Assistant App
If you’re unable to change the language on Google Assistant, it’s possible that updating the app might resolve the issue. Here’s how you can update the Google Assistant app:
- Open the Google Play Store on your Android device or the App Store on your iOS device.
- Tap on the profile icon or your account photo at the top right corner of the screen.
- Select “My apps & games” or “Updates” from the menu.
- Scroll through the list of installed apps and locate Google Assistant.
- If an update is available, tap on the “Update” button next to Google Assistant to initiate the update process. If the button is grayed out or not present, it means your app is already up to date.
- Wait for the update to finish downloading and installing.
- Once the update is complete, open Google Assistant and check if the language can now be changed.
- If Google Assistant still doesn’t allow the language change, try restarting your device and accessing the app again.
Updating the Google Assistant app ensures that you have the latest version with any bug fixes or improvements. Sometimes, outdated versions can cause language change restrictions. If updating the app doesn’t resolve the issue, let’s move on to the next troubleshooting step.
Clear Cache and Data for Google Assistant App
If you’re still unable to change the language on Google Assistant, clearing the cache and data for the app might help. Here’s how you can do it:
- Open the Settings app on your Android device.
- Scroll down and tap on “Apps” or “Applications” depending on your device.
- Scroll through the list of installed apps and select Google Assistant.
- Tap on “Storage” or “Storage & cache”.
- Tap on the “Clear cache” button to remove any temporary files that might be causing issues with the app.
- After clearing the cache, tap on the “Clear data” or “Clear storage” button. Keep in mind that this action will erase any personalized settings or preferences within the app. However, it won’t affect your Google account or other data.
- Confirm the action and wait for the process to complete.
- Restart your device and open Google Assistant. Check if you can now change the language without any restrictions.
Clearing the cache and data for the Google Assistant app helps in resolving any corrupted files or conflicting settings that may be hindering language changes. If the language issue persists, proceed to the next troubleshooting step.
Disable and Re-enable Google Assistant
If you’re experiencing difficulty changing the language on Google Assistant, disabling and re-enabling the app can sometimes help resolve the issue. Follow these steps to disable and re-enable Google Assistant:
- Open the Settings app on your Android device.
- Scroll down and tap on “Apps” or “Applications”, depending on your device.
- Scroll through the list of installed apps and select Google Assistant.
- Tap on the “Disable” or “Force Stop” button to disable the app.
- After disabling the app, go back to the home screen of your device and tap and hold an empty area to bring up the “Widgets” or “Add to Home screen” menu.
- Scroll through the available widgets and locate the Google Assistant widget.
- Long-press and drag the widget to add it back to your home screen.
- Restart your device and open Google Assistant. Check if you can now change the language without any restrictions.
Disabling and re-enabling Google Assistant refreshes the app and its settings, which can help resolve any glitches or conflicts that may be causing language change limitations. If the language issue persists, let’s move on to the next troubleshooting step.
Check Google Account Language Settings
When you’re unable to change the language on Google Assistant, it’s important to ensure that your Google account language settings are correctly configured. Follow these steps to check your Google account language settings:
- Open your preferred web browser and go to https://myaccount.google.com/.
- Sign in to your Google account if you haven’t already.
- Click on “Data & personalization” or “Personal info & privacy”.
- Scroll down and look for the “General preferences for the web” or “Language” section.
- Click on “Language” to access the language settings for your Google account.
- Check if the language listed is the same as the language you want to set for Google Assistant.
- If the language is incorrect, click on the pencil or edit icon to the right of the language name.
- Select your desired language from the available options.
- Click on “Save” or “Apply” to save the changes to your Google account language settings.
- Restart your device and open Google Assistant to see if you can now change the language without any difficulties.
Ensuring that your Google account language settings are aligned with the desired language for Google Assistant allows the app to use the correct language preferences. If the language issue persists, proceed to the next troubleshooting step.
Check Google App Language Settings
If you’re encountering problems changing the language on Google Assistant, it’s crucial to verify the language settings within the Google app. Follow the steps below to check the Google app language settings:
- Open the Google app on your Android or iOS device.
- Tap on the three horizontal lines or the ‘More’ option at the bottom-right corner of the screen to access the menu.
- Scroll down and select ‘Settings’ or ‘Preferences’ from the menu.
- Tap on ‘General’ or ‘Language & region’ depending on your device.
- Look for the ‘Language’ or ‘Language preference’ option.
- Check if the displayed language matches the language you want to set for Google Assistant.
- If the language is incorrect, tap on ‘Language’ or ‘Language preference’ and choose your preferred language from the list.
- Ensure that the switch or checkbox next to the selected language is turned on, indicating that it is enabled.
- Exit the settings menu and restart the Google app.
- Verify if you can now change the language for Google Assistant without any further impediments.
Verifying and adjusting the Google app’s language settings aligns the app’s language preferences with your desired language for Google Assistant. If the language issue persists, proceed to the next troubleshooting step.
Update the Google App
If you’re experiencing difficulties changing the language on Google Assistant, updating the Google app can help resolve the issue. Follow these steps to update the Google app:
- Open the Google Play Store on your Android device or the App Store on your iOS device.
- Tap on the search bar and type “Google” to locate the Google app.
- If an update is available, you’ll see an “Update” button next to the app. Tap on it to initiate the update process. If the button is grayed out or not present, it means the app is already up to date.
- Wait for the update to complete, as it may take a few moments depending on your internet connection and device speed.
- Once the update is finished, open the Google app.
- Check if you can now change the language on Google Assistant without encountering any restrictions.
Updating the Google app ensures that you have the latest version, which may contain bug fixes, performance improvements, and additional features. If updating the app doesn’t resolve the language issue, proceed to the next troubleshooting step.
Reset Google App Preferences
If you’re still facing difficulties changing the language on Google Assistant, resetting the Google app preferences can help. This action will reset the app to its default settings while retaining your account information. Here’s how to reset Google app preferences:
- Open the Settings app on your Android device.
- Scroll down and tap on “Apps” or “Applications”, depending on your device.
- Scroll through the list of installed apps and select the Google app.
- Tap on “Storage” or “Storage & cache”.
- Tap on the “Clear cache” button to remove temporary files associated with the app.
- Next, tap on “Manage space” or “Manage storage”.
- Tap on “Clear all data” or “Clear data”. Keep in mind that this action will reset the app’s preferences.
- Confirm the action and wait for the process to complete.
- Restart your device and open the Google app.
- Set up the app preferences according to your preference when prompted.
- Check if you can now change the language on Google Assistant without encountering any obstacles.
Resetting the Google app preferences can resolve any conflicts or incorrect settings that may be affecting language changes on Google Assistant. If the language issue persists, proceed to the next troubleshooting step.
Update System Language Settings
If you’re still unable to change the language on Google Assistant, updating the system language settings may help resolve the issue. Follow these steps to update your system language settings:
- Android Devices:
- Open the Settings app on your Android device.
- Scroll down and tap on “System” or “System & Device” depending on your device model.
- Look for the “Languages & input” or “Language & Input” option and tap on it.
- Tap on “Languages” or “Language preferences”.
- Select your preferred language from the available options. If the language you want is not listed, tap on “Add a language” and choose it from the list.
- Confirm your selection and wait for the device to update the system language settings.
- Restart your device and open Google Assistant to see if you can now change the language without any restrictions.
- iOS Devices:
- Go to the “Settings” app on your iOS device.
- Scroll down and tap on “General”.
- Select “Language & Region”.
- Tap on “iPhone Language” or “iPad Language”, depending on your device.
- Choose the desired language from the list. If the language you want is not listed, tap “Add Language” and select it from the available options.
- Confirm your selection and wait for the device to update the language settings.
- Restart your device and open Google Assistant to see if you can now change the language without any restrictions.
Updating the system language settings ensures that the language used by Google Assistant aligns with your device’s settings. If the language issue persists after updating the system language settings, you may need to contact Google Support for further assistance.
Contact Google Support
If you’ve tried all the previous troubleshooting steps and are still unable to change the language on Google Assistant, it’s time to reach out to Google Support for further assistance. Follow these steps to contact Google Support:
- Open your preferred web browser and go to the Google Support website.
- Sign in to your Google account if prompted.
- Navigate to the “Contact us” or “Help” section of the website.
- Choose the appropriate product category, such as “Google Assistant” or “Google Apps”.
- Select the specific issue or topic related to language settings.
- Review the available troubleshooting options and documentation provided on the support page.
- If the available resources don’t resolve your issue, look for a “Contact us” or “Support” button to initiate direct communication with Google.
- Follow the instructions provided to contact Google Support via email, live chat, or phone.
- Provide detailed information about the problem you’re experiencing, including the steps you’ve already taken to troubleshoot.
- Wait for a response from Google Support and follow their guidance to resolve the language issue on Google Assistant.
Google Support has trained professionals who can provide customized assistance based on your specific language settings problem. They will guide you through additional troubleshooting steps or escalate the issue if required. Be sure to provide accurate and detailed information to expedite the support process.