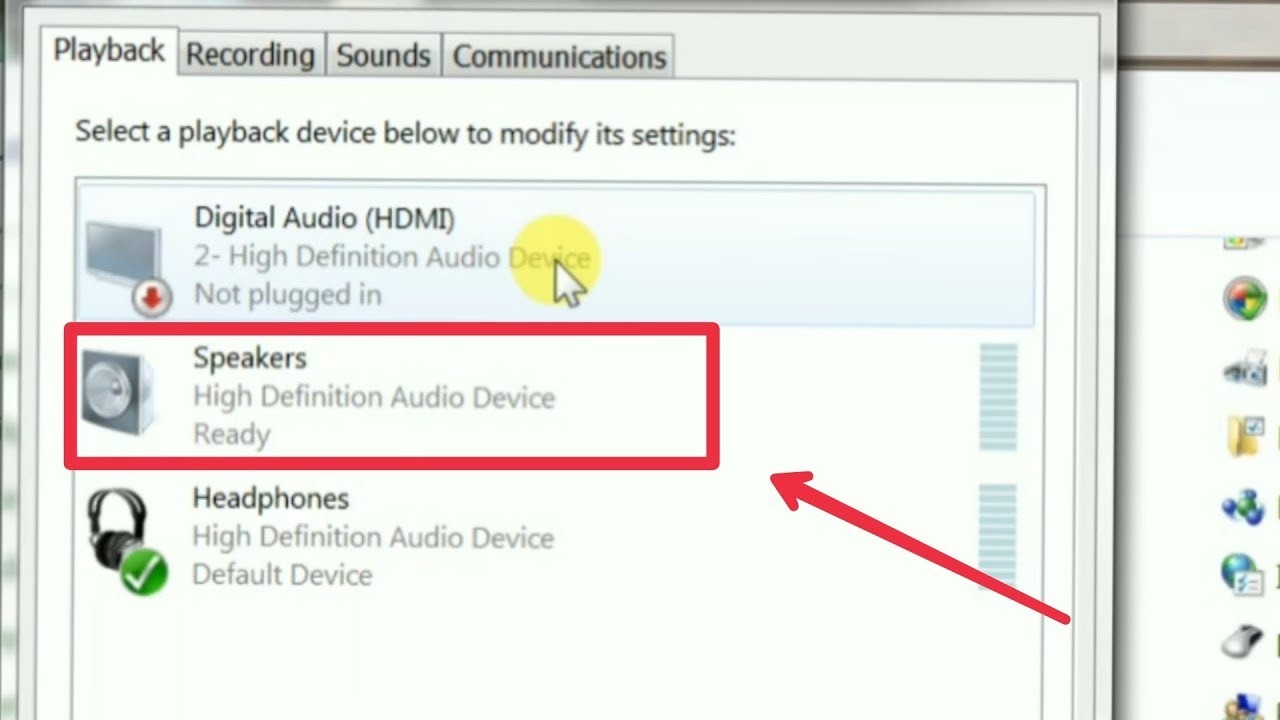Check Volume Levels and Mute Settings
One of the first things to do when you encounter no sound from your computer speakers is to check the volume levels and mute settings. It may seem obvious, but sometimes the volume is accidentally turned down or muted, causing the absence of sound.
To adjust the volume, simply locate the volume icon on your taskbar, usually represented by a speaker symbol. Click on the icon and drag the volume slider up to increase the volume. Make sure that the volume is set to an audible level and not at the minimum or muted position. You can also use the volume control buttons on your keyboard, if available, to adjust the volume.
If the volume is already turned up and not muted, double-check the mute settings in your computer’s audio settings. Access the sound settings by right-clicking on the volume icon and selecting “Open Sound settings” (on Windows) or by clicking on the Apple menu and selecting “System Preferences,” then “Sound” (on macOS). Ensure that the “Mute” or “Volume” options are not enabled.
It’s worth mentioning that some laptops have physical mute buttons or keys, so ensure that they are not activated. Look for a button with a speaker symbol or a key with a crossed-out speaker icon and press it to toggle the mute function on or off.
If the volume levels and mute settings are not the issue, proceed to the next troubleshooting step to resolve the sound problem with your computer speakers.
Ensure Speakers Are Connected and Powered On
When there is no sound coming from your computer speakers, it’s important to ensure that they are properly connected and powered on. Here are the steps to check:
- Confirm that the speakers are securely plugged into the appropriate audio port on your computer. The audio port is typically color-coded green and is labeled with a headphone or speaker icon. If you are using external speakers, make sure that all necessary cables are connected securely.
- If your speakers have a power source, such as an outlet or USB connection, check that they are plugged in and receiving power. You can do this by verifying that the indicator light on the speakers is illuminated or by checking the power source itself.
- In case you are using wireless speakers or Bluetooth speakers, ensure that they are properly paired with your computer. Follow the manufacturer’s instructions for pairing the speakers and make sure the pairing process is complete.
- If you have multiple audio output options, such as built-in speakers and external speakers, make sure that the correct audio source is selected. Right-click on the volume icon on your taskbar (for Windows) or click on the Apple menu and select “System Preferences,” then “Sound” (for macOS). Ensure that the correct audio output device is chosen.
If you have confirmed that the speakers are connected properly and powered on, proceed to the next troubleshooting step to resolve the issue of no sound from your computer speakers.
Verify Audio Output Device is Correctly Selected
When encountering a lack of sound from your computer speakers, it’s crucial to ensure that the correct audio output device is selected. Sometimes, the default audio output device may be set to a device other than your speakers, causing the absence of sound. Follow these steps to verify and adjust the audio output device:
- Right-click on the volume icon located on your taskbar (for Windows) or click on the Apple menu and select “System Preferences,” then “Sound” (for macOS).
- In the sound settings window, locate the “Output” tab or section.
- If you have multiple audio devices connected to your computer, such as headphones or an external monitor with built-in speakers, ensure that the correct device is selected as the default audio output. Look for the name of your speakers and click on it to set it as the default device.
- If your speakers do not appear in the list of available devices, there may be an issue with the drivers or the connection. In this case, you can try updating or reinstalling the audio drivers as the next troubleshooting step.
By verifying and selecting the correct audio output device, you can ensure that the sound from your computer is routed to the speakers. If the issue persists, proceed to the next troubleshooting step to resolve the sound problem with your computer speakers.
Update or Reinstall Audio Drivers
Outdated or faulty audio drivers can often be the cause of no sound from your computer speakers. To address this, you can update or reinstall the audio drivers to ensure they are functioning properly. Here’s how:
- Press the Windows key + R (Windows key + Space on macOS) to open the Run dialog box. Type “devmgmt.msc” and hit Enter to open the Device Manager.
- In the Device Manager, expand the “Sound, video and game controllers” category and locate the audio device or sound card driver.
- Right-click on the audio device and select “Update driver” (Windows) or “Update Driver Software” (macOS).
- Choose the option to search automatically for updated driver software. The system will check for available updates and install them if found.
- If automatic updates do not resolve the issue, you can try reinstalling the audio drivers. Right-click on the audio device and select “Uninstall device” (Windows) or “Uninstall” (macOS).
- After uninstallation, restart your computer. Upon reboot, the system will automatically reinstall the audio drivers.
Updating or reinstalling the audio drivers can often resolve issues with no sound coming from your computer speakers. If the problem persists, you can proceed to the next troubleshooting step to resolve the issue.
Run the Windows Audio Troubleshooter
If you are experiencing no sound from your computer speakers on a Windows operating system, running the built-in Audio Troubleshooter can help identify and resolve the issue. The Audio Troubleshooter is a diagnostic tool that can automatically detect and fix common audio problems. Follow these steps to run the Windows Audio Troubleshooter:
- Right-click on the volume icon located on your taskbar and select “Troubleshoot sound problems.”
- The Windows Audio Troubleshooter will open and begin scanning for audio issues.
- Follow the on-screen instructions and select the appropriate options based on the issue you are experiencing.
- The troubleshooter will attempt to detect and fix any problems with your audio settings and drivers.
- After the troubleshooter has completed its process, test the speakers to see if the sound is working properly.
The Windows Audio Troubleshooter is a helpful tool for diagnosing and resolving common audio problems. If the troubleshooter is unable to fix the issue or if you are using a different operating system, proceed to the next troubleshooting step.
Disable Audio Enhancements
Audio enhancements, such as sound effects and virtual surround sound, are features that aim to enhance your audio experience. However, these enhancements can sometimes interfere with the proper functioning of your computer speakers, resulting in no sound or distorted audio. Disabling audio enhancements can help resolve the issue. Here’s how:
- Right-click on the volume icon located on your taskbar and select “Open Sound settings.”
- In the sound settings window, scroll down and click on the “Sound Control Panel” link located on the right side.
- The Sound control panel will open. Click on the Playback tab.
- Locate your speakers or audio device in the list of playback devices. It is usually labeled as “Speakers” or the name of your audio device.
- Right-click on your speakers and select “Properties.”
- In the Properties window, navigate to the “Enhancements” tab.
- Check the box that says “Disable all enhancements” or select specific enhancements to disable.
- Click “Apply” and then “OK” to save the changes.
Disabling audio enhancements can help eliminate any potential conflicts or issues that may be affecting the sound output from your computer speakers. Test the speakers again to see if the problem has been resolved. If the issue persists, further troubleshooting steps are required.
Check for Loose Connections or Damaged Cables
A common cause of no sound from computer speakers is loose connections or damaged cables. Over time, cables can become loose or frayed, resulting in a loss of audio. To check for this issue, follow these steps:
- Inspect the cables connecting your speakers to the computer. Ensure that all cables are securely plugged in at both ends.
- If you are using external speakers, check the cable connecting the speakers to the audio port on your computer. Make sure it is properly plugged in.
- Examine the cables for any visible damage, such as cuts or frayed wires. If you identify any damage, it may be necessary to replace the cables.
- If you are using multiple speakers, check the connections between each speaker. Verify that all cables are securely connected to their respective ports.
- If possible, try using different cables to connect your speakers to the computer to rule out any cable-related issues.
- For wireless speakers, ensure that any necessary wireless connectivity is established and functioning correctly.
- After checking the connections and cables, test the speakers to see if the sound problem has been resolved.
Checking for loose connections or damaged cables is a simple troubleshooting step that can often resolve the issue of no sound from your computer speakers. If the problem persists, continue with the next troubleshooting step.
Restart Audio Services
If you are still experiencing no sound from your computer speakers, restarting the audio services can help resolve any glitches or conflicts that may be affecting the audio playback. Here’s how you can restart the audio services:
- Press the Windows key + R (Windows key + Space on macOS) to open the Run dialog box. Type “services.msc” and hit Enter to open the Services window.
- Scroll down the list of services and locate the following services:
- Windows Audio
- Windows Audio Endpoint Builder
- Right-click on each of these services and select “Restart.” If the option to restart is unavailable, select “Stop” first, and then right-click again and select “Start.”
- Wait for the services to restart, and then close the Services window.
- Test the speakers to see if the sound has been restored.
Restarting the audio services can help refresh the audio subsystem and fix any issues with the audio playback. If the problem persists, proceed to the next troubleshooting step.
Test speakers on another device
If you have tried previous troubleshooting steps and are still facing no sound from your computer speakers, it’s a good idea to test your speakers on another device. Testing the speakers on a different device will help determine whether the issue lies with the speakers themselves or with your computer. Here’s what you can do:
- Disconnect the speakers from your computer and connect them to another device such as a smartphone, tablet, or another computer.
- Make sure the speakers are properly connected to the device, following the manufacturer’s instructions.
- Play some audio on the device and check if the speakers produce sound. Adjust the volume levels on both the device and the speakers to ensure they are set appropriately.
- If the speakers work fine on another device and produce sound, it indicates that the issue may be with your computer.
- In this case, double-check the audio settings on your computer, including volume levels, audio output device selection, and any audio enhancements. Refer to the previous troubleshooting steps to ensure that everything is correctly configured.
- If the speakers do not produce sound on another device as well, it suggests that there may be an issue with the speakers themselves. Check the speaker’s power source, cables, and any connectivity options. If necessary, consult the speaker’s user manual or contact the manufacturer for further assistance.
Testing your speakers on a different device helps in isolating the problem and pointing towards a specific cause. Based on the test results, you can focus your troubleshooting efforts accordingly.
Try a Different Audio Player or File
If you are still facing no sound from your computer speakers, it’s worth trying a different audio player or file to determine if the issue is software-related. Sometimes, the audio player you are using or the file you are trying to play may be causing the problem. Follow these steps to troubleshoot:
- Close the current audio player that you are using (e.g., Windows Media Player, iTunes) and try a different audio player, such as VLC Media Player, foobar2000, or Spotify.
- Open the alternative audio player and play a different audio file, such as a different song, podcast, or audio clip. Use a file that you know is working fine or download a new audio file for testing purposes.
- Check if the speakers produce sound with the different audio player and file. Make sure the volume levels are set appropriately both in the audio player and on your computer.
- If the speakers work fine with the different audio player and file, it suggests that the issue may be with the previous audio player or file. You may need to troubleshoot or reinstall the problematic audio player, or use a different file format or source.
- If the speakers still do not produce sound with the different audio player and file, the problem is likely unrelated to the software or specific audio file. You should continue with the next troubleshooting step to address the underlying issue.
Trying a different audio player or file helps determine if the problem lies in the software or the specific file being played. It allows you to explore alternative options and narrow down the potential causes of the no sound issue.
Scan for Malware or Viruses
In some cases, malware or viruses can interfere with the proper functioning of your computer’s audio system, leading to no sound from your speakers. It is essential to scan your system for malware or viruses to ensure that they are not causing the issue. Follow these steps to scan for malware or viruses:
- Ensure that you have an up-to-date antivirus software installed on your computer. If you don’t have one, consider installing a reputable antivirus program.
- Run a full system scan using your antivirus software. Allow the antivirus program to scan all files and folders thoroughly.
- If any malware or viruses are detected, follow the instructions provided by your antivirus software to remove or quarantine the threats.
- Once the scan is complete and the threats have been dealt with, restart your computer.
- After restarting, test the speakers to check if the sound has been restored. If not, proceed to the next troubleshooting step.
Performing a thorough scan for malware or viruses helps ensure the security of your system and can potentially resolve any issues related to audio playback. If the problem persists, continue with the next troubleshooting step to address the underlying cause.
Perform a System Restore
If all previous troubleshooting steps have failed to resolve the issue of no sound from your computer speakers, performing a system restore can help roll back your computer’s settings to a previous state when the sound was functioning correctly. Here’s how to perform a system restore:
- Press the Windows key + R (Windows key + Space on macOS) to open the Run dialog box. Type “rstrui.exe” and hit Enter to open the System Restore window.
- In the System Restore window, click on “Next” to proceed.
- Select a restore point that was created before you started experiencing the sound problem. Choose a restore point based on the date and time when you know the sound was working properly.
- Click on “Next” and then “Finish” to initiate the system restore process.
- Wait for the process to complete. Your computer will restart during this process.
- After the system restore is finished and your computer has restarted, test the speakers to see if the sound has been restored.
A system restore allows you to revert your computer’s settings to a previous state, effectively undoing any changes that may have caused the sound issue. If the problem persists after performing a system restore, further diagnostics or professional assistance may be required.