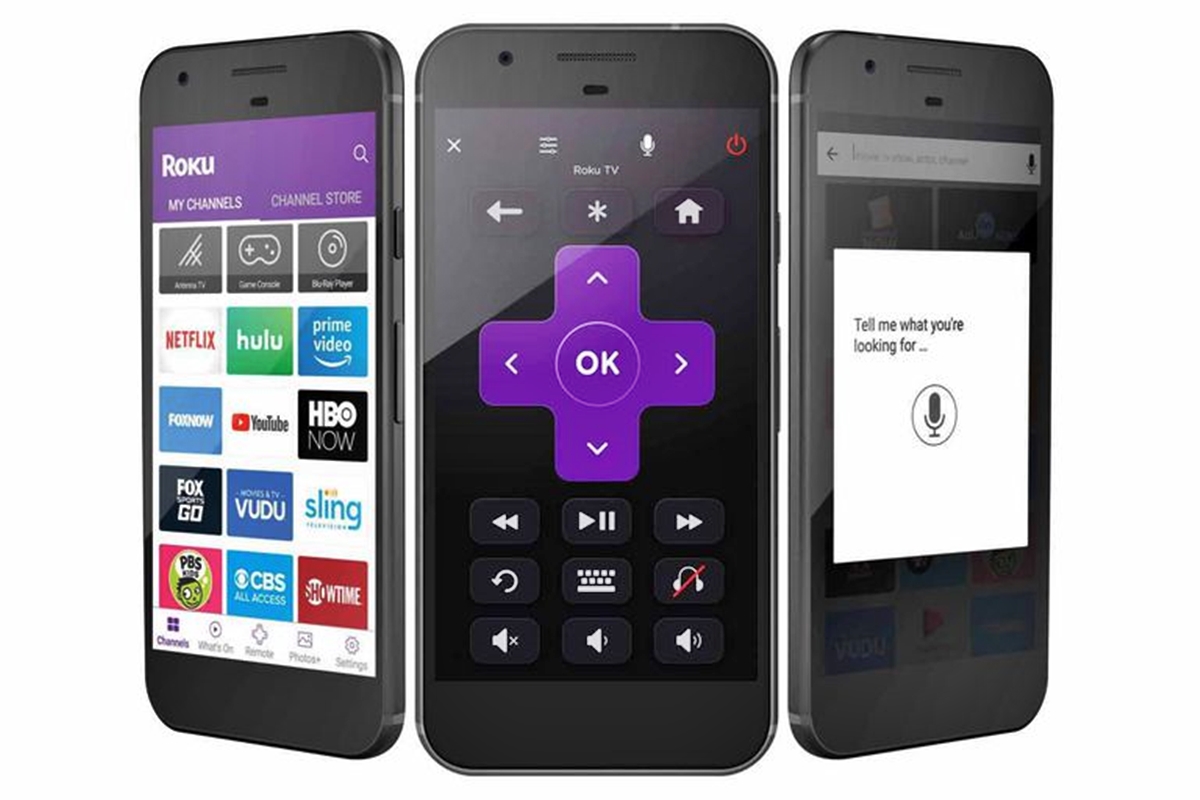Check Your Wi-Fi Connection
The first step to take when your Roku Remote App won’t connect is to check your Wi-Fi connection. A stable and reliable internet connection is crucial for the app to function properly. Here are a few steps you can follow to troubleshoot your Wi-Fi connection:
- 1. Verify Wi-Fi signal strength: Ensure that your mobile device has a strong Wi-Fi signal. Move closer to the router if necessary, or consider resetting the router to improve signal strength.
- 2. Restart your router: Power off your router, wait for a few seconds, and then power it back on. This can often resolve connectivity issues.
- 3. Check other devices: If other devices on your network are experiencing Wi-Fi connectivity issues, the problem may lie with your router or internet service provider. Contact your ISP for assistance in resolving any broader network issues.
If the above steps don’t resolve the issue, you can try connecting your mobile device to a different Wi-Fi network to see if the problem persists. If the remote app connects successfully on a different network, it may indicate an issue with your Wi-Fi network configuration.
Ensuring a strong Wi-Fi connection is the first step in troubleshooting a Roku Remote App that won’t connect. By following these steps, you can eliminate any potential Wi-Fi-related issues and move on to other troubleshooting methods if necessary.
Update the Roku Remote App
If your Roku Remote App is not connecting, it may be due to an outdated app version. Keeping the app up to date ensures compatibility with your Roku device and potentially fix any bugs or connectivity issues. Here are the steps to update the Roku Remote App:
- 1. Check for updates: Open the app store on your mobile device (Google Play Store for Android, App Store for iOS) and search for “Roku Remote App.” If an update is available, tap the “Update” button.
- 2. Enable automatic updates: To ensure that you always have the latest version of the app, enable automatic app updates in your device settings. This will save you the hassle of manually updating the app in the future.
- 3. Restart the app: Once the update is complete, close the Roku Remote App completely and then reopen it. This can help refresh the app and establish a new connection with your Roku device.
If updating the app doesn’t resolve the connectivity issue, there may be other factors at play. Continue troubleshooting by following the additional steps provided in the next sections.
Remember, updating the Roku Remote App ensures that you have the latest features and bug fixes, potentially addressing the connectivity problem. Keeping the app up to date is an essential step in maintaining a seamless and reliable connection between your mobile device and Roku device.
Restart Your Roku Device and Mobile Device
Restarting both your Roku device and mobile device can often resolve connectivity issues with the Roku Remote App. Here’s how to do it:
- 1. Restart your Roku device: Navigate to the “Settings” menu on your Roku device and select the “System” option. Choose “System Restart” and confirm your selection. Allow the Roku device to restart completely before moving on to the next step.
- 2. Restart your mobile device: On your mobile device, press and hold the power button until the power options menu appears. Tap on “Restart” or “Reboot” and wait for your device to reboot.
- 3. Launch the Roku Remote App: Once both devices have restarted, open the Roku Remote App on your mobile device. The app should now be able to connect to your Roku device.
If the issue persists, try reconnecting your mobile device to the same Wi-Fi network as your Roku device and launch the app again. Sometimes, a simple restart can resolve temporary connectivity issues between the two devices.
Remember to give both devices enough time to fully restart before testing the Roku Remote App connection. This step can often resolve minor glitches and ensure a fresh connection between your Roku device and mobile device.
Reset Your Roku Device and Reinstall the App
If restarting your Roku device and mobile device didn’t fix the connection issue with the Roku Remote App, you can try resetting your Roku device and reinstalling the app. Resetting the device can help clear any configuration issues, while reinstalling the app ensures you have the latest version. Here’s what you need to do:
- 1. Factory reset your Roku device: Go to the “Settings” menu on your Roku device and select “System.” Choose “Advanced system settings,” then “Factory reset.” Follow the on-screen instructions to perform a factory reset. Keep in mind that this will remove all your settings and data from the device.
- 2. Reinstall the Roku Remote App: After resetting your Roku device, go to the app store on your mobile device and reinstall the Roku Remote App. Search for “Roku Remote App” and tap on the app icon to download and install it.
- 3. Set up your Roku device: Once the app is installed, follow the on-screen instructions to set up your Roku device. Make sure your mobile device is connected to the same Wi-Fi network as your Roku device during the setup process.
By resetting your Roku device and reinstalling the app, you are essentially starting from scratch with a fresh installation. This can help resolve any underlying issues that were causing the app to fail connecting.
Before proceeding with a factory reset, make sure to back up any important data or settings on your Roku device. Once the process is complete, you can attempt to connect the Roku Remote App again and enjoy seamless control of your Roku device.
Ensure Both Devices are on the Same Network
One common reason for the Roku Remote App not connecting is that the Roku device and your mobile device are not on the same Wi-Fi network. To resolve this, it’s important to ensure that both devices are indeed connected to the same network. Here’s what you can do:
- 1. Check Wi-Fi network names: On your mobile device, go to the Wi-Fi settings and check the name of the network you are connected to. Then, verify that your Roku device is also connected to the same network. The network names should match exactly.
- 2. Restart your Wi-Fi router: Power off your Wi-Fi router, wait for a few seconds, and then power it back on. This can help refresh the network connection and establish a stable connection between your devices.
- 3. Reconnect your Roku device to Wi-Fi: If you find that your Roku device is connected to a different network, navigate to the “Settings” menu on your Roku device and select “Network.” Choose “Set up connection” and follow the prompts to reconnect your Roku device to the correct Wi-Fi network.
After ensuring that both devices are connected to the same network, launch the Roku Remote App on your mobile device and attempt to connect to your Roku device again.
Keep in mind that some routers have both a 2.4GHz and a 5GHz network. Make sure both your Roku device and mobile device are connected to the same frequency. If your router has separate network names for each frequency, ensure that they are both selected on your devices.
By verifying that both your Roku device and mobile device are on the same Wi-Fi network, you can eliminate network compatibility issues and improve the chances of a successful connection between the Roku Remote App and your Roku device.
Check if Your Roku Device and Mobile Device are Compatible
If you’re still experiencing issues with the Roku Remote App not connecting, it’s worth checking if your Roku device and mobile device are compatible. Incompatibility can prevent the app from establishing a connection. Here’s how to verify compatibility:
- 1. Check Roku device compatibility: Visit the official Roku website or refer to the user manual of your Roku device to check its compatibility with the Roku Remote App. Some older Roku models may not be compatible with the latest version of the app.
- 2. Verify mobile device compatibility: Ensure that your mobile device meets the requirements for running the Roku Remote App. Check the app’s description in the app store to see the supported operating systems (iOS or Android) and any specific device requirements.
- 3. Update your mobile device: If your mobile device meets the compatibility requirements, make sure it is running on the latest operating system version. Updates can sometimes fix compatibility issues between devices.
If you find that either your Roku device or mobile device is not compatible with the Roku Remote App, you may need to consider alternative remote control options or upgrade to a compatible device.
It’s important to ensure compatibility between your Roku device and mobile device to achieve a seamless connection with the Roku Remote App. Checking the compatibility requirements and updating your devices if necessary can help resolve any compatibility-related issues.
Disable VPN or Proxy Settings
If you are using a VPN (Virtual Private Network) or have proxy settings enabled on your mobile device, it can interfere with the connection between the Roku Remote App and your Roku device. Disabling these settings can often resolve the issue. Here’s how to check and disable VPN or proxy settings:
- 1. Check VPN settings: Go to the settings on your mobile device and look for the VPN or Network settings. Disable any active VPN connections by toggling the switch to off or selecting “Disconnect.”
- 2. Disable proxy settings: In your device settings, navigate to the Wi-Fi or Network settings and check if proxy settings are enabled. Disable any proxy settings by selecting “None” or “No Proxy.”
- 3. Restart your devices: After disabling VPN or proxy settings, restart both your mobile device and your Roku device. This will refresh the network connections and ensure a clean start.
Once the devices have restarted, launch the Roku Remote App and attempt to connect to your Roku device again. With VPN or proxy settings disabled, the connection should now be established without any interruptions.
Note that VPN and proxy settings are typically used for increased privacy or to bypass region restrictions. While these settings may be useful in certain scenarios, they can interfere with the Roku Remote App’s ability to communicate with your Roku device.
By disabling VPN or proxy settings on your mobile device, you can ensure a direct and unobstructed connection between the Roku Remote App and your Roku device, improving the chances of a successful connection.
Reset Your Network Settings
If you’ve tried all the previous troubleshooting steps and the Roku Remote App still won’t connect, resetting your network settings on your mobile device can help resolve any underlying network issues. This step clears out any saved network configurations and allows you to start fresh. Here’s how you can reset your network settings:
- 1. Go to network settings: Navigate to the settings on your mobile device and search for the “Network” or “Wi-Fi” settings.
- 2. Find the reset option: Look for an option that allows you to reset your network settings. It may be labeled as “Reset Network Settings,” “Reset Wi-Fi Settings,” or something similar.
- 3. Confirm the reset: Tap on the reset option and confirm your selection when prompted. Keep in mind that resetting your network settings will remove all saved Wi-Fi networks and their passwords.
- 4. Reconnect to Wi-Fi: Once the network settings are reset, reconnect to your Wi-Fi network using the correct network name and password.
After resetting the network settings, launch the Roku Remote App and attempt to establish a connection with your Roku device. The fresh network settings should allow for a successful connection.
It’s worth noting that resetting network settings may also affect other apps and devices connected to your Wi-Fi network. However, this step can help resolve any network-related issues that were preventing the Roku Remote App from connecting to your Roku device.
If resetting network settings doesn’t fix the issue, it may be necessary to contact Roku support or seek further assistance from technical experts to troubleshoot the problem.
Contact Roku Support for Further Assistance
If you have tried all the previous troubleshooting steps and are still unable to get the Roku Remote App to connect, it may be time to reach out to Roku Support for further assistance. The Roku team is dedicated to helping users resolve their technical issues and can provide expert guidance. Here’s how you can contact Roku Support:
- 1. Visit the Roku support website: Go to the official Roku support website (www.roku.com/support) and browse through the available resources. They have a comprehensive knowledge base with articles, FAQs, and troubleshooting guides that can often answer common questions and resolve issues.
- 2. Contact Roku Support directly: If you cannot find a solution on the website, you can reach out to Roku Support directly. Visit the “Contact Us” section on their support website for options such as live chat, email support, or phone support.
- 3. Provide relevant information: When contacting Roku Support, make sure to provide them with as much information as possible about your issue, including the model of your Roku device, the version of the Roku Remote App, and any specific error messages you may have encountered.
- 4. Follow their instructions: Once you’ve contacted Roku Support, follow their instructions and provide any additional details or perform any troubleshooting steps they may recommend. They will guide you through the process and work towards resolving the issue.
Roku Support has a team of knowledgeable representatives who can assist you in finding a solution to your Roku Remote App connectivity problem. They have the expertise to troubleshoot deeper technical issues and can provide personalized assistance based on your specific situation.
Remember to be patient and cooperative with Roku Support. Sometimes, resolving complex technical issues can take time and may require multiple interactions. By reaching out to Roku Support, you can ensure that you receive the necessary help to get your Roku Remote App working again.