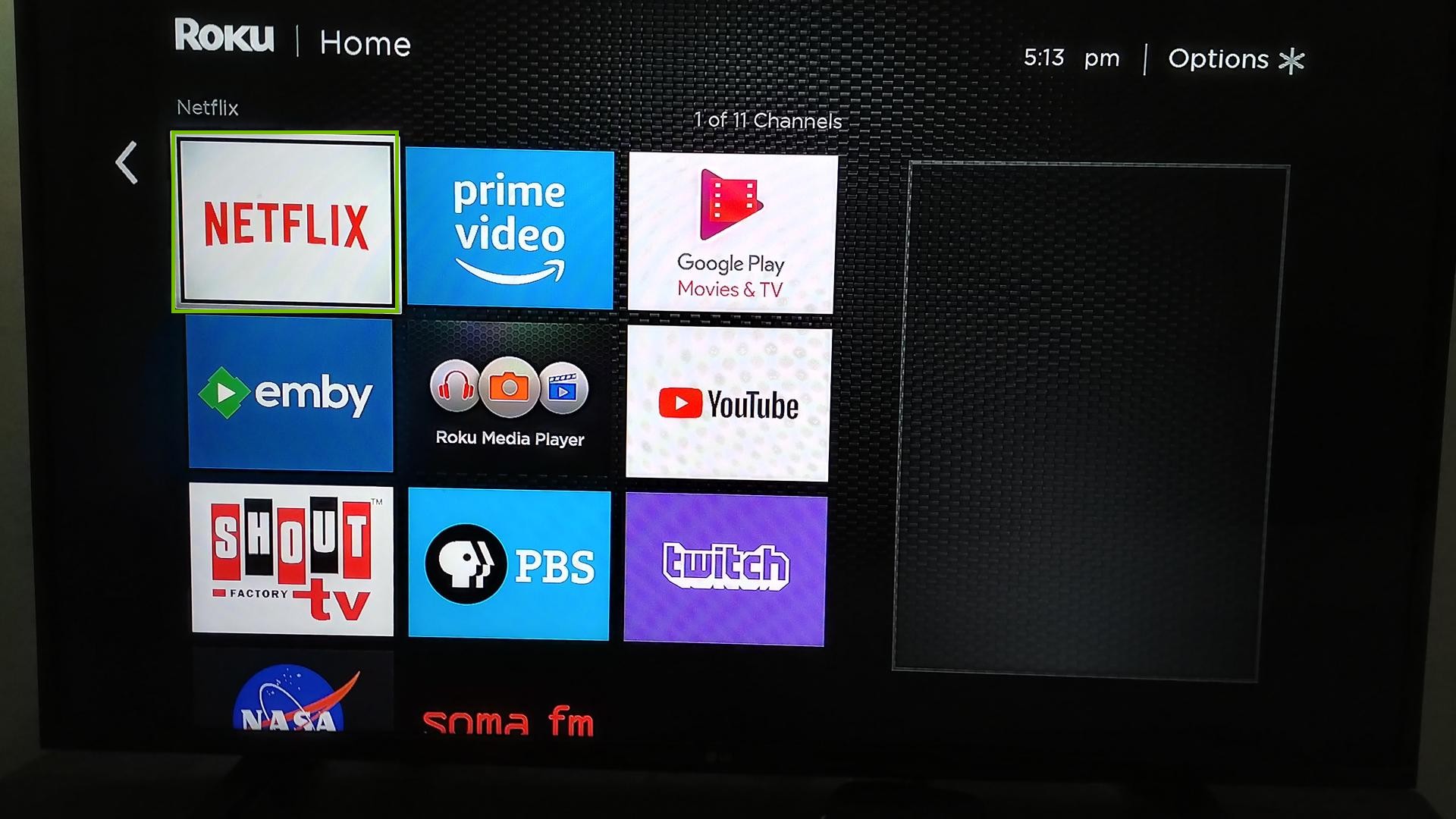Check your internet connection
One of the most common reasons why Prime Video won’t open on your Roku device is a poor or unstable internet connection. Before diving into other troubleshooting steps, it’s essential to check your internet connection. Here are some steps you can take:
- Restart your internet router: Sometimes a simple restart of your router can resolve connectivity issues. Unplug the power cord from your router, wait for about 30 seconds, and then plug it back in. Give it a few minutes to restart, and then try accessing Prime Video on your Roku device again.
- Check your Wi-Fi signal strength: Ensure that your Roku device is receiving a signal strong enough to support streaming. If you’re using Wi-Fi, check the signal strength indicator on your Roku device. If the signal is weak, try moving your Roku device closer to your router or consider using a wired Ethernet connection if available.
- Test your internet speed: Visit an internet speed testing website on a computer or mobile device connected to the same network as your Roku device. Run a speed test and check if you’re getting the minimum recommended speeds for streaming Prime Video (at least 3 Mbps for SD quality and 5 Mbps for HD quality).
- Try connecting other devices: If possible, check if other devices connected to your network can access the internet without any issues. If multiple devices are experiencing connectivity problems, it’s likely a network issue that needs to be addressed with your internet service provider.
- Restart your Roku device: If you’ve confirmed that your internet connection is stable, but Prime Video still won’t open on your Roku device, try restarting it. Go to the Roku home screen, navigate to the “Settings” menu, select “System,” and then choose “System restart.” Once your Roku device restarts, try opening Prime Video again.
By checking your internet connection and ensuring that it’s stable, you can eliminate one potential culprit for Prime Video not opening on your Roku device. If the issue still persists, you can move on to the next troubleshooting steps to resolve the problem.
Restart your Roku device
If you’re facing difficulties with Prime Video on your Roku device, a simple restart might do the trick. Restarting your Roku device can help resolve temporary software glitches and refresh the device’s system. Here’s how you can restart your Roku device:
- Using the Roku remote, navigate to the Roku home screen by pressing the home button.
- Go to the “Settings” option, usually represented by a gear icon.
- Select “System” from the list of options.
- Choose “System restart” and confirm your selection.
Your Roku device will now restart, which usually takes a few moments. Once it’s back on, try launching Prime Video to see if the issue has been resolved.
Restarting your Roku device not only clears temporary software glitches but also refreshes the device’s memory, which can improve overall performance. It’s a quick and easy step that often helps resolve common issues with streaming apps like Prime Video.
If the problem persists after restarting your Roku device, don’t fret. There are additional troubleshooting steps you can take to get Prime Video working smoothly again on your Roku device.
Update the Prime Video app
If Prime Video is not opening on your Roku device, it could be due to an outdated app version. Developers regularly release updates to fix bugs, improve performance, and add new features. Follow these steps to update the Prime Video app:
- Go to the Roku home screen by pressing the home button on your remote.
- Using the Roku remote, navigate to the Prime Video app icon.
- Press the star (*) button on your remote to open the options menu.
- Select “Check for updates” from the menu options.
- If an update is available, follow the prompts to download and install it.
Once the update is complete, restart your Roku device and try launching Prime Video again. Updating the app ensures that you have the latest version with the most recent bug fixes, which can help resolve any compatibility issues causing Prime Video to malfunction.
If you don’t see the option to check for app updates, it’s possible that the Prime Video app on your Roku device is set to automatically update. In that case, you just need to ensure that your Roku device is connected to the internet, and it will download and install updates in the background.
Keeping your apps up to date is crucial not only for improved functionality but also for security reasons. If updating the Prime Video app doesn’t solve the problem, there are other troubleshooting steps you can try to get Prime Video running smoothly on your Roku device.
Clear the Prime Video cache
If you’re experiencing issues with Prime Video on your Roku device, clearing the cache for the app can help resolve potential temporary data conflicts. Follow these steps to clear the cache for the Prime Video app:
- From your Roku home screen, navigate to the “Settings” option.
- Select “System” and then choose “Advanced system settings.”
- Next, click on “System restart” and then choose “Clear cache.”
Wait for the cache clearing process to finish, and then restart your Roku device.
Clearing the cache removes temporary data stored by the Prime Video app, which can sometimes interfere with the app’s normal operation. This process essentially gives the app a fresh start by eliminating any stored data that may be causing issues with Prime Video on your Roku device.
After clearing the cache and restarting your Roku device, try launching Prime Video again to see if the problem has been resolved.
In some cases, clearing the cache might not be available as an option within the Roku settings menu. If that’s the case, you can alternatively try uninstalling and reinstalling the Prime Video app, which will also clear the cache in the process.
If you’re still experiencing issues with Prime Video on your Roku device, don’t worry. There are additional troubleshooting steps you can take to resolve the problem and enjoy uninterrupted streaming on Prime Video.
Check for Roku software updates
Keeping your Roku device’s software up to date is essential for optimal performance and compatibility with various apps, including Prime Video. If you’re encountering issues with Prime Video not opening on your Roku device, it’s worth checking for any available software updates. Here’s how:
- Using your Roku remote, press the home button to navigate to the Roku home screen.
- Scroll up or down and select “Settings.”
- In the settings menu, scroll down and choose “System.”
- Select “System update” and then click on “Check now.”
If an update is available, your Roku device will start downloading the update and install it automatically. When the process is complete, your device will restart.
Updating your Roku software ensures that you have the latest features, bug fixes, and security patches. These updates can help resolve compatibility issues and improve the overall performance of Prime Video on your Roku device.
It’s important to note that the update process may take a few minutes, and your Roku device may restart more than once. Be patient and avoid unplugging your device or interrupting the update process.
After the software update is installed and your Roku device has restarted, try launching Prime Video again to see if the issue has been resolved. If the problem persists, don’t worry. There are additional troubleshooting steps you can take to get Prime Video working smoothly on your Roku device.
Uninstall and reinstall the Prime Video app
If you’re still experiencing difficulties with Prime Video on your Roku device, uninstalling and reinstalling the app can help resolve any issues related to corrupt or misconfigured app files. Follow these steps to uninstall and reinstall the Prime Video app:
- From the Roku home screen, navigate to the “Settings” option.
- Select “System” and then choose “Advanced system settings.”
- Next, click on “System restart” and then choose “Remove channel.”
Wait for the removal process to complete, and then restart your Roku device.
Once your Roku device has restarted, you can reinstall the Prime Video app:
- Go back to the Roku home screen.
- Scroll down and select “Streaming Channels” to open the Roku Channel Store.
- Choose “Search Channels” and type “Prime Video” in the search bar.
- Select the Prime Video app from the search results.
- Click on “Add channel” to install the app on your Roku device.
After the installation is complete, launch the Prime Video app and sign in with your Amazon Prime account credentials.
Uninstalling and reinstalling the Prime Video app ensures that you have a fresh installation, free from any potential glitches or corrupted files. This process can address any issues that were preventing Prime Video from opening or functioning properly on your Roku device.
Once you’ve reinstalled the app, test if Prime Video is working as intended. If the problem persists, there are additional troubleshooting steps you can consider to resolve the issue and enjoy uninterrupted streaming on Prime Video.
Reset your Roku device to factory settings
If all else fails and Prime Video is still not opening on your Roku device, performing a factory reset may be necessary. Resetting your Roku device erases all settings and preferences, returning it to its original out-of-the-box state. Here’s how you can reset your Roku device:
- From the Roku home screen, navigate to the “Settings” option.
- Select “System” and then choose “Advanced system settings.”
- Click on “Factory reset” and then choose “Factory reset everything.”
- Follow the on-screen instructions to confirm and proceed with the factory reset.
Keep in mind that performing a factory reset will delete all installed apps, including Prime Video, as well as any saved preferences or settings. After the reset, you’ll need to set up your Roku device again and reinstall the apps.
Once the factory reset is complete, go through the initial setup process for your Roku device, including connecting to your network and linking your Roku account. Then you can reinstall the Prime Video app from the Roku Channel Store.
Resetting your Roku device to factory settings can help resolve more persistent issues that may be preventing Prime Video from opening. However, it should be seen as a last resort, as it involves starting from scratch and requires you to set up your Roku device and apps again.
If the problem still persists after performing a factory reset, it may be time to reach out to Roku or Prime Video support for further assistance. They can provide additional troubleshooting steps or help identify any hardware or software issues that may be affecting Prime Video on your Roku device.
Contact Roku or Prime Video support
If you have tried all the troubleshooting steps mentioned above and Prime Video is still not opening on your Roku device, it may be time to seek assistance from Roku or Prime Video support. They can provide you with specific guidance and help address any underlying issues. Here’s how you can contact them:
Roku Support:
- Visit the Roku website and navigate to the “Support” section. Look for the “Contact Us” or “Help” option.
- There, you’ll find different ways to get in touch with Roku support, such as phone, email, or live chat. Choose the method that is most convenient for you.
- Explain the issue you’re facing with Prime Video not opening on your Roku device and provide any relevant details. The support team will guide you through further troubleshooting steps or escalate the issue if necessary.
Prime Video Support:
- Visit the Amazon Help & Customer Service website and find the “Contact Us” or “Help” section.
- Choose the appropriate category for your issue, such as “Prime Video,” and select your preferred contact method, including phone, email, or live chat.
- Describe the problem you’re experiencing with Prime Video on your Roku device, including any error messages or details that may be relevant. The support team will provide you with further assistance based on your specific situation.
When contacting support, it’s helpful to have information readily available, such as your Roku device model, software version, and any error messages you’ve encountered. This will aid support agents in diagnosing the problem more effectively.
Remember to be patient and cooperative when communicating with support representatives. They are there to assist you and resolve the issue as efficiently as possible.
Reaching out to Roku or Prime Video support is often the best course of action when the previous troubleshooting steps have been unsuccessful. They have the expertise to handle specific issues related to their platforms and can provide detailed guidance tailored to your situation.