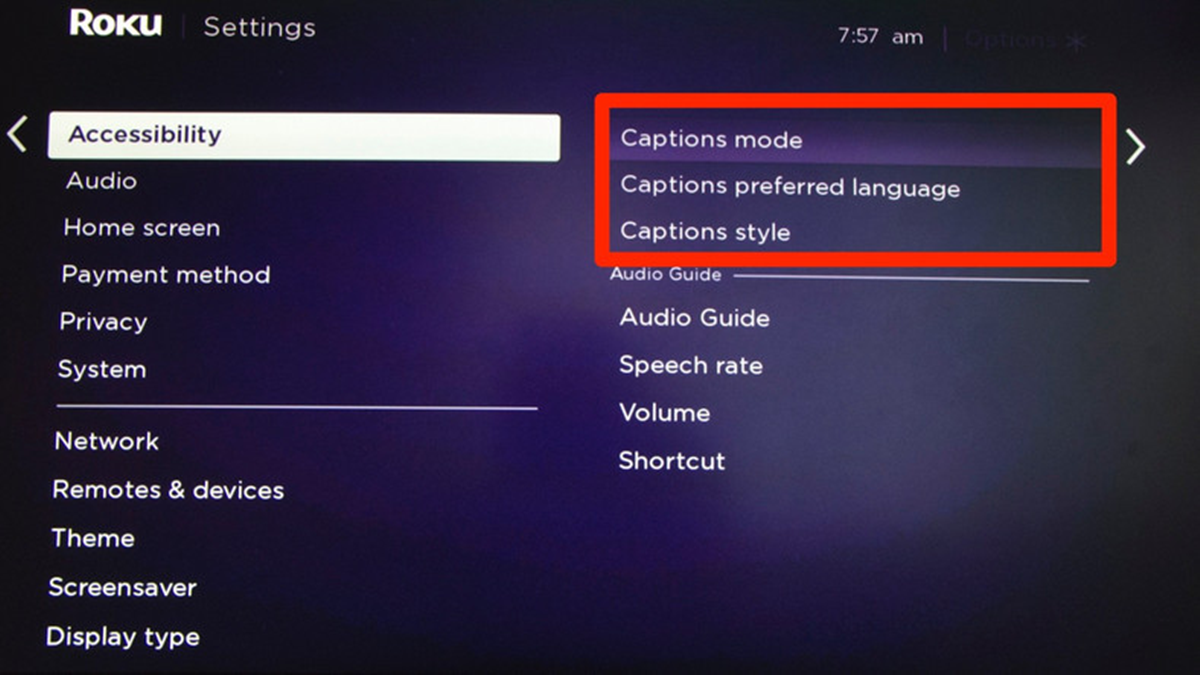Check if Closed Captioning is Turned On
One of the first steps to take when facing issues with Roku closed captioning is to check if it is turned on. Closed captioning, also known as subtitles, provides text transcription of dialogues and sound effects for people who are deaf or hard of hearing, as well as those who prefer reading along. If you’re experiencing difficulties with closed captioning, here’s what you can do:
1. Start by pressing the asterisk (*) button on your Roku remote while playing a video. This will open the options menu.
2. Navigate to the “Closed Captioning” or “Subtitles” option and ensure that it is set to “On.” If it is already enabled, try toggling it off and then back on again to refresh the settings.
3. If you’re using a Roku device with a menu interface, you can access the closed captioning settings by going to “Settings” > “Accessibility” > “Closed Captioning.” Make sure that the option is enabled here as well.
4. Additionally, check the settings within the streaming channel you’re using. Some channels have their own closed captioning settings that override the device settings. Look for “Settings,” “Accessibility,” or a similar option within the channel’s menu.
By verifying that closed captioning is turned on, you can eliminate this as a potential cause for the issue. If the problem persists, continue troubleshooting with the other solutions below.
Ensure the Roku Player Supports Closed Captioning
If you’re still encountering difficulties with closed captioning on your Roku device, it’s essential to ensure that the specific Roku player you’re using supports this feature. Not all Roku models offer closed captioning functionality, so here’s what you can do to verify compatibility:
1. Check the user manual or documentation that came with your Roku device. Look for information regarding closed captioning support. It should mention whether the device supports closed captioning and provide instructions on how to enable it.
2. Visit the official Roku website and look for the specifications of your model in the product support section. Look for details about closed captioning or subtitles support.
3. If you’re unable to find the necessary information, you can also try contacting Roku support directly. They will be able to provide you with the relevant details regarding closed captioning compatibility for your specific Roku player.
By ensuring that your Roku player supports closed captioning, you can eliminate any potential hardware limitations as the cause of the issue. If you find that your Roku player does not support closed captioning, you may need to consider upgrading to a model that offers this feature. However, if your player does support closed captioning and the problem persists, proceed to the next troubleshooting steps.
Verify Your Roku Device is Updated to the Latest Software Version
Keeping your Roku device’s software up to date is crucial for smooth operation and to ensure that all features, including closed captioning, function properly. If you’re experiencing issues with closed captioning on your Roku device, it’s important to check if your device is running the latest software version. Here’s how to verify and update your Roku software:
1. Start by navigating to the Roku home screen and selecting “Settings” from the main menu.
2. Scroll down and select “System” followed by “System Update.” This will allow you to check for updates for your Roku device.
3. Choose the “Check Now” option to initiate a software update check. The Roku device will connect to the internet and search for any available updates.
4. If an update is available, you will be prompted to download and install it. Follow the on-screen instructions to proceed with the update process. It may take a few minutes to complete.
5. Once the update is finished, restart your Roku device to ensure that the changes take effect.
By verifying and updating your Roku device’s software, you can ensure that any potential bugs or issues that may be affecting closed captioning are addressed. If the issue persists after updating the software, proceed to the next troubleshooting step.
Restart Your Roku Device
If you’re still experiencing difficulties with closed captioning on your Roku device, a simple yet effective troubleshooting step is to restart the device. Restarting can help resolve temporary glitches or software conflicts that may be causing the issue. Here’s how you can restart your Roku device:
1. Using your Roku remote, navigate to the Roku home screen.
2. Scroll up or down to highlight the “Settings” option and press the OK button.
3. In the Settings menu, scroll down and select “System.”
4. Choose “System Restart” and confirm your action when prompted.
5. Wait for your Roku device to turn off and then turn back on. This process usually takes a minute or two.
Once your Roku device has restarted, try using closed captioning again to see if the issue is resolved. Restarting the device can often resolve temporary software glitches and restore normal functionality.
If the problem persists after restarting your Roku device, proceed to the next troubleshooting step.
Check Your Internet Connection
An unstable or weak internet connection can cause issues with closed captioning on your Roku device. If you’re experiencing problems, it’s important to ensure that your internet connection is stable and strong. Here are some steps to check your internet connection:
1. On your Roku remote, press the Home button to go to the Roku home screen.
2. Scroll up or down to highlight the “Settings” option and press the OK button.
3. In the Settings menu, scroll down and select “Network.”
4. Choose your network connection type (Wi-Fi or wired) and select “Check Connection.” Your Roku device will test the network connection.
5. If the test fails or indicates a weak signal, try the following:
- Move your Roku device closer to your Wi-Fi router to improve signal strength.
- Restart your router by unplugging it from power, waiting 10 seconds, and then plugging it back in.
- If you’re using a Wi-Fi connection, try switching to a wired connection by connecting your Roku device directly to the router using an Ethernet cable.
- Contact your internet service provider (ISP) to ensure that you’re getting the necessary speed and stability for streaming.
By ensuring a stable and strong internet connection, you can eliminate network-related issues as a possible cause of the closed captioning problem. If the issue persists, continue with the troubleshooting steps below.
Reset Your Roku Device to Factory Settings
If all the previous troubleshooting steps have failed to resolve the closed captioning issues on your Roku device, resetting it to factory settings may help. Resetting to factory settings will remove all your settings, preferences, and installed channels, so make sure to consider this as a last resort. Here’s how to reset your Roku device:
1. Using your Roku remote, navigate to the Roku home screen.
2. Scroll up or down to highlight the “Settings” option and press the OK button.
3. In the Settings menu, scroll down and select “System.”
4. Choose “Advanced System Settings” and then “Factory Reset.”
5. Read the warning message displayed on the screen and confirm your action.
Your Roku device will proceed to reset. This process may take a few minutes as it deletes all your settings, removes installed channels, and restores the device to its original factory state.
After the reset is complete, you will need to set up your Roku device again, including connecting it to your network, signing in to your Roku account, and reinstalling any desired channels. Test the closed captioning feature to check if the issue is resolved.
Resetting your Roku device to factory settings can help eliminate any underlying software conflicts or settings issues that may be causing the closed captioning problem. If the issue persists even after the reset, you may need to seek further assistance or consider contacting technical support.
Disconnect and Reconnect HDMI Cable or Reset Video Output Settings
If you’re still facing issues with closed captioning on your Roku device, it’s worth checking the HDMI connections or resetting the video output settings. Here are the steps to follow:
1. Start by powering off your Roku device and the TV it is connected to.
2. Locate the HDMI cable that connects your Roku device to the TV.
3. Carefully disconnect the HDMI cable from both the Roku device and the TV.
4. Inspect the HDMI cable for any signs of damage, such as frayed or bent connectors. If any damage is found, replace the cable with a new one.
5. Once you’ve inspected the cable and ensured there is no damage, reconnect the HDMI cable securely to both the Roku device and the TV.
6. Power on the Roku device and the TV.
7. On your Roku remote, navigate to the Roku home screen and go to “Settings” > “Display type.” Ensure that the correct display type is selected for your TV, such as 1080p or 4K.
8. If you’re still experiencing issues with closed captioning, try resetting the video output settings on your Roku device. Go to “Settings” > “Display type” and choose “Auto-detect” to let the device automatically determine the optimal settings for your TV.
By disconnecting and reconnecting the HDMI cable or resetting the video output settings, you can troubleshoot any potential issues with the connection or incompatible display settings that may be affecting closed captioning.
If the problem persists, proceed to the next troubleshooting step.
Consult the Roku Help Center or Community Forums
If you’ve tried all the previous troubleshooting steps and are still unable to resolve the closed captioning issues on your Roku device, seeking guidance from the Roku Help Center or community forums can be beneficial. Here’s what you can do:
1. Visit the Roku Help Center on their official website. The Help Center provides a wide range of articles and resources that address common issues and offer step-by-step instructions for troubleshooting various problems.
2. Use the search bar or browse through the different categories to find articles specifically related to closed captioning problems. Read through the provided information and follow any suggested solutions.
3. If you’re unable to find a solution through the Help Center, consider exploring the Roku community forums. These forums are a platform for Roku users to ask questions, share experiences, and seek assistance from other users and Roku experts.
4. Create an account on the community forums and post about your closed captioning issue. Include relevant details such as your Roku device model, the streaming channel you’re experiencing problems with, and any troubleshooting steps you’ve already taken.
5. Engage with the community by responding to any inquiries or suggestions that may arise. Users with similar experiences or Roku experts may be able to provide insights or solutions that you haven’t considered.
By consulting the Roku Help Center or community forums, you can tap into a wealth of knowledge and experiences from fellow Roku users and experts. They may be able to offer specific guidance or troubleshooting steps tailored to your situation.
If the issue still persists after seeking assistance from the Roku Help Center or community forums, it may be necessary to seek further technical support from Roku directly or consider alternative methods of troubleshooting.
Consider Seeking Technical Support
If you have exhausted all the previous troubleshooting steps and are still unable to resolve the closed captioning issues on your Roku device, it may be time to consider seeking technical support. Roku provides several avenues for obtaining direct assistance from their support team. Here’s what you can do:
1. Visit the Roku Support website: Navigate to the official Roku Support website to access various support resources. Here, you can browse through frequently asked questions, troubleshooting guides, and knowledge base articles specific to your Roku device and closed captioning issues.
2. Contact Roku Support: If you haven’t found a solution through the support website, reach out to Roku Support directly. You can find contact information, including phone numbers and email addresses, on the Roku website. Be prepared to provide details about your Roku device model, the specific closed captioning issue you’re facing, and any troubleshooting steps you’ve already taken.
3. Reach out through social media: Roku has an active presence on social media platforms such as Twitter and Facebook. Consider reaching out to their official accounts and explaining the problem you’re experiencing. They may be able to provide further assistance or direct you to the appropriate support channels.
4. Explore community support: Beyond the community forums mentioned earlier, Roku users often share their experiences and solutions on other platforms such as Reddit or specialized Roku user groups. Search for relevant discussions or create a new post outlining your closed captioning problem to see if others can offer insights or solutions.
By seeking technical support from Roku, you can receive personalized assistance and guidance tailored to your specific issue. Their support team has expertise in diagnosing and resolving technical problems, including closed captioning issues. Don’t hesitate to reach out for help if you have exhausted all other options.