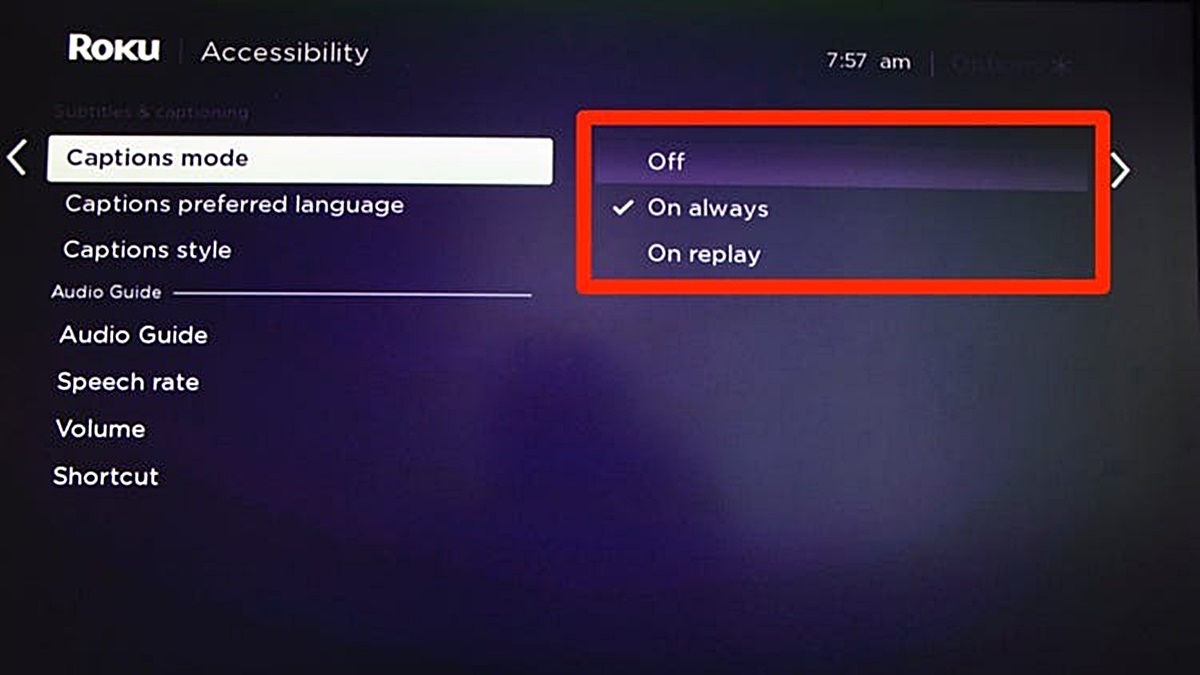Force Restart the Roku Device
If you’re facing issues with Roku’s closed captioning and can’t seem to turn it off, a force restart of the device may help resolve the problem. This simple troubleshooting step can often fix minor software glitches that could be causing the issue. Follow the steps below to force restart your Roku device:
- Locate the power button on your Roku device. It can typically be found either on the device itself or on the remote control.
- Press and hold the power button for about 10-15 seconds, or until the device powers off completely.
- Wait for a few seconds, and then press the power button again to turn the device back on.
- Once the Roku logo appears on the screen, release the power button.
After the device restarts, check if the closed captioning has been turned off. If not, proceed to the next troubleshooting step. It’s worth noting that force restarting the Roku device doesn’t cause any data loss, so you don’t need to worry about losing any settings or content.
Force restarting the Roku device can be an effective way to resolve minor issues with closed captioning. It refreshes the device’s software and can potentially clear any temporary glitches that might be causing the problem. If this step doesn’t solve the issue, don’t worry. There are still other troubleshooting methods to try.
Check the Remote Control for Issues
If you’re unable to turn off closed captioning on your Roku device, it’s possible that there might be an issue with the remote control. Here are a few steps to help you troubleshoot and identify any problems with your remote:
- Make sure you’re pointing the remote directly at the Roku device. Sometimes, an incorrect angle or distance can affect the signal transmission.
- Remove the batteries from the remote and inspect them for any signs of damage or corrosion. If necessary, replace them with fresh batteries.
- Check if the buttons on the remote are working properly. Press each button and verify if there is a response from the Roku device. If any buttons are unresponsive or sticky, clean the remote using a soft cloth dampened with isopropyl alcohol.
- Ensure that there are no obstacles between the remote and the Roku device that could interfere with the signal. Objects like furniture, walls, or other electronic devices may obstruct the signal and prevent proper communication.
- If you have access to another remote control, such as the Roku mobile app, try using it to see if the closed captioning can be turned off. This will help determine if the issue lies specifically with your remote or if it’s a more general problem.
By checking the remote control for any issues, you can rule out any potential problems with the device itself. If the closed captioning continues to stay on, proceed to the next troubleshooting method to resolve the issue.
Adjust the Roku’s Display Settings
If you’re unable to turn off closed captioning on your Roku device, adjusting the display settings may help resolve the issue. Follow these steps to make the necessary changes:
- On your Roku remote, press the Home button to navigate to the Roku home screen.
- Scroll up or down and select “Settings” from the menu.
- In the settings menu, select “Display type” or “Display settings”.
- Choose the display type that matches your TV or monitor. If you’re unsure, select “Auto-detect display type” to let the Roku device automatically detect the optimal settings.
- Once you’ve made the necessary adjustments, go back to the Roku home screen and check if the closed captioning has been turned off.
By adjusting the Roku’s display settings, you’re ensuring that the device is properly configured with your TV or monitor. Sometimes, mismatched display settings can cause issues with closed captioning. If this troubleshooting step doesn’t resolve the problem, move on to the next method.
Update the Roku’s Software
If you’re still unable to turn off closed captioning on your Roku device, it’s possible that outdated software is causing the issue. Updating the Roku’s software to the latest version can often resolve such problems. Follow these steps to update the software:
- On the Roku home screen, navigate to “Settings” using the remote control.
- Select “System” from the menu.
- Choose “Software update” or “System update”.
- Select “Check now” to see if an update is available for your Roku device.
- If an update is found, follow the prompts on the screen to download and install it.
- Once the update is complete, restart your Roku device and check if the closed captioning can now be turned off.
Updating the Roku’s software ensures that you have the latest bug fixes, improvements, and features. It’s essential to keep the device up to date for optimal performance and compatibility. If updating the software doesn’t resolve the closed captioning issue, proceed to the next troubleshooting step.
Reset the Roku Device to Factory Settings
If all else fails and you’re still unable to turn off closed captioning on your Roku device, performing a factory reset may be the solution. Resetting the device will restore it to its original settings and can often resolve persistent issues. However, please note that this will erase all personal preferences and installed apps, so you will need to set up your Roku device again from scratch. Here’s how to reset the Roku device:
- On the Roku home screen, go to “Settings” using the remote control.
- Scroll down and select “System”.
- Choose “Advanced system settings” or “Factory reset”.
- Select “Factory reset” and follow the on-screen instructions.
- Once the process is complete, set up your Roku device again and check if the closed captioning issue has been resolved.
Resetting the Roku device to factory settings can often fix persistent software issues that may be causing closed captioning problems. However, it’s important to be aware that this will remove all personal settings and data associated with the device. If the closed captioning issue persists even after a factory reset, it’s advisable to seek further assistance.
Contact Roku Support for Assistance
If you’ve tried all the previous troubleshooting steps and you’re still unable to turn off closed captioning on your Roku device, it’s time to reach out to Roku Support for further assistance. The support team is equipped with the knowledge and resources to help diagnose and resolve complex issues. Here’s how you can get in touch with Roku Support:
- Visit the Roku support website at support.roku.com.
- Browse through the support articles and documentation related to your specific issue. You may find a solution or troubleshooting steps that address your problem.
- If you can’t find a suitable solution, look for the “Contact Us” or “Get Help” option on the support website.
- Choose the most appropriate contact method, such as live chat, email, or phone support, depending on your preference and availability.
- Provide the necessary details regarding your Roku device and the closed captioning issue you’re experiencing.
- Engage with the Roku Support representative who will guide you through further troubleshooting steps or provide a resolution to your problem.
Roku Support is dedicated to helping customers resolve their technical issues efficiently. They have a wealth of knowledge and expertise, making them the best resource for complex problems that cannot be resolved through basic troubleshooting steps. Reach out to them, and they will guide you towards a resolution for the closed captioning issue on your Roku device.