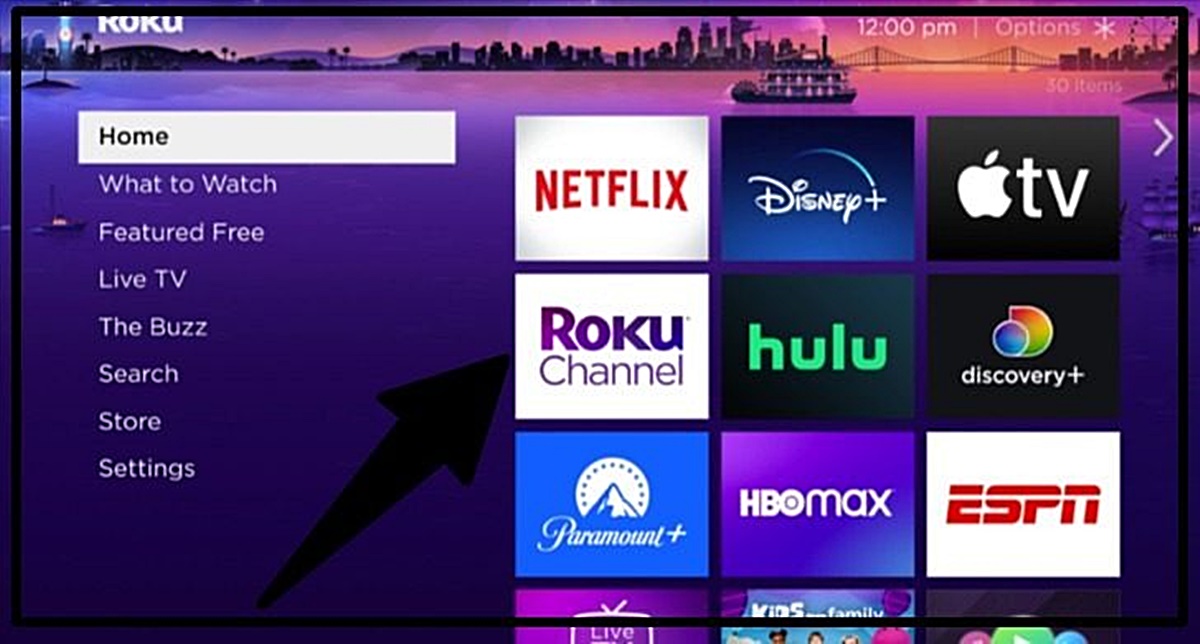Check your internet connection
One of the most common reasons why Roku channels won’t open is a poor or unstable internet connection. To ensure that your Roku device is connected to the internet properly, follow these steps:
- Check the Wi-Fi signal strength: Make sure that your Roku device is within range of your wireless router. If the signal strength is weak, consider moving your router closer to the Roku device or using a Wi-Fi extender to improve the signal.
- Reset your network connection: Go to the Settings menu on your Roku device, select Network, and then choose the option to reset the network connection. This will refresh the connection and fix any temporary glitches.
- Verify your internet speed: Slow internet speeds can cause buffering issues and prevent Roku channels from opening properly. Use an internet speed test tool to check if your connection meets the recommended speed for streaming. If your speed is below the recommended level, you may need to contact your internet service provider to upgrade your plan.
- Power cycle your modem and router: Unplug both your modem and router from the power source. Wait for at least 30 seconds before plugging them back in. This will reset the network connection and resolve any connectivity issues.
- Connect using an Ethernet cable: If your Roku device has an Ethernet port, consider connecting it directly to your router using an Ethernet cable. This can provide a more stable and reliable internet connection, especially if you’re experiencing Wi-Fi interference.
- Restart your Roku device: Sometimes, a simple restart can help resolve connectivity issues. Go to the Settings menu on your Roku device, select System, and then choose the option to restart. Allow your device to power down completely before turning it back on.
By following these steps, you can ensure that your Roku device has a strong and stable internet connection, which should help resolve any issues with opening channels. If the problem persists, continue reading for other troubleshooting steps.
Restart your Roku device
If you’re experiencing issues with Roku channels not opening, a simple restart of your Roku device can often resolve the problem. Restarting can help clear temporary glitches and refresh the device’s system. Here’s how you can restart your Roku device:
- Using the remote control, navigate to the home screen of your Roku device.
- Scroll up or down to highlight the “Settings” option and press the “OK” button.
- In the settings menu, select the “System” option and press “OK.”
- Choose the “System restart” option and press “OK” to confirm.
- Your Roku device will then power down and restart. Wait patiently as this process may take a minute or two.
Once your Roku device has restarted, try opening the channels again to see if the issue has been resolved. In many cases, a simple restart can fix minor software glitches and get your Roku device running smoothly again.
If the problem persists after restarting your Roku device, continue reading for additional troubleshooting steps.
Check for software updates
Outdated software can sometimes cause issues with Roku channels not opening properly. It’s important to ensure that your Roku device is running on the latest software version. Check for updates by following these steps:
- From the home screen of your Roku device, navigate to the “Settings” option.
- Select “System” from the settings menu.
- Choose “System update” and select “Check now” to see if there are any available updates.
- If there are updates available, your Roku device will automatically download and install them. This process may take several minutes, so be patient.
Once the software updates have been installed, restart your Roku device and try opening the channels again. If the issue persists, continue troubleshooting with the following steps.
Note: It’s recommended to keep your Roku device updated regularly to ensure optimal performance and compatibility with the latest channel versions.
Delete and reinstall the channel
If you’re still encountering problems with opening a specific Roku channel, it might be necessary to delete and reinstall the channel. This can help resolve any issues with the channel’s installation or corrupted data. Here’s how you can do it:
- From the home screen of your Roku device, navigate to the channel that’s causing the problem.
- Press the asterisk (*) button on your Roku remote to open the options menu for the channel.
- Select the option to “Remove channel” and press “OK” to confirm.
- Once the channel has been removed, go back to the home screen and navigate to the Roku Channel Store.
- Search for the channel you removed and select it from the search results.
- Choose the option to “Add channel” and follow the on-screen instructions to reinstall the channel.
- After reinstalling, try opening the channel again to see if the issue has been resolved.
Deleting and reinstalling the channel can often fix issues related to the channel’s installation or data corruption. If the problem persists, continue troubleshooting with the next step.
Clear cache and data
If Roku channels are still not opening correctly, clearing the cache and data for the specific channel can help resolve any issues related to stored data or temporary files. Follow these steps to clear the cache and data:
- From the home screen of your Roku device, navigate to the channel that’s causing the problem.
- Press the asterisk (*) button on your Roku remote to open the options menu for the channel.
- Select the option to “Manage channel” and press “OK.”
- Under the “Channel options” menu, choose “Clear cache” and press “OK” to confirm.
- After clearing the cache, go back to the “Channel options” menu and select “Remove channel” to delete the channel.
- Restart your Roku device by going to the “Settings” menu, selecting “System,” and choosing the option to restart.
- Once your Roku device has restarted, reinstall the channel by searching for it in the Roku Channel Store and follow the on-screen instructions.
- Open the reinstalled channel again to see if the issue has been resolved.
Clearing the cache and data can help fix issues related to stored information and temporary files that may be causing the channel to malfunction. If the problem persists, continue to the next step for further troubleshooting.
Check for Roku system updates
Keeping your Roku device’s system up to date is crucial to ensure optimal performance and compatibility with the latest features and channels. If your Roku channels are not opening as expected, it’s essential to check for and install any available system updates. Follow these steps to do so:
- From the home screen of your Roku device, navigate to the “Settings” option.
- Select “System” from the settings menu.
- Choose “System update” and select “Check now” to see if there are any available updates for your Roku device’s system.
- If updates are available, your Roku device will automatically download and install them. This process may take some time, so please be patient.
- Once the system updates have been installed, restart your Roku device by going to the “Settings” menu, selecting “System,” and choosing the option to restart.
After your Roku device has restarted, try opening the channels again to see if the issue has been resolved. System updates often include bug fixes and improvements that can address problems with channel compatibility and performance.
Note: It’s a good practice to regularly check for system updates for your Roku device to ensure the best user experience and to resolve any potential issues.
Reset your Roku device to factory settings
If you’ve exhausted all other troubleshooting methods and your Roku channels still won’t open, you may need to reset your Roku device to its factory settings. This will erase all settings and data on the device, including installed channels, but it can help resolve persistent issues. Here’s how to reset your Roku device:
- From the home screen of your Roku device, navigate to the “Settings” option.
- Select “System” from the settings menu.
- Choose “Advanced system settings” and then select “Factory reset.”
- Read the warning message carefully as a factory reset will remove all settings and data from your Roku device.
- If you’re certain that you want to proceed, select “Factory reset” and enter the provided code to confirm.
- Your Roku device will now restart and begin the process of resetting to its factory settings. This may take a few minutes.
Once the factory reset is complete, go through the initial setup process for your Roku device. This includes connecting to your Wi-Fi network and signing in to your Roku account. After setting up, you can reinstall the channels you want to use.
Note: Resetting your Roku device to factory settings is a drastic step and should only be done if all other troubleshooting steps have failed. It is a last resort to resolve persistent issues. Remember to back up any important data or settings before performing a factory reset.