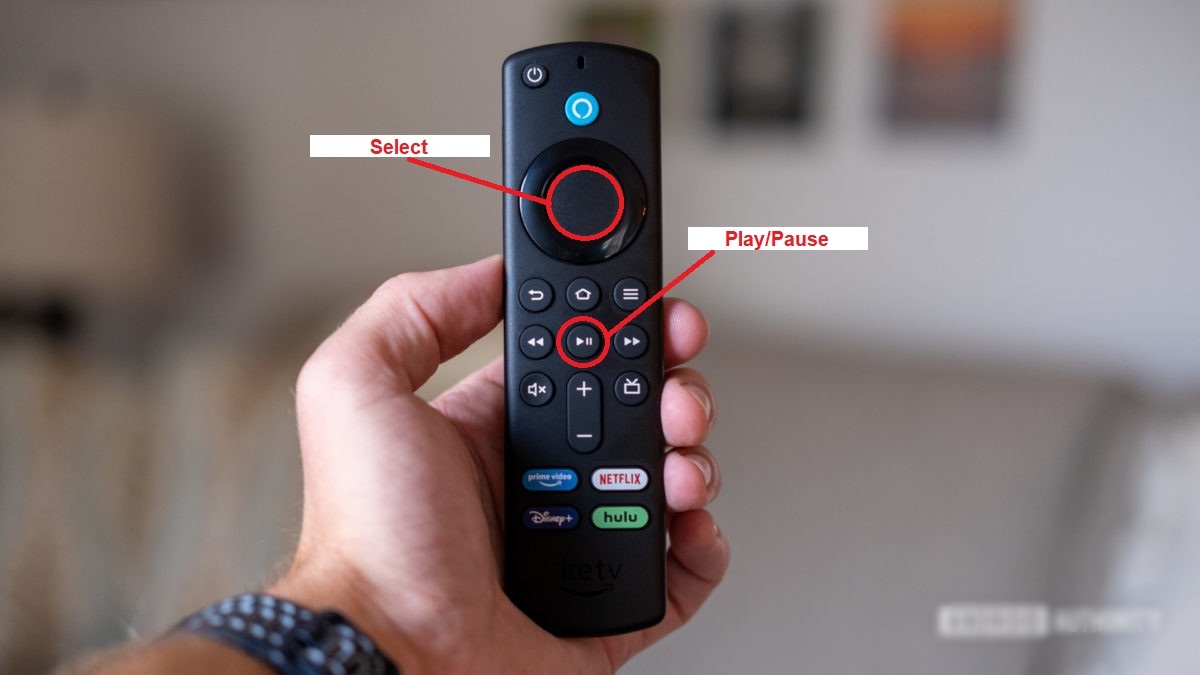Verify your internet connection
When you encounter issues with Paramount+ not working on your Fire Stick, the first thing to check is your internet connection. A stable and reliable connection is crucial for seamless streaming of content. Here are a few steps to verify and troubleshoot your internet connection:
- Check other devices: Ensure that other devices connected to the same network are able to access the internet without any issues. If other devices are also experiencing connectivity problems, it may indicate a network problem rather than a specific issue with your Fire Stick or Paramount+.
- Restart your router/modem: Power off your router or modem, wait for a few seconds, and then turn it back on. This simple step can often resolve temporary connectivity issues.
- Move closer to the router: If you’re using a wireless connection, try moving closer to your router to improve the signal strength. Walls, distance, and other objects can interfere with the Wi-Fi signal, causing buffering or playback problems.
- Connect via Ethernet: If possible, connect your Fire Stick directly to the router using an Ethernet cable. This can provide a more stable and faster connection compared to Wi-Fi.
- Check internet speed: Use a reliable internet speed testing tool to verify your connection speed. Paramount+ recommends a minimum download speed of 5 Mbps for optimal streaming. If your speed is below this threshold, you may experience buffering or playback issues.
- Reset network settings: On your Fire Stick, go to Settings > Network > Reset to Factory Defaults. This will reset your network settings and may resolve any underlying connectivity problems.
By following these steps, you can ensure that your internet connection is stable and capable of supporting smooth streaming on Paramount+. If the issue persists, proceed to the next troubleshooting steps to further isolate and resolve the problem.
Check if Paramount+ is down
If you’re experiencing issues with Paramount+ not working on your Fire Stick, it’s essential to determine whether the problem lies with the streaming service itself. Here are a few steps to check if Paramount+ is down:
- Check Paramount+ social media and community forums: Visit Paramount+’s official social media accounts and community forums to see if other users are reporting similar issues. If there’s a widespread problem, you’re likely not alone.
- Visit the Paramount+ status page: Paramount+ provides a status page where you can check any ongoing outages or maintenance. Go to the official Paramount+ website and look for a “Status” or “Service Outage” section.
- Use downdetector.com: Visit downdetector.com and search for Paramount+. This website compiles user reports and outage maps to provide an overview of service disruptions. If there’s a spike in reported issues, it may indicate a problem with Paramount+.
- Contact Paramount+ support: If you’re unable to find any information about service disruptions, reach out to Paramount+ support for further assistance. They can confirm whether there are any known issues and provide guidance on resolving them.
It’s important to note that occasional service disruptions can occur due to maintenance or technical issues on Paramount+’s end. If you determine that Paramount+ is experiencing downtime, you may need to wait until the issue is resolved. However, if Paramount+ appears to be functioning normally, proceed to the next troubleshooting steps to isolate and resolve the problem from your end.
Restart your Fire Stick
If you’re facing issues with Paramount+ not working on your Fire Stick, a simple but effective troubleshooting step is to restart the device. Restarting your Fire Stick can resolve temporary software glitches and refresh the device’s system. Here’s how you can restart your Fire Stick:
- Go to the Fire Stick home screen: Press the Home button on your Fire Stick remote to navigate to the home screen.
- Select Settings: Use the arrow keys on your remote to highlight and select the “Settings” option.
- Go to My Fire TV: Scroll right and select the “My Fire TV” option. If you’re using an older version of Fire Stick, you may see “Device” instead.
- Choose Restart: Scroll down and select the “Restart” option. A confirmation prompt will appear.
- Confirm Restart: Select “Restart” again to confirm. Your Fire Stick will now begin the restart process.
Once the restart is complete, launch the Paramount+ app and check if it’s functioning properly. Restarting your Fire Stick can often resolve minor software issues and restore the app’s functionality.
If restarting your Fire Stick doesn’t resolve the issue, proceed to the next troubleshooting steps to further troubleshoot and fix the Paramount+ problem on your device.
Update the Paramount+ app
If Paramount+ is not working on your Fire Stick, it’s possible that an outdated app version could be causing compatibility issues. Updating the Paramount+ app to the latest version can help resolve such problems. Here’s how you can update the app:
- Go to the Fire Stick home screen: Press the Home button on your Fire Stick remote to navigate to the home screen.
- Select the Appstore: Use the arrow keys on your remote to highlight and select the “Appstore” option.
- Navigate to the Paramount+ app: Use the arrow keys to search or scroll through the available apps and locate the Paramount+ app.
- Check for updates: Select the Paramount+ app and press the “Options” button on your remote. From the menu that appears, select “Check for Updates”.
- Update the app: If an update is available, click on the “Update” button to download and install the latest version of the Paramount+ app.
Once the update is complete, launch the Paramount+ app and check if the issue is resolved. Updating the app ensures that you have the latest features and bug fixes, which can contribute to a smoother streaming experience.
If updating the Paramount+ app doesn’t resolve the issue, continue to the next troubleshooting steps to further address the problem.
Clear cache and data
If you’re encountering persistent issues with Paramount+ not working on your Fire Stick, clearing the cache and data of the Paramount+ app can help eliminate any corrupt files or temporary data that may be causing the problem. Here’s how you can clear the cache and data:
- Go to the Fire Stick home screen: Press the Home button on your Fire Stick remote to navigate to the home screen.
- Select Settings: Use the arrow keys on your remote to highlight and select the “Settings” option.
- Go to Applications: Scroll right and select the “Applications” option. If you’re using an older version of Fire Stick, you may see “Installed Applications” instead.
- Manage Installed Applications: Scroll down and select “Manage Installed Applications”. This will display a list of all installed apps on your Fire Stick.
- Find Paramount+: Scroll through the list of apps and locate the Paramount+ app. Once you find it, select it.
- Clear cache and data: On the Paramount+ app page, select “Clear cache” and confirm the action when prompted. Then, select “Clear data” and confirm the action.
After clearing the cache and data, launch the Paramount+ app again and check if the issue is resolved. Clearing the cache and data can often eliminate any temporary or corrupt files that may be interfering with the app’s functionality.
If the problem persists, continue to the next troubleshooting steps to further resolve the issue with Paramount+ on your Fire Stick.
Reinstall the Paramount+ app
If you have tried the previous troubleshooting steps and Paramount+ is still not working on your Fire Stick, the next step is to reinstall the app. Reinstalling the Paramount+ app can help resolve any installation issues or corrupted files that may be causing the problem. Follow these steps to reinstall the app:
- Go to the Fire Stick home screen: Press the Home button on your Fire Stick remote to navigate to the home screen.
- Select Settings: Use the arrow keys on your remote to highlight and select the “Settings” option.
- Go to Applications: Scroll right and select the “Applications” option. If you’re using an older version of Fire Stick, you may see “Installed Applications” instead.
- Manage Installed Applications: Scroll down and select “Manage Installed Applications”. This will display a list of all installed apps on your Fire Stick.
- Find Paramount+: Scroll through the list of apps and locate the Paramount+ app. Once you find it, select it.
- Uninstall the app: On the Paramount+ app page, select “Uninstall” and confirm the action when prompted.
- Restart your Fire Stick: Once the app is uninstalled, restart your Fire Stick by going to Settings > My Fire TV > Restart.
- Reinstall the app: After your Fire Stick restarts, go back to the Appstore and search for Paramount+. Download and install the app again.
Once the app is reinstalled, launch Paramount+ and check if it’s working properly. Reinstalling the app will ensure that you have a fresh installation, which can help resolve any issues related to the previous installation.
If the problem persists, there may be other underlying issues with your Fire Stick. Continue to the next troubleshooting steps or consider contacting the Paramount+ support team for further assistance.
Reset your Fire Stick to factory settings
If all other troubleshooting steps have failed and you’re still experiencing issues with Paramount+ not working on your Fire Stick, resetting the device to factory settings can be a last resort. This will erase all data and settings on your Fire Stick, returning it to its original out-of-the-box state. Here’s how you can reset your Fire Stick:
- Go to the Fire Stick home screen: Press the Home button on your Fire Stick remote to navigate to the home screen.
- Select Settings: Use the arrow keys on your remote to highlight and select the “Settings” option.
- Go to My Fire TV: Scroll right and select the “My Fire TV” option. If you’re using an older version of Fire Stick, you may see “Device” instead.
- Choose Reset to Factory Defaults: Scroll down and select the “Reset to Factory Defaults” option. A warning message will appear.
- Confirm the reset: Select “Reset” to confirm the action. Your Fire Stick will now begin the reset process, which may take a few minutes.
After the reset is complete, you’ll need to set up your Fire Stick again as if it were new. This includes connecting it to your Wi-Fi network, signing in to your Amazon account, and reinstalling any apps you had previously installed.
Once the setup is complete, reinstall the Paramount+ app and check if it’s working properly. By resetting your Fire Stick to factory settings, you’re essentially starting fresh and eliminating any software-related issues that may have been causing the problem.
However, be aware that resetting to factory settings will erase all personal data and customized settings on your Fire Stick, so make sure to back up any important information before proceeding.