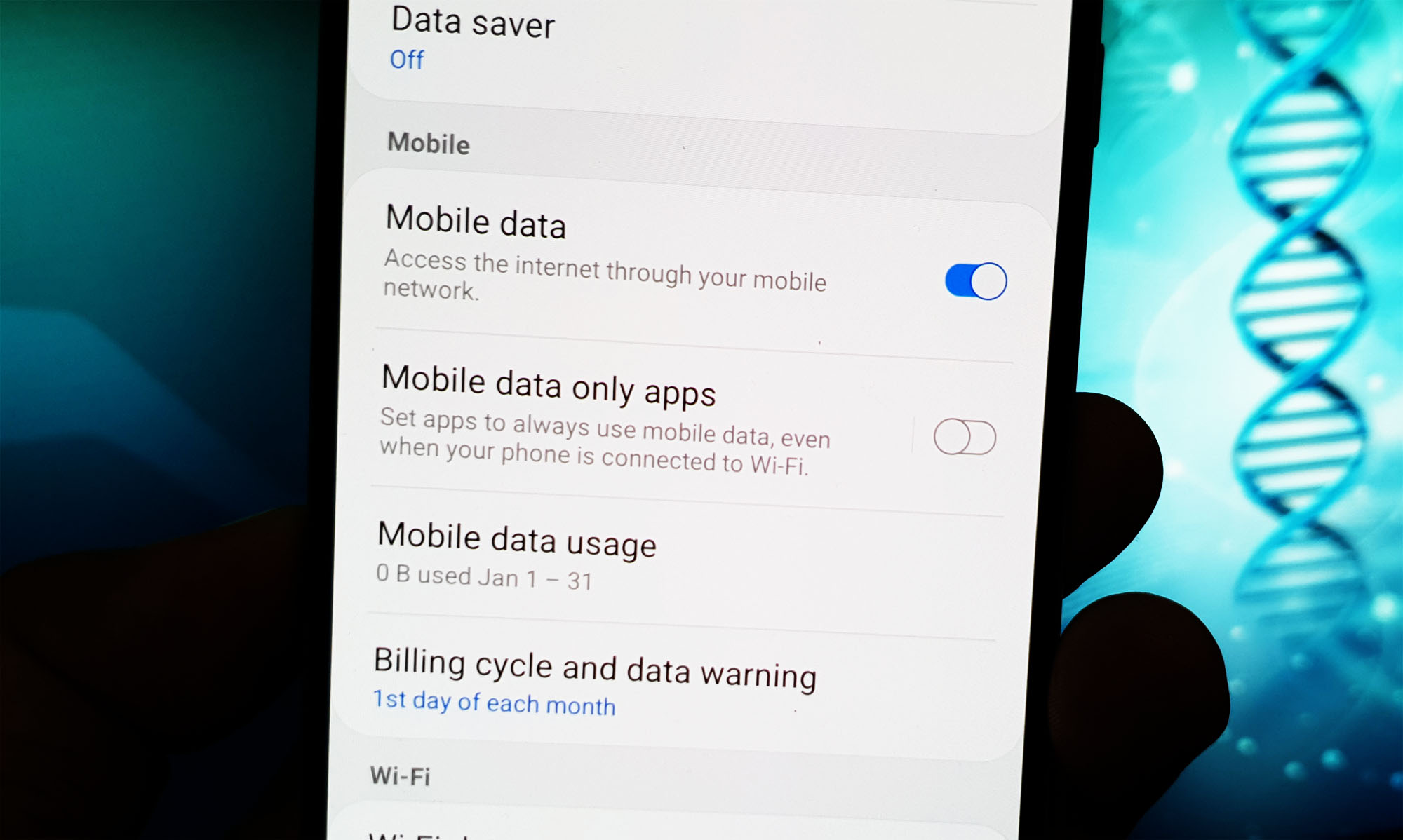Check your mobile data settings
One of the first steps to take when mobile data is not working on your device is to check your mobile data settings. This simple troubleshooting step can often resolve the issue and get you back online. Here are the steps to do it:
- Go to the settings menu on your device.
- Locate the “Connections” or “Network & Internet” section.
- Select “Mobile networks” or “Cellular networks”.
- Ensure that the “Mobile data” toggle or checkbox is turned on.
- If the toggle is already on, try turning it off and then on again to refresh the connection.
- You may also have an option to choose between different mobile data networks (e.g., 2G, 3G, 4G). Try switching to a different network to see if that resolves the issue.
After you have checked and adjusted your mobile data settings, restart your device and see if the mobile data connection is restored. If not, continue to the next troubleshooting steps.
Restart your device
When you encounter issues with your mobile data not working, one simple yet effective step is to restart your device. This can help refresh the system and resolve any temporary glitches that may be affecting your mobile data connection. Here’s how you can restart your device:
- Press and hold the power button until the power menu appears on your screen.
- Select the “Restart” or “Reboot” option from the menu.
- Wait for your device to turn off and then automatically turn back on.
Once your device has restarted, check if the mobile data connection is working properly. In many cases, this simple step can fix any minor software hiccups that were causing the issue.
If restarting your device doesn’t resolve the problem, you may need to try other troubleshooting steps to troubleshoot your mobile data connection issue.
Enable and disable airplane mode
If you’re facing difficulties with your mobile data connection, another troubleshooting step you can try is to enable and disable airplane mode on your device. Airplane mode is designed to disable all wireless connections on your device, including mobile data, Wi-Fi, and Bluetooth. By toggling airplane mode on and off, you can sometimes resolve temporary connectivity issues. Follow these steps:
- Swipe down from the top of your screen or go to your device’s settings menu.
- Locate and tap on the “Airplane mode” option.
- Toggle the switch to turn on airplane mode. Your mobile data connection will be disabled.
- Wait for a few seconds and toggle the switch again to turn off airplane mode. Your device will then search for a mobile network and reconnect to it.
After disabling airplane mode, check if your mobile data connection is working properly. This simple step can help reestablish a stable connection and resolve any network-related issues that may have been causing the problem.
If enabling and disabling airplane mode doesn’t fix your mobile data issue, you may need to explore other troubleshooting options.
Update your device’s software
If you’re experiencing issues with your mobile data not working, it’s crucial to ensure that your device’s software is up to date. Software updates often include bug fixes, security enhancements, and improvements to overall device performance, which can help resolve various connectivity issues. To update your device’s software, follow these steps:
- Go to your device’s settings menu.
- Scroll down and select the “Software update” or “System” option.
- Tap on “Software update” or “Check for updates”.
- If an update is available, follow the on-screen instructions to download and install it.
- Make sure your device is connected to a stable Wi-Fi network during the update process, as it can be quite large.
After the update is complete, restart your device and check if the mobile data connection is functioning properly. Updating your device’s software can often fix compatibility issues and ensure that all necessary patches are in place to optimize network connectivity.
If your device’s software is already up to date, or if updating it doesn’t resolve the mobile data issue, you may need to proceed with other troubleshooting steps.
Reset network settings
If your mobile data is still not working, resetting the network settings on your device can be a helpful troubleshooting step. This process will erase your saved Wi-Fi networks, Bluetooth connections, and VPN settings, so you’ll need to reconfigure them after the reset. Follow these steps to reset the network settings:
- Go to your device’s settings menu.
- Scroll down and select the “System” or “General Management” option.
- Tap on “Reset” or “Reset Options”.
- Select “Reset Network Settings” or a similar option (the specific wording may vary depending on your device).
- Confirm your selection and enter your device’s passcode, if required.
- Wait for the process to complete. It may take a few minutes.
Once the network settings have been reset, your device will restart. After the restart, you’ll need to reconnect to your Wi-Fi network and set up any other necessary network configurations.
Check if your mobile data connection is now functioning properly. Resetting the network settings can often resolve network-related issues and restore connectivity. However, if the problem persists, further troubleshooting steps may be necessary.
Check for carrier outages
When experiencing issues with your mobile data, it’s possible that the problem lies with your mobile network provider. Outages and maintenance work can disrupt network connectivity and result in temporary service interruptions. To determine if there is an outage in your area, follow these steps:
- Visit your mobile network provider’s website or use their official app, if available.
- Look for a section that provides information on network status or service outages.
- Check for any notifications or updates regarding mobile data issues on the website or app.
- Alternatively, you can try contacting your mobile network provider’s customer service or support line to inquire about any known outages or network disruptions.
If an outage is confirmed, there is little you can do except wait for your mobile network provider to resolve the issue. Usually, network outages are resolved within a few hours or less. However, if there is no reported outage in your area, you may need to explore further troubleshooting steps.
It is worth noting that some mobile network providers also provide outage information through social media platforms like Twitter, so checking their social media accounts can be another way to verify if there are any ongoing issues impacting mobile data connectivity.
Contact your mobile network provider
If you have checked your settings and verified that there are no outages in your area, it may be time to reach out to your mobile network provider for further assistance. They have the expertise and resources to troubleshoot and resolve issues related to mobile data. Here are some steps you can take to contact them:
- Locate the customer service contact information for your mobile network provider. This can usually be found on their website or on your latest bill.
- Call the customer service number provided and explain the issue you are experiencing with your mobile data. Be prepared to provide details about the problem, such as when it started and any troubleshooting steps you have already taken.
- Listen to the instructions provided by the customer service representative and follow their guidance. They may have specific troubleshooting steps or settings changes they can walk you through.
- If the representative is unable to resolve the issue over the phone, they may schedule a technician to visit your location or provide further instructions on how to get the issue resolved.
It’s worth noting that wait times for customer support calls can vary, so you may need to be patient during this process. Be sure to keep a record of the date, time, and details of your conversation with the customer service representative for future reference.
Contacting your mobile network provider allows for personalized assistance and ensures that any potential network-related issues are thoroughly addressed. They have access to more advanced troubleshooting tools and can provide guidance tailored to your specific device and network settings.
Try using a different SIM card
If you’re still experiencing issues with your mobile data not working, it could be a problem with your SIM card. SIM cards can sometimes become damaged or corrupted, resulting in connectivity problems. To troubleshoot this, you can try using a different SIM card in your device. Here’s how:
- Safely remove your current SIM card from your device. Refer to your device’s user manual or manufacturer’s website for specific instructions on how to do this.
- Insert a different SIM card into your device. This can be from another device or a spare SIM card that you may have.
- Power on your device and check if the mobile data connection works with the new SIM card. If it does, it could indicate that the issue lies with your original SIM card.
- If the mobile data connection works with the new SIM card, you may need to contact your mobile network provider to request a replacement SIM card.
- However, if the mobile data connection still doesn’t work even with the new SIM card, the issue may be unrelated to the SIM card, and you should continue with other troubleshooting steps.
It’s important to note that using a different SIM card temporarily may result in your device displaying a different phone number. If you’re unsure about this, you can contact your mobile network provider for guidance.
Trying a different SIM card can help determine if the problem lies with your original SIM card or with the device itself. If the mobile data connection works with the new SIM card, it’s likely that you’ll need to replace your original card. However, if the issue persists, further troubleshooting steps may be necessary.
Check for app or system updates
If your mobile data is still not working, it’s worth checking if there are any pending updates for your apps or system. Outdated apps or operating system versions can sometimes cause compatibility issues and affect your mobile data connection. Follow these steps to check for updates:
- Go to your device’s settings menu.
- Look for the “Software update” or “System update” section.
- Select “Check for updates” or a similar option.
- If there are any available updates, follow the on-screen prompts to download and install them.
- For app updates, open your device’s app store (such as Google Play Store or Apple App Store).
- Tap on the “Updates” or “My apps & games” section.
- If any of your installed apps have available updates, select “Update” next to each app.
Keep in mind that some updates may require a stable Wi-Fi connection to download and install. If you’re not connected to Wi-Fi, ensure you have a strong and stable mobile data connection to proceed with the updates.
After updating your apps and/or system, restart your device and check if the mobile data connection is restored. Updating apps and the operating system can often fix bugs, improve performance, and resolve any compatibility issues that may have been causing the problem.
If the mobile data issue persists even after updating apps and the system, you may need to continue troubleshooting using other methods.
Clear your device’s cache
If you’re still facing issues with your mobile data, clearing your device’s cache can help resolve any temporary files or data that may be causing connectivity problems. The cache stores temporary data from apps and websites and can sometimes become corrupted or bloated, leading to performance issues. Here’s how you can clear your device’s cache:
- Go to your device’s settings menu.
- Find the “Storage” or “Device care” option.
- Select “Storage” or “Storage & USB”
- Tap on “Cached data” or “Cache”
- Confirm the action to clear cached data.
Alternatively, if you have a specific app that is experiencing issues with mobile data, you can try clearing the cache for that particular app:
- Go to your device’s settings menu.
- Tap on “Apps” or “Applications”.
- Find the app experiencing issues and select it.
- Select the “Storage” or “Storage & cache” option.
- Tap on “Clear cache” to clear the app’s cache.
Clearing the cache can help resolve issues related to corrupt or outdated temporary files. After clearing the cache, restart your device and check if the mobile data connection is restored.
If clearing the cache doesn’t resolve the issue, you may need to proceed with further troubleshooting steps to troubleshoot your mobile data connection.
Perform a factory reset
If all other troubleshooting steps have failed to fix the issue with your mobile data, performing a factory reset may be necessary. This step will erase all data and settings on your device, returning it to its original factory state. Therefore, it’s important to backup your important data before proceeding. Here’s how you can perform a factory reset:
- Go to your device’s settings menu.
- Scroll down and select the “System” or “General Management” option.
- Tap on “Reset” or “Reset Options”.
- Choose the “Factory Data Reset” or “Erase All Data” option.
- Read the warning message and confirm your selection.
- Enter your device’s passcode or pattern lock, if prompted.
- Follow the on-screen instructions to proceed with the factory reset.
It’s important to note that performing a factory reset will erase all data on your device, including apps, photos, contacts, and settings. Therefore, it’s crucial to back up your important data before going ahead with this step.
After the factory reset is complete, your device will restart and return to its original settings. Set up your device as a new device and check if the mobile data connection is now functioning properly. If the issue persists even after a factory reset, there may be a hardware problem, and it’s advisable to consult a professional technician or contact the device manufacturer for further assistance.
Performing a factory reset should be considered as a last resort when all other troubleshooting steps have been exhausted. It’s always recommended to back up your data and seek professional advice if you’re unsure about performing this procedure on your own.
Consult a professional technician
If you’ve tried all the previous troubleshooting steps and are still unable to resolve the issue with your mobile data, it may be time to seek assistance from a professional technician. They have the expertise and tools to diagnose and fix more complex hardware or software problems. Here are some steps you can take to consult a professional technician:
- Research and locate reputable mobile device repair shops or technicians in your area. Check for reviews and recommendations to ensure you choose a reliable and trustworthy professional.
- Contact the chosen technician or repair shop to inquire about their services and availability.
- Explain the issue you’re experiencing with your mobile data and any troubleshooting steps you have already taken.
- Schedule an appointment or visit the repair shop to have your device assessed by the technician.
- Provide the technician with any relevant information, such as error messages or specific circumstances when the issue occurs.
- Follow the technician’s advice and recommendations for repairs or further diagnostics.
- Be prepared to potentially incur costs for the services provided by the technician.
A professional technician will be able to perform more in-depth diagnostics and repairs on your device, such as checking for hardware malfunctions or performing software reinstallation. They may also have access to specialized tools that can aid in determining the root cause of the issue.
Consulting a professional technician is particularly recommended if your device is still under warranty or if you’re not comfortable performing advanced troubleshooting steps on your own. They can provide tailored solutions and guidance based on their expertise.
Remember to inquire about any warranty coverage or guarantees provided by the technician or repair shop. This can help protect you in case the issue persists or if additional repairs are needed.