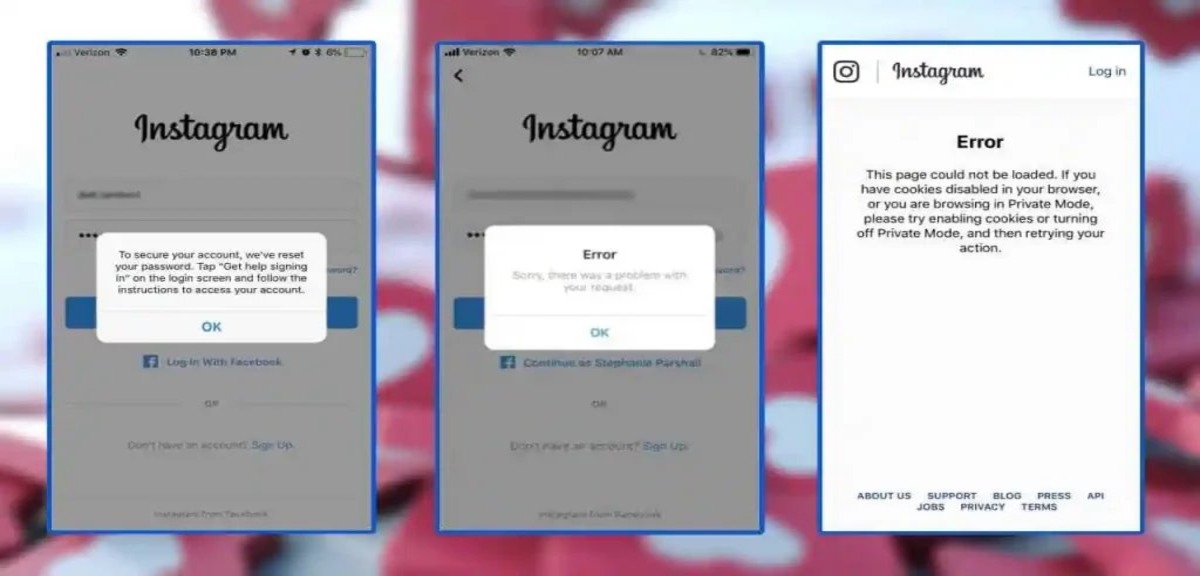Clear the App Cache
If you’re facing issues with Instagram not working properly, one of the first troubleshooting steps you can take is to clear the app cache. The app cache is a temporary storage area where the app stores data such as images, cookies, and user preferences. Over time, this cache can become bloated and cause the app to perform poorly or even crash.
To clear the app cache on your device, follow these steps:
- Open the Settings app on your device.
- Scroll down and tap on “Apps” or “Application Manager” (the name may vary depending on your device).
- Find and tap on “Instagram” from the list of installed apps.
- Tap on “Storage” or “Storage & cache” (again, the name may vary).
- Here, you’ll see options to clear the cache and clear data. Tap on “Clear cache”.
Clearing the app cache will not delete any of your personal data or account information. It simply removes temporary files that may be causing issues with the app’s performance.
After clearing the app cache, relaunch the Instagram app and see if the problem is resolved. In most cases, this simple step can fix minor issues like app crashes, slow loading times, or images not loading properly.
Remember to periodically clear the app cache to keep your Instagram experience smooth and glitch-free. If you continue to experience problems, you can try the following troubleshooting steps to further resolve the issue.
Update the Instagram App
If Instagram is not working properly on your device, one possible reason could be that you’re using an outdated version of the app. Developers regularly release updates to fix bugs, improve performance, and introduce new features. So, it’s crucial to keep your Instagram app up to date.
Here’s how you can update the Instagram app:
- Open the respective app store on your device—App Store for iOS users or Google Play Store for Android users.
- Tap on the “Updates” tab located at the bottom of the screen.
- Scroll through the list of available updates and look for the Instagram app.
- If an update is available, tap on the “Update” button next to the Instagram app.
Alternatively, you can enable automatic updates for all your apps, ensuring that you never miss out on important updates for Instagram.
Updating the app may resolve compatibility issues, address known bugs, and improve overall stability. It’s important to note that some app updates also require the latest version of the operating system to function properly. So, if you’re experiencing issues with the Instagram app, ensure that your device is running the latest OS version as well.
If updating the Instagram app doesn’t solve the problem, proceed to the next troubleshooting step.
Restart Your Device
If you’re facing issues with Instagram not working properly, a simple yet effective troubleshooting step is to restart your device. Restarting your device can help resolve temporary glitches or conflicts that may be hindering the proper functioning of the Instagram app.
To restart your device, follow these steps:
- Press and hold the power button on your device.
- Select the “Restart” option from the menu that appears or follow the on-screen prompts to restart your device.
Wait for your device to power off and then power back on. Once your device has restarted, launch the Instagram app and check if the issue persists.
Restarting your device can clear residual processes that might be causing conflicts or draining system resources. It also allows the device’s operating system to refresh, providing a clean slate for apps to run smoothly.
If you continue to experience problems with Instagram after restarting your device, proceed to the next troubleshooting step to further troubleshoot the issue.
Check Your Internet Connection
If Instagram is not working properly, your internet connection may be the culprit. Poor or unstable internet connectivity can prevent the app from loading content, uploading posts, or refreshing feeds. Therefore, it’s essential to ensure that you have a stable and reliable internet connection.
Here are a few steps to check your internet connection:
- Open a web browser on your device and try visiting a few websites to see if they load successfully. If the websites load slowly or not at all, it indicates an issue with your internet connection.
- If you’re using Wi-Fi, make sure that you’re within the range of your router. Additionally, try restarting your router to refresh the connection.
- If you’re using cellular data, check if you have a strong signal. You may need to move to an area with better reception or switch to a different network provider.
- Consider testing your internet speed using a speed test app or website. If the speed is significantly lower than what you’re paying for, contact your internet service provider for assistance.
Once you’ve identified any issues with your internet connection, take the necessary steps to resolve them. This may involve troubleshooting your Wi-Fi router, contacting your network provider, or upgrading your internet plan if necessary.
It’s worth noting that Instagram works best with a stable and fast internet connection. If your internet connection is slow or unreliable, you may experience difficulties with the app’s performance or features.
If the issue persists even after confirming a stable internet connection, move on to the next troubleshooting step to resolve the problem.
Sign Out and Back In
If you’re encountering issues with Instagram, signing out of your account and then signing back in can often resolve any temporary glitches or authentication-related problems. This simple step can help refresh your account settings and establish a new connection with Instagram’s servers.
Here’s how you can sign out and back in to your Instagram account:
- Launch the Instagram app on your device.
- Tap on your profile icon in the bottom right corner to access your profile.
- Tap on the three horizontal lines in the top right corner to open the menu.
- Scroll down and tap on “Settings”.
- Scroll down again and tap on “Log Out”.
- Confirm that you want to log out of your account.
Once you’ve signed out, wait for a few moments, and then sign back in using your username and password. This will establish a fresh connection with Instagram’s servers and may resolve any issues you were experiencing.
If you’re unable to sign in or forgot your password, you can tap on the “Forgot password?” link on the login page to initiate a password reset process.
Signing out and signing back in is a simple but effective troubleshooting step that can address various account-related issues, especially if they are caused by temporary authentication or session-related problems.
If signing out and back in doesn’t resolve the issue, continue to the next troubleshooting step to further troubleshoot the problem.
Uninstall and Reinstall the App
If you’re still encountering issues with Instagram, uninstalling and reinstalling the app can often resolve persistent problems. This process ensures that you have a clean installation of the app, free from any corrupted files or data that may be causing the issues.
Follow these steps to uninstall and reinstall the Instagram app:
- On your device’s home screen, find the Instagram app icon.
- Press and hold the app icon until a pop-up menu appears.
- Select the option to “Uninstall” or “Remove” the app.
- Confirm the uninstallation process when prompted.
- After the app is uninstalled, go to your device’s app store.
- Search for “Instagram” and tap on the official Instagram app.
- Tap the “Install” or “Get” button to download and install the app.
Once the app is installed, launch Instagram and sign in to your account. This fresh installation will ensure that you have the latest version of the app and any potential issues from the previous installation are resolved.
Please note that uninstalling the app will remove all locally stored data, such as login credentials or app settings. However, your Instagram account and its associated data will remain intact.
Uninstalling and reinstalling the app is a more thorough troubleshooting step, as it removes and reinstalls all the necessary files. It can help fix issues such as app crashes, frozen screens, or features not working correctly.
If the problem still persists after reinstalling the app, proceed to the next troubleshooting step to further investigate the issue.
Check for App Updates
If you’re experiencing problems with Instagram, it’s important to ensure that you have the latest version of the app installed on your device. Developers release regular updates to address bugs, improve performance, and introduce new features. Checking for app updates and installing them can often resolve issues and ensure optimal functionality of the Instagram app.
Here’s how you can check for app updates:
- Open the respective app store on your device—App Store for iOS users or Google Play Store for Android users.
- Tap on the “Updates” tab at the bottom of the screen.
- Scroll down the list of apps to see if an update is available for Instagram.
- If an update is available, tap on the “Update” button next to the Instagram app.
Alternatively, you can enable automatic updates for all your apps to ensure that you never miss out on important updates for Instagram.
Updating the app to the latest version can resolve compatibility issues, fix bugs, and enhance overall performance. It’s also worth noting that some app updates may require the latest version of your device’s operating system to function properly. So, if you’re experiencing issues with the Instagram app, ensure that your device is running the latest OS version as well.
Regularly checking for app updates and keeping your Instagram app up to date is a recommended practice to avoid potential bugs and enjoy all the latest features that Instagram has to offer.
If you’ve updated the app and are still experiencing problems, move on to the next troubleshooting step to further troubleshoot the issue.
Disable VPN or Proxy Settings
If you’re using a VPN (Virtual Private Network) or proxy server on your device, it may interfere with the proper functioning of the Instagram app. VPNs and proxy servers can alter your IP address and route your internet traffic through different servers, which can sometimes cause issues with app connectivity and content loading. Disabling VPN or proxy settings can help resolve these issues and ensure a smooth experience on Instagram.
Here’s how you can disable VPN or proxy settings on your device:
- Open the Settings app on your device.
- Look for the section related to network or internet settings.
- Find the VPN or Proxy settings option.
- Disable any VPN or proxy settings that are currently enabled.
Once you’ve disabled the VPN or proxy settings, try launching the Instagram app again and see if the problem is resolved. By bypassing the VPN or proxy, you’re allowing the app to access the internet directly, without any interference.
Disabling VPN or proxy settings can be particularly helpful if you’re experiencing issues such as slow loading times, images not loading, or login/authentication problems. However, keep in mind that by disabling these settings, your internet browsing may be less secure if you were using a VPN for privacy or a proxy to access restricted content.
If disabling VPN or proxy settings doesn’t resolve the issue with Instagram, proceed to the next troubleshooting step to further investigate the problem.
Reset Network Settings
If you’re experiencing persistent issues with Instagram, resetting the network settings on your device can help resolve any network-related problems that may be affecting the app’s performance. Resetting the network settings will remove any saved Wi-Fi passwords, DNS settings, and other network configurations, and restore them to their default state.
Here’s how you can reset network settings on your device:
- Open the Settings app on your device.
- Scroll down and tap on the “System” or “General” option.
- Look for the “Reset” or “Reset Options” section.
- Select the “Reset Network Settings” option.
- Enter your device’s passcode or confirm your action if prompted.
Once you’ve reset the network settings, your device will restart, and all network settings will be restored to their default values. You’ll need to reconnect to Wi-Fi networks and re-enter any passwords if required. Additionally, any custom DNS settings or VPN configurations will be removed.
After resetting the network settings, launch the Instagram app and check if the issue is resolved. This process can help resolve network-related issues that may be impacting the app’s connectivity, loading times, or other networking features.
It’s important to note that resetting network settings may also impact other apps and services on your device. Therefore, it’s advisable to backup any important network or Wi-Fi settings before proceeding with the reset.
If resetting the network settings doesn’t resolve the issue with Instagram, you can proceed to the next troubleshooting step or consider reaching out to Instagram support for further assistance.
Contact Instagram Support
If you’ve tried all the previous troubleshooting steps and you’re still experiencing issues with Instagram, it may be time to reach out to Instagram’s support team for further assistance. Instagram provides various channels through which you can contact their support team to report problems, seek guidance, or request additional help.
Here’s how you can contact Instagram support:
- Open the Instagram app on your device.
- Go to your profile page by tapping on your profile icon.
- Tap on the three horizontal lines in the top right corner to open the menu.
- Scroll down and tap on “Settings”.
- Tap on “Help” or “Help Center”.
- Here, you’ll find various options to seek help, such as FAQs, troubleshooting guides, and contact forms.
- Browse through the available resources to see if you can find a solution to your problem.
- If you’re unable to find a resolution, look for the “Contact Us” or “Report a Problem” option.
- Choose the appropriate category that best describes your issue.
- Provide a detailed description of the problem you’re facing.
- Submit the form or follow the on-screen instructions to contact Instagram support.
When contacting Instagram support, it’s important to provide as much detail as possible about the issue you’re experiencing. Include any error messages, screenshots, or relevant information that can help the support team understand and troubleshoot the problem more effectively.
Keep in mind that Instagram support may take some time to respond, especially if they’re experiencing a high volume of inquiries. Be patient and check your email or Instagram notifications for any updates or responses from their support team.
By contacting Instagram support, you can receive personalized assistance and guidance tailored to your specific problem. They may be able to offer further troubleshooting steps or provide insights into any ongoing technical issues that are affecting the app.
If Instagram support is unable to resolve your issue, you can also consider reaching out to them through their social media accounts or community forums for additional support.