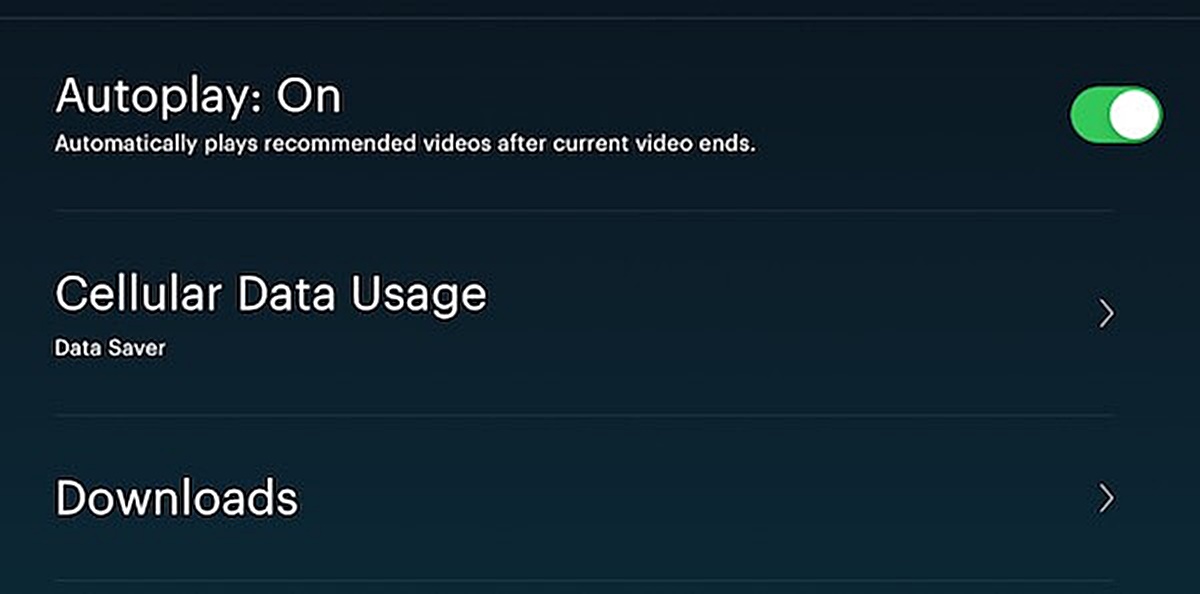Clear your browser cache and cookies
If you’re experiencing issues with Hulu autoplay not working, one of the first troubleshooting steps you can take is clearing your browser cache and cookies. Over time, these files can become corrupted or outdated, leading to various playback problems on streaming platforms like Hulu.
The cache and cookies in your browser store temporary data, such as images, scripts, and website preferences. This data helps to improve loading times and provide a personalized browsing experience. However, it can also accumulate outdated or conflicting information, causing issues with streaming services like Hulu.
To clear your browser cache and cookies, follow these simple steps:
- Open your browser’s settings or preferences menu. This is typically found by clicking on the three-dot icon or gear symbol in the top right corner of the browser window.
- Navigate to the “History” or “Privacy & Security” section.
- Look for an option to clear your browsing data. It might be labeled as “Clear browsing data,” “Clear cache,” or something similar.
- Select the appropriate checkboxes for “Cached images and files” and “Cookies and other site data.” You can also choose to clear other types of data if desired.
- Click on the “Clear” or “Delete” button to remove the selected data.
Once the process is complete, restart your browser and try accessing Hulu again. Clearing the cache and cookies will refresh the browser, ensuring that any potential conflicts or outdated information are removed. This can often resolve autoplay issues and improve the overall streaming experience on Hulu.
It’s important to note that clearing your cache and cookies will remove any saved login information or website preferences. You may need to log back into your Hulu account and adjust any personalized settings after performing this step.
If you find that clearing the cache and cookies doesn’t resolve the autoplay issue, you can move on to the next troubleshooting steps to further investigate and fix the problem.
Disable browser extensions or add-ons
If clearing your browser cache and cookies did not resolve the Hulu autoplay issue, the next step is to check for any browser extensions or add-ons that might be interfering with the streaming service. These additional tools and plugins can sometimes cause conflicts with the playback functionality of Hulu.
Here’s how you can disable browser extensions or add-ons:
- Open your browser’s settings or preferences menu.
- Look for an option called “Extensions,” “Add-ons,” or “Plugins.”
- A list of installed extensions or add-ons will appear. Disable any that are related to ad-blocking, video downloading, or content filtering.
- Alternatively, you can choose to disable all extensions or add-ons temporarily by toggling a switch or checkbox that disables them all at once.
- After disabling the extensions or add-ons, restart your browser and try playing a show or movie on Hulu to see if the autoplay feature is working.
By disabling these additional browser tools, you can rule out the possibility of them causing conflicts with Hulu’s autoplay feature. Sometimes, certain extensions or add-ons can mistakenly block or interrupt the streaming service’s playback capabilities.
If disabling the extensions or add-ons resolves the issue, you can then enable them one by one to determine which one was causing the conflict. This process of elimination will help you identify the specific extension or add-on that needs to be permanently disabled or updated.
However, if the problem persists even after disabling all extensions or add-ons, it’s advised to re-enable them as they may not be causing the issue. You can proceed to the next troubleshooting steps to continue investigating and resolving the autoplay problem on Hulu.
Update your browser to the latest version
If Hulu autoplay still isn’t working, it’s essential to ensure that you are using the most up-to-date version of your browser. Outdated browsers can have compatibility issues with streaming services like Hulu, leading to unexpected playback problems.
To update your browser, follow these steps:
- Open your browser’s settings or preferences menu.
- Look for an option called “About” or “Updates.”
- Click on the “Check for updates” or “Update” button.
- If an update is available, follow the prompts to download and install the latest version of the browser.
- Once the update is complete, restart your browser and try playing content on Hulu again to see if the autoplay issue is resolved.
Updating your browser to the latest version ensures that you have all the necessary bug fixes, security patches, and improvements that can contribute to a smoother streaming experience on Hulu.
If you’re unsure how to update your browser or if you’re using an outdated version, you can visit the official website of the browser and look for the “Download” or “Update” section. From there, you can follow the instructions provided to update your browser to the latest version.
Remember that different browsers have their own update processes, so the steps may vary slightly depending on the browser you are using. It’s generally recommended to keep your browser updated regularly to not only maximize compatibility with streaming services but also ensure a more secure and efficient browsing experience overall.
If updating your browser doesn’t resolve the autoplay issue on Hulu, you can continue troubleshooting by exploring the next steps outlined below.
Disable any VPN or proxy connections
If you are using a VPN (Virtual Private Network) or a proxy connection, it’s important to disable them when accessing Hulu. VPNs and proxies can sometimes interfere with the streaming service and disrupt the autoplay feature.
Here’s how you can disable VPN or proxy connections:
- Open your VPN or proxy client application.
- Look for an option to disconnect or disable the connection.
- Click on the appropriate button or toggle switch to disable the VPN or proxy connection.
- Exit the VPN or proxy client application.
Disabling the VPN or proxy connection will ensure that your internet traffic is directly routed and not tunneled through any external servers. This can help eliminate any potential conflicts or restrictions that might be hindering the autoplay functionality on Hulu.
Once you’ve disabled the VPN or proxy connection, attempt to play a show or movie on Hulu to see if the autoplay feature resumes working as expected. If the issue persists, you can continue troubleshooting using the next steps below.
It’s worth mentioning that some VPNs offer specific servers designed for streaming purposes. If you prefer to use a VPN for privacy or other reasons, you can try connecting to these designated servers known to be optimized for streaming. Just make sure to select a server location that is compatible with Hulu, as some regions may have content restrictions.
Keep in mind that using VPNs or proxies to access geo-restricted content on Hulu may violate their terms of service. It’s always recommended to use Hulu within the authorized regions and adhere to their guidelines for an uninterrupted streaming experience.
Check your internet connection
When experiencing issues with Hulu autoplay, it’s essential to check your internet connection. A stable and reliable internet connection is crucial for seamless streaming of content.
Here are some steps to check your internet connection:
- Ensure that your device is connected to the internet. Check that your Wi-Fi or Ethernet connection is active and functioning properly.
- If you’re using Wi-Fi, try restarting your router. Unplug the power cable, wait for a few seconds, and then reconnect it. Wait for the router to fully restart before attempting to use Hulu again.
- If possible, try connecting your device directly to the modem using an Ethernet cable to rule out any potential Wi-Fi issues.
- Test your internet speed using an online speed test tool. Compare the results with the minimum requirements recommended by Hulu. A slow internet connection can cause buffering or playback issues.
- If you have multiple devices connected to the same network, check if other devices are experiencing slow or unstable internet speeds. If so, it could indicate an issue with your internet service provider.
- Consider restarting your device to refresh the network settings. Sometimes, a simple reboot can resolve connectivity issues.
By checking and ensuring a stable internet connection, you eliminate one of the common causes of autoplay problems on Hulu. Inadequate bandwidth or an intermittent connection can interrupt the streaming service’s ability to play content seamlessly.
If your internet connection seems to be functioning properly, and you’re still encountering issues with Hulu autoplay, continue troubleshooting using the next steps outlined below.
Disable any security software or firewall
If you’re still facing difficulties with Hulu autoplay, it’s important to check if any security software or firewall settings are interfering with the streaming service. Sometimes, these protective measures can mistakenly block or restrict the autoplay feature.
Here’s how you can disable security software or firewall:
- Open the security software or firewall application on your device.
- Look for options related to blocking or filtering internet traffic, content filtering, or application controls.
- Temporarily disable the security software or firewall by toggling a switch or checkbox, or by selecting an option to turn off protection.
- Try playing a show or movie on Hulu to see if the autoplay feature works properly now.
By disabling security software or firewall, you can determine if they are causing conflicts with Hulu. If disabling the software or firewall resolves the autoplay issue, you can proceed with reconfiguring the settings or adding exceptions to allow Hulu to function smoothly.
It’s important to note that temporarily disabling your security software or firewall can leave your device vulnerable to potential threats. Therefore, it’s recommended to re-enable them once you have identified the cause of the autoplay issue on Hulu.
If disabling security software or firewall did not resolve the issue, it’s advisable to continue troubleshooting using the next steps provided below.
Use a different browser
If you’re still encountering problems with Hulu autoplay, it may be worth trying a different browser. Sometimes, certain browsers can have compatibility issues or conflicting settings that affect the autoplay feature on streaming platforms like Hulu.
Follow these steps to use a different browser:
- If you’re currently using Chrome, try switching to Mozilla Firefox, Microsoft Edge, Safari, or any other browser of your choice.
- Ensure that the alternative browser is up-to-date. If not, update it to the latest version to maximize compatibility with Hulu and its autoplay feature.
- Open the alternative browser and navigate to the Hulu website.
- Log in to your Hulu account and try playing a show or movie to see if the autoplay issue persists.
By using a different browser, you can determine if the issue is specific to the browser you were previously using. If the autoplay works fine on the alternative browser, it suggests that there may be settings or conflicts within the previous browser that need to be resolved.
In some cases, specific browser extensions or add-ons may be causing conflicts with Hulu’s autoplay functionality. Using a different browser eliminates these potential conflicts and helps identify the source of the issue.
Remember to test Hulu in the alternative browser for some time to ensure consistent playback and confirm that the autoplay issue is truly resolved before returning to your preferred browser.
If you find that the autoplay issue continues even with a different browser, proceed to the next troubleshooting steps to further investigate and address the issue.
Restart your device
If you’re still encountering issues with Hulu autoplay, restarting your device can be an effective troubleshooting step. Sometimes, a simple restart can resolve minor software glitches or conflicts that may be affecting the autoplay feature.
Here’s how you can restart your device:
- Save any ongoing work and close all open applications or programs.
- On your computer, go to the Start menu and click on the “Restart” or “Shut down” option.
- Wait for your device to power off completely.
- After a few seconds, turn on your device again by pressing the power button.
- Allow your device to boot up and log in.
- Open your browser and navigate to the Hulu website.
- Try playing a show or movie to check if the autoplay feature now works as expected.
Restarting your device helps refresh its system processes and clears any temporary files or conflicting settings that may be causing issues with Hulu autoplay. It’s a simple yet effective troubleshooting step that can often resolve various software-related problems.
If the autoplay issue persists even after restarting your device, it’s recommended to continue troubleshooting using the next steps outlined below.
Contact Hulu support
If you have tried all the previous troubleshooting steps and are still unable to resolve the Hulu autoplay issue, it is advisable to reach out to Hulu’s customer support for further assistance. They have dedicated support representatives who can provide personalized guidance and help you resolve the problem.
Here’s how you can contact Hulu support:
- Visit the Hulu website and navigate to the “Help” or “Support” section.
- Look for a “Contact Us” or “Get in touch” option.
- Choose your preferred method of contacting support, such as live chat, email support, or phone support.
- Provide a detailed description of the issue, including the troubleshooting steps you have already tried.
- Follow any additional instructions provided by Hulu support to further troubleshoot the autoplay problem.
Hulu’s support team is well-equipped to handle various technical issues and can guide you through more advanced troubleshooting steps specific to your situation.
Before reaching out to Hulu support, it can be helpful to have some information ready, such as your Hulu account details, the specific device and browser you are using, and any error messages you have encountered.
Remember to be patient and cooperative while working with Hulu support to help them diagnose and resolve the autoplay issue effectively. They may ask you for additional information or try different solutions to pinpoint the cause and provide a suitable fix.
By contacting Hulu support, you can ensure that you have exhausted all available resources and maximize your chances of resolving the autoplay problem on Hulu.