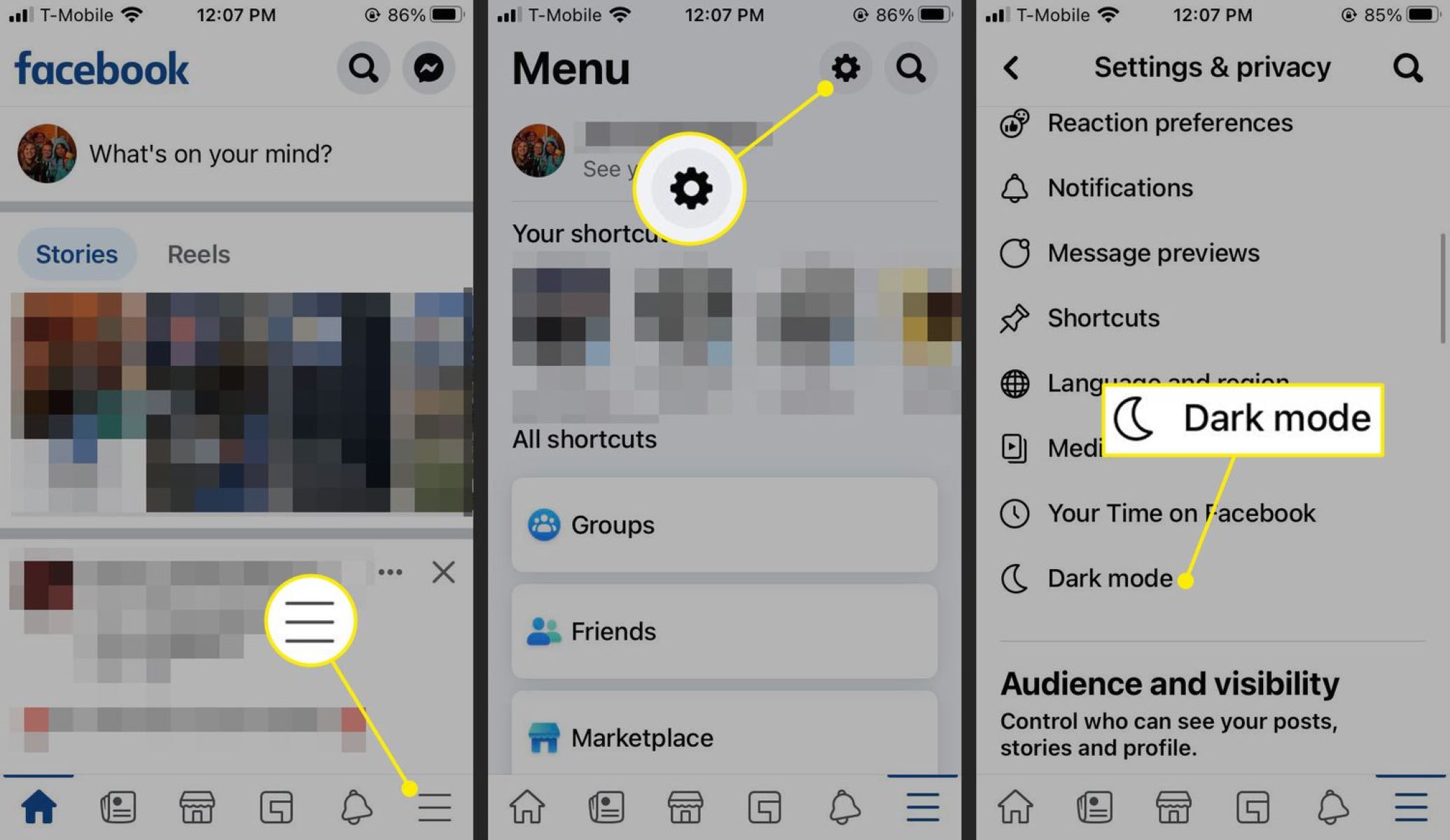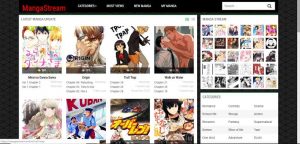##
Enable Dark Mode
Dark mode has become increasingly popular among users for its sleek and visually appealing interface. If you find that Facebook’s dark mode is no longer available, don’t worry – there are several steps you can take to try and bring it back. Follow these simple instructions to enable dark mode on Facebook once again:
1. Go to your Facebook settings:
– Login to your Facebook account and tap on the three horizontal lines in the top right corner of the screen.
– Scroll down and tap on “Settings & Privacy” and then on “Settings.”
2. Look for the “Display & Accessibility” option:
– In the settings menu, scroll down until you find “Display & Accessibility” and tap on it.
3. Enable dark mode:
– Under the “Appearance” section, you should see the option for “Dark Mode.” Tap on it to access the dark mode settings.
4. Toggle dark mode on:
– On the dark mode settings page, you can choose between different options. Toggle the switch to enable dark mode for Facebook.
5. Enjoy the new dark mode:
– Once you’ve enabled dark mode, the Facebook app will now have a dark background with white or light-colored text.
Dark mode not only reduces eye strain in low-light conditions but also helps conserve battery life on devices with OLED screens. It provides a more immersive browsing experience, making it easier to focus on content without distractions. If dark mode is still not available after following these steps, try the troubleshooting methods outlined below.
##
Update Facebook App
If your Facebook dark mode has disappeared, one of the possible reasons could be an outdated version of the app. Facebook regularly releases updates that include bug fixes and new features, so it’s important to keep your app up to date. Follow these steps to update your Facebook app:
1. Open the app store on your mobile device:
– On iOS devices, open the App Store. On Android devices, open the Google Play Store.
2. Search for Facebook:
– In the app store search bar, type “Facebook” and tap the search button.
3. Check for updates:
– If there is an update available for Facebook, you will see an “Update” button next to the app. Tap on it to start the update process.
4. Wait for the update to complete:
– The app store will download and install the latest version of Facebook on your device. This may take a few moments depending on your internet connection speed.
5. Launch the updated Facebook app:
– Once the update is complete, tap on the Facebook app icon to launch it.
6. Check if dark mode is available:
– Go to the Facebook settings following the instructions provided in the previous section and look for the dark mode option.
Updating the Facebook app ensures that you have the latest version with all the bug fixes and improvements. It may also bring back the dark mode feature if it was missing due to a glitch in the previous version. If updating the app doesn’t solve the issue, let’s move on to the next troubleshooting step.
##
Clear Cache and Data
If you’re still unable to find the dark mode option on Facebook, clearing the cache and data of the app can sometimes resolve the issue. Follow these steps to clear cache and data on your mobile device:
1. Open your device settings:
– Depending on your device, go to the settings menu.
2. Find the “Apps” or “Applications” section:
– Look for the section in your settings menu that manages all installed applications.
3. Locate and open Facebook:
– Scroll through the list of installed apps and find “Facebook.” Tap on it to access the app settings.
4. Clear cache:
– Within the Facebook app settings, you will see an option to clear cache. Tap on it to clear the temporary files stored by the app.
5. Clear data:
– Next, look for the option to clear data. Keep in mind that clearing data will remove your login information and app settings, so you will need to log in again after clearing the data.
6. Restart the device:
– After clearing the cache and data, restart your device to ensure that the changes take effect.
7. Launch the Facebook app:
– After your device restarts, open the Facebook app again.
8. Check for dark mode availability:
– Go to the Facebook settings and look for the dark mode option. Hopefully, it should be visible now.
Clearing the cache and data of the Facebook app can help resolve any temporary issues and conflicts that might be preventing the dark mode feature from appearing. If this method didn’t bring back dark mode, let’s move on to the next troubleshooting step.
##
Restart Device
If you’ve tried the previous troubleshooting steps and still can’t find the dark mode option on Facebook, restarting your device can often help resolve software glitches. Restarting your device refreshes the system and clears any temporary issues that may be affecting the functionality of the Facebook app. Follow these steps to restart your device:
1. Press and hold the power button:
– Locate the power button on your device and press and hold it.
2. Look for the restart option:
– After holding the power button, a menu should appear on the screen. Look for the “Restart” or “Reboot” option.
3. Tap on restart:
– Tap on the restart option to initiate the device restart process.
4. Wait for the device to power off and on:
– Your device will shut down and then power back on. This may take a few moments, so be patient.
5. Unlock your device:
– Once your device has restarted, unlock it using your passcode or biometric authentication.
6. Launch the Facebook app:
– Locate the Facebook app icon on your home screen or app drawer and tap on it to launch the app.
7. Check for dark mode availability:
– Navigate to the Facebook settings and check if the dark mode option is now visible.
Restarting your device can help resolve any temporary issues that might have been hindering the dark mode feature on Facebook. If dark mode is still missing, let’s move on to the next troubleshooting step.
##
Disable Battery Saver Mode
If you’re experiencing issues with accessing dark mode on Facebook, it’s possible that your device’s battery saver mode is interfering with the app’s functionality. Battery saver mode limits certain features and background activities to conserve battery life, which can sometimes affect the proper functioning of certain apps, including Facebook. Follow these steps to disable battery saver mode:
1. Open your device settings:
– Go to the settings menu on your device.
2. Locate the battery settings:
– Look for the “Battery” or “Battery & Power” section in your settings menu.
3. Check battery saver mode:
– Within the battery settings, you will see an option for battery saver mode. Tap on it to access the settings.
4. Disable battery saver mode:
– Toggle the switch to turn off battery saver mode.
5. Launch the Facebook app:
– After disabling battery saver mode, go back to your home screen and open the Facebook app.
6. Check for dark mode availability:
– Navigate to the Facebook settings and see if the dark mode option is now visible.
Disabling battery saver mode allows the Facebook app to function without any restrictions imposed by the power-saving settings. This may resolve any conflicts preventing the dark mode feature from appearing. If disabling the battery saver mode didn’t solve the issue, let’s move on to the next troubleshooting step.
##
Check Facebook Settings
If dark mode seems to have disappeared from the Facebook app, it’s worth checking the app’s settings to ensure that the feature hasn’t been accidentally disabled. Follow these steps to check the Facebook settings:
1. Open the Facebook app:
– Launch the Facebook app on your device.
2. Access the settings menu:
– Tap on the three horizontal lines in the top right corner of the screen to open the Facebook menu.
3. Scroll down and tap on “Settings & Privacy”:
– In the menu, find and tap on “Settings & Privacy.”
4. Tap on “Settings”:
– Within the “Settings & Privacy” section, tap on “Settings” to access the Facebook settings.
5. Look for the “Dark Mode” option:
– Scroll through the settings menu and look for the “Dark Mode” option. Tap on it to access the dark mode settings.
6. Enable dark mode:
– On the dark mode settings page, toggle the switch to enable dark mode for the Facebook app.
7. Verify the dark mode appearance:
– Return to the Facebook app and see if the dark mode has been successfully enabled.
Checking the Facebook settings ensures that the dark mode feature hasn’t been unintentionally disabled. By enabling dark mode, you can customize your app’s appearance and reduce eye strain in low-light environments. If the dark mode option is still not available, let’s explore the next troubleshooting step.
##
Reinstall Facebook App
If you’ve tried all the previous troubleshooting methods and are still unable to find the dark mode option on Facebook, reinstalling the app may help resolve any underlying issues. Follow these steps to reinstall the Facebook app:
1. Uninstall the Facebook app:
– On your device, go to the settings menu and find the “Apps” or “Applications” section. Locate Facebook in the list of installed apps and tap on it. Select the option to uninstall the app.
2. Check for any available updates:
– Once the app is uninstalled, go to the app store on your device and check if there are any available updates for the Facebook app. If there are updates, make sure to install them.
3. Download and install the Facebook app:
– Search for “Facebook” in the app store and download the latest version of the app.
4. Launch the Facebook app:
– Once the app is downloaded and installed, tap on the Facebook app icon to launch it.
5. Log in to your account:
– Enter your login credentials to log in to your Facebook account.
6. Navigate to the settings menu:
– Tap on the three horizontal lines in the top right corner of the screen to open the Facebook menu.
7. Verify dark mode availability:
– Scroll through the settings menu and check if the dark mode option is now visible.
Reinstalling the Facebook app can help resolve any issues related to app files or configuration that may be causing the dark mode feature to disappear. By starting fresh with a clean installation, you may be able to bring back the dark mode option. If reinstalling the app doesn’t solve the issue, it’s time to report the problem to Facebook for further assistance.
##
Report the Issue to Facebook
If you’ve exhausted all troubleshooting steps and still cannot find the dark mode option on Facebook, it’s time to report the issue to Facebook. By reporting the problem, you provide valuable feedback and give Facebook the opportunity to investigate and resolve the issue. Here’s how you can report the problem:
1. Open the Facebook app:
– Launch the Facebook app on your device.
2. Access the Help & Support Center:
– Tap on the three horizontal lines in the top right corner of the screen to open the Facebook menu.
– Scroll down and tap on “Help & Support.”
3. Contact Facebook support:
– In the Help & Support Center, you will find various options to seek assistance from Facebook. Look for the “Report a Problem” or “Contact Support” option and tap on it.
4. Describe the issue:
– On the contact page, you will have the opportunity to provide details about the issue you’re facing. Describe the problem clearly and include any relevant information, such as the device you’re using and the version of the Facebook app.
5. Submit the report:
– Once you have explained the issue, review the information you provided and tap on the “Submit” or “Send” button to report the problem to Facebook.
6. Wait for a response:
– Facebook’s support team will review your report and respond to your inquiry. They may provide further instructions or request additional information to assist in resolving the issue.
Reporting the problem to Facebook ensures that the issue is brought to their attention and increases the chances of a timely resolution. While waiting for a response, you can try accessing Facebook from a different device or browser to see if the dark mode feature is available. Let’s explore this alternative troubleshooting step.
##
Switch to a Different Device or Browser
If you’ve tried all the previous troubleshooting methods and are still unable to find the dark mode option on Facebook, it’s possible that the issue is specific to your current device or browser. Switching to a different device or browser can help determine if the problem lies with your device or the Facebook app itself. Follow these steps to switch to a different device or browser:
1. Use a different device:
– If you have access to another smartphone or tablet, try installing the Facebook app on that device. Log in to your Facebook account and check if the dark mode feature is available. If it is, it suggests that the issue may be specific to your original device.
2. Try a different browser:
– If switching devices is not an option, try accessing Facebook using a different web browser on your current device. For example, if you usually use Google Chrome, try using Safari or Firefox instead. Log in to your Facebook account and check if the dark mode option is visible. If it is, it indicates that there may be an issue with the previous browser you were using.
3. Check for app/browser updates:
– Ensure that the Facebook app and your web browser are up to date. Go to the app store on your device or the browser’s settings to check for any available updates. Installing the latest updates can help fix any bugs or glitches that may be affecting the dark mode feature.
4. Consider using the Facebook web version:
– If dark mode is not available on the Facebook app, try accessing Facebook through the web version on your device’s browser. Sometimes, the web version may offer additional features or a different layout that includes the dark mode option.
Switching to a different device or browser can help determine if the issue is specific to your current setup or if it is a more widespread problem. If dark mode is still not available after trying these steps, it is recommended to monitor for future updates from Facebook or seek further assistance from their support team.