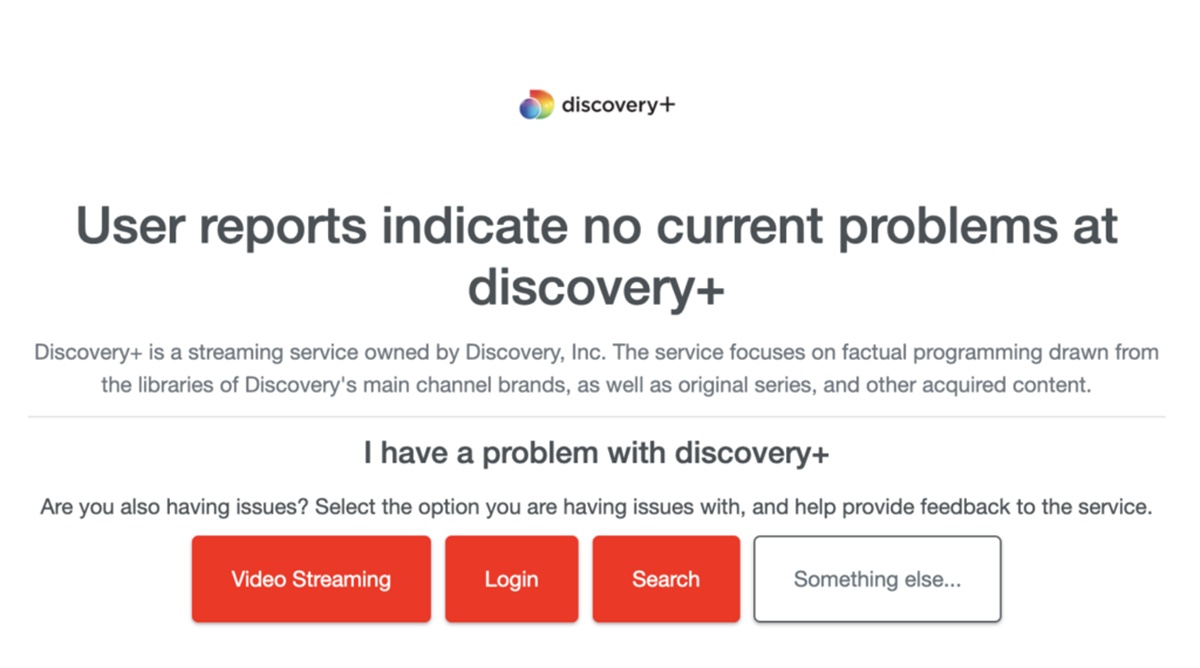Clear the App Cache
One of the common reasons for an app freezing or experiencing performance issues is a cluttered app cache. The app cache stores temporary files and data that can accumulate over time and affect the app’s functionality. By clearing the app cache, you can resolve freezing issues on the Discovery Plus app. Here’s how:
- Open the Settings app on your device.
- Scroll down and tap on “Apps” or “Applications.”
- Find and select the Discovery Plus app from the list.
- Tap on “Storage” or “Storage & cache.”
- Under the “Cached data” section, tap on “Clear cache.”
- Confirm your selection and wait for the process to complete.
- Once done, restart the Discovery Plus app and see if the freezing issue is resolved.
Clearing the app cache will remove temporary files and data that may be causing conflicts with the app’s normal operations. It can help improve performance and resolve freezing problems. If the issue persists, try the following troubleshooting steps.
Update the Discovery Plus App
If you are experiencing freezing issues with the Discovery Plus app, it could be due to outdated software. Developers regularly release updates to improve app performance, fix bugs, and address compatibility issues. By updating the Discovery Plus app to the latest version, you may be able to resolve freezing problems. Here’s how:
- Open the app store on your device (App Store for iOS or Google Play Store for Android).
- Search for “Discovery Plus” in the search bar.
- If an update is available, you will see an “Update” button next to the app. Tap on it to update the app to the latest version.
- Wait for the update to download and install. This may take a few minutes depending on your internet connection speed.
- Once the update is complete, launch the Discovery Plus app and check if the freezing issue is resolved.
Updating the app ensures that you have the latest features and performance improvements implemented by the developers. It can help fix freezing problems that may have been caused by outdated software. If updating the app doesn’t resolve the issue, proceed to the next troubleshooting step.
Check Your Internet Connection
One of the main reasons for freezing issues on the Discovery Plus app is a poor or unstable internet connection. If your internet speed is slow or if there are interruptions in the connection, it can cause the app to freeze or buffer. Follow these steps to check your internet connection:
- Ensure your device is connected to a stable Wi-Fi network or cellular data network.
- Open a web browser on your device and try accessing a few websites to check if they load properly. If the websites are slow to load or do not open at all, it might be an issue with your internet connection.
- If you’re using Wi-Fi, try restarting your router or modem to refresh the connection. Unplug the power cable, wait for a few seconds, and then plug it back in. Allow the router to reboot and then reconnect your device to the network.
- If you’re using cellular data, try toggling it off and on again in your device settings. This can help refresh the connection.
- Check if other devices on the same network are experiencing similar internet issues. If they are, contact your internet service provider for further assistance.
Having a stable and fast internet connection is crucial for streaming content on the Discovery Plus app. If your internet connection is weak, it can lead to freezes and buffering problems. Once you have verified that your internet connection is stable, proceed to the next troubleshooting step if the freezing issue persists.
Restart Your Device
Sometimes, a simple restart can solve freezing issues on the Discovery Plus app. Restarting your device can clear temporary caches and refresh system processes, which might be causing conflicts with the app. Follow these steps to restart your device:
- Press and hold the power button on your device.
- You will see an option to power off or restart your device. Tap on the appropriate option to proceed.
- Wait for your device to completely shut down.
- Once the device is turned off, press and hold the power button again to turn it back on.
- Allow your device to boot up and then launch the Discovery Plus app to see if the freezing problem is resolved.
A device restart can help clear any temporary system issues that might be affecting the app’s performance. It also provides a fresh start for the device’s processes. If restarting your device doesn’t resolve the freezing issue, try the next troubleshooting step.
Uninstall and Reinstall the App
If you’re still experiencing freezing issues with the Discovery Plus app, uninstalling and reinstalling the app can help resolve any potential software conflicts or corrupted files. Here’s how to uninstall and reinstall the app:
- On your device’s home screen, locate the Discovery Plus app icon.
- Press and hold the app icon until a menu appears.
- Select the option to uninstall or remove the app from your device.
- Confirm your selection and wait for the uninstallation process to complete.
- Once the app is uninstalled, go to your device’s app store (App Store for iOS or Google Play Store for Android).
- Search for “Discovery Plus” in the app store search bar.
- Tap on the app and select the option to install or download it again.
- Wait for the installation process to complete and then launch the Discovery Plus app.
- Sign in with your credentials and check if the freezing issue has been resolved.
Uninstalling and reinstalling the app will ensure that you have a fresh installation without any potentially corrupted data. It can fix freezing problems that may have been caused by software conflicts or damaged files. If the issue persists, try the next troubleshooting step.
Reset Network Settings
If you’re still encountering freezing issues on the Discovery Plus app, resetting the network settings on your device can help resolve any underlying network-related conflicts. Resetting network settings will remove all saved Wi-Fi networks, passwords, and cellular settings, so make sure you have the necessary information to reconnect to your networks. Here’s how to reset network settings:
- Open the Settings app on your device.
- Scroll down and tap on “General” or “System” (depending on your device).
- Find and select “Reset.”
- Tap on “Reset Network Settings.”
- You may be prompted to enter your device passcode.
- Confirm the network settings reset by selecting the option to proceed.
Once the network settings are reset, your device will reboot. After it restarts, you’ll need to reconnect to your Wi-Fi networks and re-enter any necessary passwords. Make sure to test the Discovery Plus app again to see if the freezing issue has been resolved.
Resetting network settings can help eliminate any network-related configurations or conflicts that might be causing freezing problems on the app. If the issue persists, continue to the next troubleshooting step.
Disable VPN or Proxy Connections
If you use a VPN (Virtual Private Network) or proxy connection on your device, it may interfere with the proper functioning of the Discovery Plus app and result in freezing issues. VPNs and proxies can alter your IP address and route your internet traffic through different servers, which can sometimes cause conflicts with streaming services. To troubleshoot this, try disabling your VPN or proxy connection. Here’s how:
- Open the Settings app on your device.
- Look for the “Network” or “Connections” option and tap on it.
- If you’re using a VPN, find its settings and toggle the switch to disable it.
- If you’re using a proxy, tap on its settings and select the option to disable or turn it off.
- After disabling the VPN or proxy, relaunch the Discovery Plus app and check if the freezing issue persists.
Disabling VPN or proxy connections helps ensure that your device’s network traffic flows through a more direct and stable route, preventing potential conflicts with the app. If the freezing problem continues, proceed to the next troubleshooting step.
Close Background Apps
Running multiple apps in the background can put a strain on your device’s resources and potentially lead to freezing issues on the Discovery Plus app. Closing unnecessary background apps can free up memory and processing power, allowing the app to run more smoothly. Here’s how to close background apps:
- On iOS devices: Double-click the home button or swipe up from the bottom of the screen to access the app switcher. Swipe left or right to find the Discovery Plus app, then swipe it up or off the screen to close it.
- On Android devices: Tap the recent apps button or the square icon on the navigation bar to view the app switcher. Swipe left or right to locate the Discovery Plus app, then swipe it sideways or tap the close icon to close it.
Closing background apps helps allocate more resources to the Discovery Plus app, reducing the likelihood of freezing issues. After closing the apps, relaunch Discovery Plus and check if the problem persists.
If closing background apps doesn’t solve the freezing problem, proceed to the next troubleshooting step.
Check for Device Updates
Outdated device software can sometimes cause compatibility issues with apps like Discovery Plus, leading to freezing problems. Keeping your device up to date with the latest software updates can help resolve these issues. Here’s how to check for device updates:
- Open the Settings app on your device.
- Scroll down and tap on “Software Update” or “System Update.”
- Your device will check for any available updates. If an update is available, follow the on-screen instructions to download and install it.
- Once the update is installed, restart your device if prompted to do so.
Checking for device updates ensures that your device has the latest bug fixes, performance improvements, and compatibility updates. These updates can address any underlying issues that may be causing freezing problems on the Discovery Plus app. After updating your device, test the app again to see if the freezing issue has been resolved.
If the freezing issue persists even after updating your device, it’s recommended to contact Discovery Plus support for further assistance.
Contact Discovery Plus Support
If you have followed all the troubleshooting steps mentioned above and are still experiencing freezing issues on the Discovery Plus app, it may be necessary to reach out to their support team for further assistance. The support team is trained to help resolve app-related problems and can provide specific guidance tailored to your situation. Here’s how you can contact Discovery Plus support:
- Visit the Discovery Plus support website or help center. They typically have a dedicated section for troubleshooting and FAQs.
- Look for the “Contact Us” or “Support” option within the help center. This will provide you with the available contact methods.
- Depending on your preference, choose the contact method that suits you best. This might include options such as email, phone support, or live chat.
- Provide a detailed description of the freezing issue you’re facing, along with any relevant information about your device, app version, and steps you’ve already taken to troubleshoot the problem.
- Wait for a response from the Discovery Plus support team. They will assist you further and provide recommendations to resolve the freezing issues.
By reaching out to Discovery Plus support, you can get personalized assistance for your specific issue. They have the expertise to identify and resolve more complex app-related problems, ensuring that you can enjoy uninterrupted streaming on the Discovery Plus app.