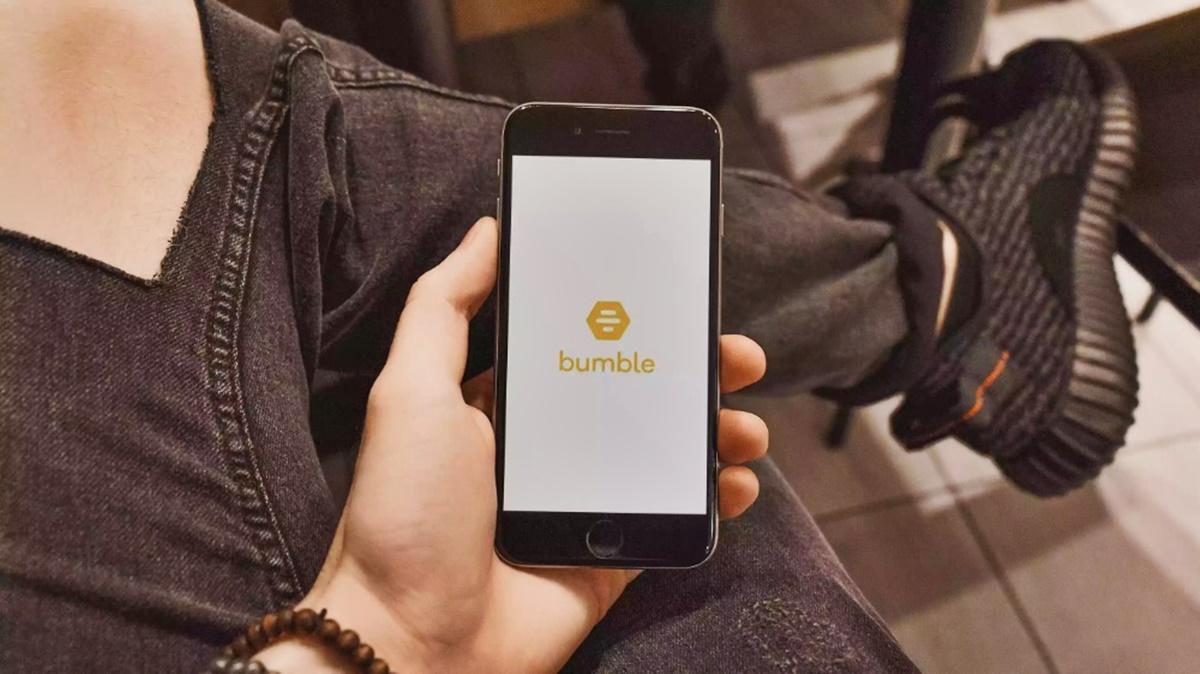Check Your Internet Connection
One of the first things you should do when Bumble is not working is to check your internet connection. A stable and reliable internet connection is essential for the proper functioning of the app.
To check your internet connection, start by opening a web browser on your device and try loading a few websites or performing a search. If the websites load slowly or if there is no connection at all, then the issue might be with your internet connection.
If you’re using Wi-Fi, make sure that you are connected to a strong and stable network. Move closer to the Wi-Fi router or try restarting the router to improve the signal strength.
If you’re using cellular data, ensure that you have adequate coverage and check if you have reached your data limit. You can also try toggling the airplane mode on and off to reset the cellular connection.
In some cases, Bumble might not work if your internet connection is being restricted by a firewall or parental controls. If you suspect this to be the issue, try disabling these features temporarily and see if Bumble starts working.
It’s also a good idea to check if other apps or websites are working fine on your device. If only Bumble is experiencing difficulties, then the problem is likely specific to the app rather than your internet connection.
By ensuring a strong and stable internet connection, you can eliminate any potential connectivity issues that might be causing Bumble to not work properly. If the problem persists, proceed to the next troubleshooting step.
Update the Bumble App
If you are facing issues with Bumble, it’s crucial to ensure that you have the latest version of the app installed on your device. Developers regularly release updates to address bugs, improve performance, and introduce new features, so outdated versions may encounter compatibility issues.
Here are the steps to update the Bumble app:
- Open the app store on your device. If you are using an iPhone, go to the App Store, and if you are using an Android device, visit the Google Play Store.
- Search for “Bumble” in the search bar.
- If an update is available, you will see an “Update” button. Tap on it to start the update process.
- Wait for the update to download and install. The time required for this process may vary depending on your internet speed.
- Once the update is complete, open Bumble and check if the issues you were facing have been resolved.
Updating the app can help fix any known bugs or compatibility issues that might be causing Bumble to malfunction. It also ensures that you can take advantage of the latest features and improvements introduced by the developers.
If you have enabled automatic app updates on your device, the Bumble app will update automatically whenever a new version is available. However, if you’ve disabled this feature, it’s essential to remember to manually update the app regularly.
Remember, keeping your apps up to date is not only important for ensuring their proper functionality but also for maintaining the security of your device and personal information.
If updating the app doesn’t resolve the problem, move on to the next troubleshooting step.
Clear Bumble App Cache and Data
If you’re experiencing issues with Bumble, such as app freezes or crashes, it might be helpful to clear the app’s cache and data. Over time, the app’s cache can accumulate temporary files and data that may interfere with its smooth operation. Clearing the cache and data can help resolve such issues.
Here’s how you can clear Bumble’s cache and data:
- Open the settings menu on your device.
- Scroll down and select “Apps” or “Applications.”
- Look for Bumble in the list of installed apps and tap on it.
- Once you’re on the app’s info page, you will see options like “Storage,” “Cache,” and “Data.”
- Tap on “Clear Cache” to remove the temporary files stored by the app.
- If you want to clear all the app’s data, including your account information and preferences, tap on “Clear Data.” Keep in mind that clearing data will log you out of the app, and you’ll need to sign in again.
After clearing the cache and data, launch Bumble again and see if the issues have been resolved. This process essentially refreshes the app, removing any potentially corrupted files or settings that could be causing the problems.
Keep in mind that clearing the app’s data will remove any personalized settings and preferences you have set within Bumble. However, your profile and matches should remain intact since that information is stored on Bumble’s servers.
If clearing the cache and data didn’t resolve the issues, continue with the next troubleshooting step.
Restart Your Device
If you’re experiencing problems with Bumble, a simple yet effective troubleshooting step is to restart your device. This can help resolve various temporary glitches or conflicts that might be affecting the proper functioning of the app.
Restarting your device clears out the system’s temporary files, refreshes the operating system, and closes any background processes that could be interfering with Bumble.
Here’s how you can restart your device:
- Hold down the power button on your device until the power options menu appears.
- Select the “Restart” or “Reboot” option. The wording may vary depending on your device.
- Wait for your device to shut down and power back on.
Once your device has restarted, launch the Bumble app and check if the issues you were facing have been resolved.
Restarting your device is a basic troubleshooting step that can resolve common software-related issues. It helps in clearing out any temporary glitches or conflicts that might be affecting the app’s performance.
If the issues persist even after restarting your device, proceed to the next troubleshooting step.
Ensure Location Services are Enabled
Bumble relies on location services to provide accurate matches and nearby connections. If you’re encountering issues with Bumble, it’s essential to ensure that location services are enabled on your device.
Here’s how you can check and enable location services:
- Open the settings menu on your device.
- Look for the “Location” or “Location Services” option.
- Ensure that the toggle switch next to “Location” is turned on or that the location services option is enabled.
It’s also worth noting that Bumble offers various location options, such as “Only while using the app” or “Always.” Depending on your preference, you can select the option that suits you best.
If location services are already enabled, try toggling them off and on again to refresh the connection between Bumble and your device’s GPS.
Additionally, make sure that Bumble has the necessary permissions to access your device’s location. To check this:
- Go back to the settings menu and find the list of installed apps.
- Locate Bumble and tap on it.
- Look for the “Permissions” or “App Permissions” option.
- Make sure that location permission is granted to Bumble.
Enabling location services and granting the necessary permissions ensures that Bumble can accurately determine your location and provide you with relevant matches and connections. If you’re still experiencing issues, proceed to the next troubleshooting step.
Check for App Updates
Regularly updating your apps is essential to ensure that they function optimally and efficiently. If you’re experiencing issues with Bumble, it’s crucial to check if there are any available updates for the app.
App updates often include bug fixes, performance improvements, and new features. By keeping your Bumble app up to date, you can resolve any known issues and enhance your overall user experience.
Here’s how you can check for app updates:
- Open the app store on your device. If you’re using an iPhone, go to the App Store, and for Android devices, visit the Google Play Store.
- Tap on the “Updates” tab, usually located at the bottom menu in the app store.
- Scroll down the list of apps to find Bumble.
- If an update is available for Bumble, you will see an “Update” button next to it. Tap on it to download and install the update.
It’s also recommended to enable automatic updates for Bumble or all your apps. This ensures that you always have the latest version without manually checking for updates.
By keeping Bumble up to date, you can take advantage of bug fixes and improvements that address common issues users may encounter. If you’ve updated the app and are still facing problems, proceed to the next troubleshooting step.
Uninstall and Reinstall Bumble
If you’ve tried all the previous troubleshooting steps and are still facing issues with Bumble, the next step is to uninstall and reinstall the app.
Uninstalling and reinstalling the app can help resolve any persistent issues or corrupted files that might be causing Bumble to malfunction.
Here’s how you can uninstall and reinstall Bumble:
- On your device, go to the settings menu and find the list of installed apps.
- Locate Bumble in the list and tap on it.
- Select the “Uninstall” option.
- Once the app is uninstalled, go to the app store on your device.
- Search for “Bumble” and reinstall the app by tapping on the “Install” or “Download” button.
After reinstalling Bumble, launch the app and log in with your credentials. This fresh installation should help resolve any lingering issues and provide a clean slate for the app to function properly.
Keep in mind that reinstalling the app will remove any locally stored data, including settings and preferences. However, your account information, such as profile and matches, should be unaffected since they are linked to your Bumble account.
If the issues persist even after reinstalling Bumble, proceed to the next troubleshooting step.
Disable VPN or Proxy Settings
If you’re using a VPN (Virtual Private Network) or proxy service on your device, it could potentially interfere with the proper functioning of Bumble. VPNs and proxies can alter your device’s IP address and route network traffic through different servers, which may cause connectivity issues with the app.
Here’s how you can disable VPN or proxy settings:
- Open the settings menu on your device.
- Look for the “Network & Internet” or “Connections” option.
- If you’re using a VPN, locate the VPN settings and toggle off the VPN connection.
- If you’re using a proxy, find the proxy settings and disable them.
Disabling the VPN or proxy settings will revert your device back to its original network configuration, allowing Bumble to connect without any potential interference.
Once you’ve disabled the VPN or proxy, open Bumble and check if the issues you were facing have been resolved.
If you rely on a VPN or proxy service for privacy or security reasons, you can try switching to a different server or provider to see if it resolves the compatibility issues with Bumble. Alternatively, you can temporarily disable the VPN or proxy only when you’re using Bumble and enable it again afterward.
If disabling the VPN or proxy settings doesn’t solve the problems, proceed to the next troubleshooting step.
Check Bumble’s Server Status
If you’ve been experiencing consistent issues with Bumble, it’s worth considering that the problem might not be with your device or settings but with Bumble’s servers. Server-related issues can cause app malfunctions, login problems, and other performance issues.
Here’s how you can check Bumble’s server status:
- Visit the Bumble website or search online for Bumble’s server status page.
- On the server status page, you should see information about whether Bumble’s servers are currently experiencing any outage or maintenance.
- If there is an ongoing issue reported, it’s likely that the problems you’re encountering are due to server-related issues. In such cases, you may need to wait until Bumble resolves the problem.
It’s important to keep in mind that server issues can affect users differently. Some users may experience complete unavailability of the app, while others may face intermittent issues or degraded performance.
If Bumble’s server status page indicates that everything is running smoothly, it’s possible that the issues you’re facing are specific to your device or account. In such cases, you can proceed to contact Bumble support for further assistance.
Checking Bumble’s server status can give you insights into whether the problems you’re experiencing are widespread or isolated. By understanding the status of their servers, you can determine if the issues are beyond your control and need to be resolved by Bumble’s technical team.
If the server status is normal and the problems persist, proceed to reach out to Bumble support for further assistance.
Contact Bumble Support
If you have tried all the previous troubleshooting steps and are still experiencing issues with Bumble, it’s time to reach out to their support team for assistance. Bumble’s support team is equipped to handle various technical problems and can provide personalized solutions to help resolve your specific issue.
Here’s how you can contact Bumble support:
- Open the Bumble app on your device.
- Tap on your profile icon or the menu icon, usually located in the top left or right corner of the screen.
- Select the “Settings” or “Account Settings” option.
- Look for the “Contact & FAQ” or “Support” section.
- Choose the appropriate contact option, such as “Contact Us” or “Email Support.”
- Compose a detailed message explaining the issue you’re facing and any troubleshooting steps you’ve already tried.
- Send the message and wait for Bumble’s support team to respond.
When contacting Bumble support, it’s important to provide as much relevant information as possible. This includes details about your device, the version of the Bumble app you’re using, and a clear explanation of the problem you’re encountering.
Be patient when waiting for a response from the support team, as they receive a large volume of inquiries. They will do their best to assist you and provide a solution to your issue.
Keep in mind that Bumble’s support team may also have a help center or FAQs section on their website. It’s worth checking these resources as they might contain information related to common issues and their solutions.
By contacting Bumble support, you can receive personalized assistance and guidance to help resolve any persistent issues you’re experiencing with the app.