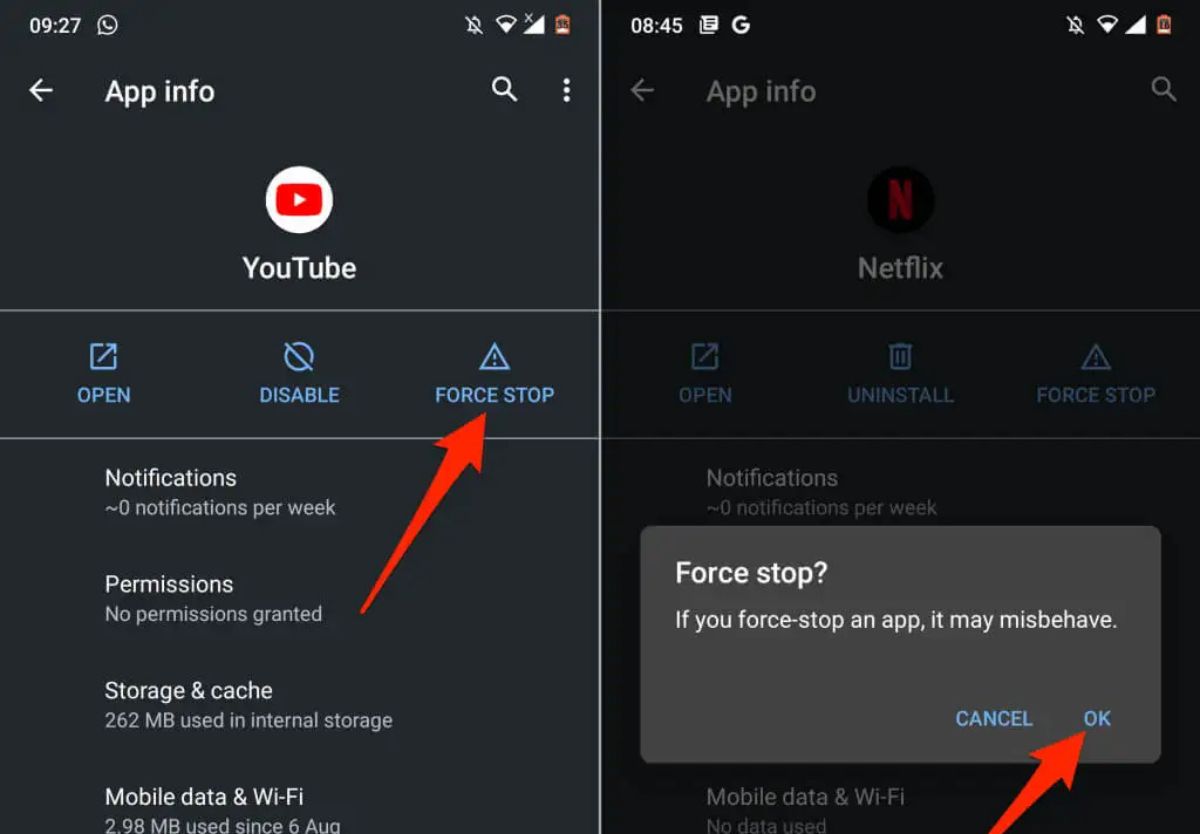Clear App Cache and Data
Is your Android app crashing frequently? One of the first steps you should take is to clear the app’s cache and data. Over time, apps accumulate temporary files and data that can cause them to become unstable. Clearing the cache and data can help resolve these issues and improve the app’s performance.
To clear the cache and data of an app on your Android device, follow these steps:
- Open the “Settings” app on your phone or tablet.
- Scroll down and select “Apps” or “Application Manager,” depending on your device.
- Find the app that is causing the crashes and tap on it.
- On the app’s info page, you will see options like “Force Stop,” “Uninstall,” and “Clear Data.” Tap on “Clear Data.”
- A confirmation message will appear, warning you that this action will delete all the app’s data. Tap “OK” to proceed.
- If the app has a separate cache that can be cleared, you will see an option for “Clear Cache” as well. Tap on it to clear the app’s cache.
Clearing the app’s cache and data will remove any temporary files, settings, and login credentials associated with the app. This means that you may need to log in again and reconfigure any settings or preferences you had previously set. However, it can often resolve issues with crashing apps and restore their stability.
It’s worth noting that clearing the app’s cache and data should be done on a case-by-case basis. Clearing the cache and data of all your apps at once may cause unintended consequences, such as losing data or forcing apps to behave unexpectedly.
If clearing the cache and data of the app didn’t resolve the crashing issue, there are several other troubleshooting steps you can try. Keep reading to find out more!
Update the App
Another common reason for app crashes on Android is running outdated versions of the app. Developers often release updates to address bugs, improve performance, and enhance compatibility with the latest Android system updates. Therefore, keeping your apps up to date is crucial in preventing crashes.
To update an app on your Android device, follow these steps:
- Open the Google Play Store app on your phone or tablet.
- Tap on the three horizontal lines in the top-left corner to open the menu.
- Select “My apps & games” from the menu.
- You will see a list of all the apps installed on your device that have updates available. Look for the app that is crashing and tap on the “Update” button next to it.
- If you want to update all your apps at once, you can tap on the “Update All” button at the top of the screen.
- The Google Play Store will download and install the latest version of the app. Once the update is complete, relaunch the app and check if the issue is resolved.
Updating the app to the latest version can often fix bugs and compatibility issues that may be causing crashes. It is also a good idea to enable automatic updates for your apps to ensure they are always up to date.
If the app continues to crash even after updating it, don’t worry – there are still more troubleshooting steps to try. Keep on reading to find out what they are!
Restart Your Phone
When apps keep crashing on your Android device, a simple yet effective solution is to restart your phone. Restarting your phone can help clear any temporary system glitches or conflicts that may be causing app crashes.
To restart your Android device, follow these steps:
- Press and hold the power button on your phone.
- A menu will appear on the screen. Select the “Restart” or “Reboot” option.
- Your phone will then shut down and power back on. Wait for it to fully restart.
Once your phone has restarted, launch the app that was crashing and check if it is functioning properly. In many cases, a simple restart can resolve app crashes, making it an easy troubleshooting step worth trying.
If the app continues to crash after restarting your phone, there are additional troubleshooting options to explore. Keep reading to learn more about them!
Check for System Updates
If your Android apps are still crashing, it’s important to ensure that your device’s operating system is up to date. System updates often include bug fixes, security patches, and improvements that can help resolve app compatibility issues and prevent crashes.
To check for system updates on your Android device, follow these steps:
- Open the “Settings” app on your phone or tablet.
- Scroll down and select “System” or “About phone,” depending on your device.
- Look for the “Software Update” or “System Update” option and tap on it.
- Your device will check for any available updates. If an update is available, follow the on-screen prompts to download and install it.
- Once the update is installed, restart your device if prompted to do so.
Keeping your Android system up to date is crucial for maintaining the stability and performance of your device. After updating your system, launch the crashing app and check if it is functioning properly. In many cases, a system update can help resolve app crashes and improve overall performance.
However, if the app continues to crash despite updating your system, there are further troubleshooting steps you can take. Let’s explore them in the next section.
Reinstall the App
If your Android app is still crashing after trying previous troubleshooting steps, it may be time to reinstall the app. Reinstalling the app can help fix any corrupted files or settings that may be causing the crashes.
To reinstall an app on your Android device, follow these steps:
- Open the Google Play Store app on your phone or tablet.
- Tap on the three horizontal lines in the top-left corner to open the menu.
- Select “My apps & games” from the menu.
- Find the app that is crashing and tap on it.
- You will see an “Uninstall” button. Tap on it to uninstall the app from your device.
- Once the app is uninstalled, go back to the app’s page on the Google Play Store and tap on the “Install” button to reinstall it.
- Wait for the app to download and install on your device.
- Launch the reinstalled app and check if the crashing issue has been resolved.
Reinstalling the app ensures that you have a fresh installation free from any potential glitches or conflicts. This can often fix app crashes and restore normal functionality.
However, if the app continues to crash even after reinstalling it, don’t worry – there are still more troubleshooting options to explore. Keep reading to find out what they are!
Enable Developer Options and Limit Background Processes
If you’re still encountering app crashes on your Android device, enabling developer options and limiting background processes can provide additional troubleshooting options. This step involves accessing advanced settings on your device to gain more control over system processes and potentially resolve app instability.
Here’s how you can enable developer options and limit background processes:
- Open the “Settings” app on your Android device.
- Scroll down and select “About phone” or “About device.”
- Locate the “Build number” option and tap on it repeatedly, usually around 7 times, until you see a message indicating that developer options have been enabled.
- Go back to the main “Settings” menu and scroll down to find the newly enabled “Developer options.”
- Tap on “Developer options” to access the advanced settings.
- Look for the “Limit background processes” or “Background process limit” option and tap on it.
- Select the option that limits background processes, such as “At most 4 processes” or “No background processes.”
- Exit the “Developer options” menu and restart your device.
Enabling developer options and limiting background processes can help conserve system resources and prevent apps from competing for memory or processing power. This can potentially reduce app crashes, especially if the crashes were occurring due to resource limitations.
If enabling developer options and limiting background processes did not resolve the app crashes, there are still more troubleshooting steps to explore. Keep reading to find out what they are!
Reset App Preferences
If you’re still experiencing app crashes on your Android device, resetting app preferences can be an effective troubleshooting step. Resetting app preferences can fix any conflicting settings or permissions that may be causing the crashes.
To reset app preferences on your Android device, follow these steps:
- Open the “Settings” app on your phone or tablet.
- Scroll down and select “Apps” or “Application Manager,” depending on your device.
- Tap on the three-dot menu icon in the top-right corner of the screen and select “Reset app preferences” or “Reset default apps.”
- A confirmation message will appear, informing you that this action will reset app preferences and default settings. Tap on “Reset” or “OK” to proceed.
Resetting app preferences will restore default settings for all apps on your device. This means that any customized app preferences, such as default app selections or notification settings, will be cleared. However, it can resolve issues with crashing apps by removing any conflicting settings or permissions that may have been causing the crashes.
After resetting app preferences, launch the crashing app again and check if the crashes have been resolved. If the app continues to crash, there are further troubleshooting options to explore. Keep reading to find out more!
Use App-specific Troubleshooting Options
If you’re still experiencing app crashes on your Android device, many apps provide their own troubleshooting options that can help diagnose and fix specific issues. These app-specific troubleshooting options can be found within the app’s settings or on the developer’s website.
Here are some common app-specific troubleshooting options to consider:
- Check for app updates: Ensure that you have the latest version of the app installed. Developers often release updates to address bugs and improve stability.
- Clear app cache: Similar to clearing cache for the entire device, clearing the app’s cache can remove temporary files that may be causing crashes.
- Reconfigure app settings: Some apps have specific settings or preferences that can be adjusted to optimize performance and stability. Look for options related to memory usage, notifications, or background processes.
- Contact app support: If the app continues to crash, reach out to the app’s support team. They may have additional troubleshooting steps or be able to provide guidance based on specific app-related issues.
- Uninstall and reinstall the app: This step can be tried again, ensuring a fresh installation of the app.
App-specific troubleshooting options can vary depending on the app. It’s recommended to check the app’s documentation, support forums, or developer website for guidance on troubleshooting app crashes. The developers may have provided specific instructions or solutions for common issues.
If you have exhausted all app-specific troubleshooting options and the app is still crashing, there is one final troubleshooting step to consider – factory resetting your phone. However, be aware that this will erase all data on your device, so it should only be done as a last resort.
Factory Reset Your Phone (as a last resort)
If you have tried all the previous troubleshooting steps and your Android apps are still crashing, performing a factory reset on your phone may be the last resort. Factory resetting your phone will restore it to its original factory settings, erasing all data, settings, and apps.
Before proceeding with a factory reset, it’s crucial to back up important data, such as contacts, photos, and documents. This ensures that you don’t lose any valuable information during the reset process.
To perform a factory reset on your Android device, follow these steps:
- Open the “Settings” app on your phone or tablet.
- Scroll down and select “System” or “About phone,” depending on your device.
- Look for the “Reset” or “Backup & reset” option and tap on it.
- Select “Factory data reset” or “Erase all data.”
- Read the warning message carefully, as this process will erase all data on your device. If you are certain, proceed with the reset.
- Follow the on-screen instructions to confirm the reset and wait for your phone to complete the process.
After the factory reset is complete, your phone will be restored to its original state. You will need to set it up again, reinstall apps, and restore your backed-up data. This process can be time-consuming, so make sure you have the necessary resources and patience before proceeding.
Factory resetting your phone is a drastic measure that should be used as a last resort if all other troubleshooting steps have failed. It can help resolve persistent app crashes by eliminating any software or configuration issues. However, it’s important to note that a factory reset should be done with caution and consideration for the potential loss of data.
If you’re unsure about performing a factory reset or need further assistance, it’s recommended to seek help from an authorized service center or contact the manufacturer for guidance specific to your device.