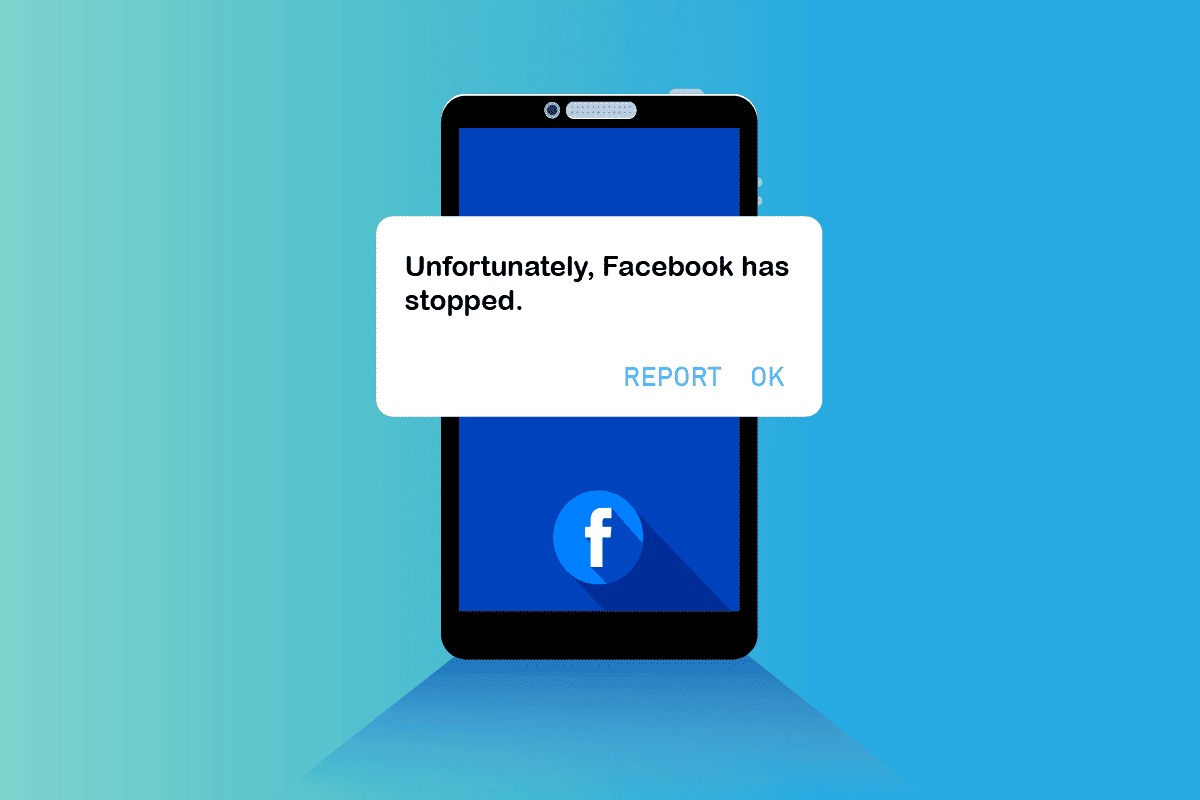Check for Updates
In order to resolve the issue of Facebook crashing, one of the first steps you should take is to check if there are any available updates for the app. Developers regularly release updates to address bugs and improve the stability and performance of their applications. Here’s how you can check for updates:
- Open the Google Play Store (Android) or the App Store (iOS) on your device.
- Tap on the menu icon (usually represented by three horizontal lines) to open the side menu.
- Scroll down and select “My apps & games” (Android) or “Updates” (iOS).
- A list of apps with pending updates will be displayed. Look for Facebook and tap on the “Update” button next to it.
- If there are no available updates for Facebook, it means that you have the latest version installed.
Updating the app to the latest version can often resolve crashes and improve its overall performance. Make sure to keep the auto-update feature enabled for Facebook or regularly check for updates manually.
If the Facebook app continues to crash even after updating, move on to the next troubleshooting steps to resolve the issue.
Clear Cache and Data
Clearing the cache and data of the Facebook app can help in resolving crashing issues. The cache and data may become corrupted or outdated, leading to the app malfunctioning. Follow these steps to clear the cache and data:
- Go to the Settings app on your device.
- Scroll down and select “Apps” or “Applications” (the name may vary depending on your device).
- Find and tap on “Facebook” in the list of installed apps.
- Select “Storage” or “Storage & cache.”
- Tap on “Clear cache” to delete the temporary files stored by the app.
- Next, tap on “Clear data” or “Clear storage” to remove any saved data associated with the app. Note that this will log you out of the app, and you’ll need to sign in again.
Clearing the cache and data ensures that you’re starting with a clean slate, and any issues caused by corrupt or outdated files may get resolved. After clearing the cache and data, open the Facebook app and see if the crashes persist.
If the crashes continue, proceed to the next step to further troubleshoot the issue.
Restart your Device
If you’re experiencing persistent crashes with the Facebook app, a simple yet effective solution is to restart your device. Restarting can help clear any temporary glitches or conflicts that may be causing the app to crash. To restart your device, follow these steps:
- Press and hold the power button on your device until a menu appears.
- Select “Restart” or “Reboot” from the options presented.
- Wait for your device to power off and then turn back on.
After your device restarts, open the Facebook app and test if the crashes have been resolved. Often, a fresh start can help resolve any temporary issues that were affecting the app’s stability.
If the crashes persist after restarting your device, don’t worry. There are still more troubleshooting steps to try and fix the Facebook crashing problem.
Reinstall the Facebook App
If the Facebook app continues to crash, it might be worth considering reinstalling the app on your device. Reinstalling can help resolve any issues caused by corrupt or conflicting files. Follow these steps to reinstall the Facebook app:
- On your device, go to the Settings app.
- Scroll down and select “Apps” or “Applications” (the name may vary).
- Find and tap on “Facebook” in the list of installed apps.
- Select “Uninstall” or “Uninstall updates” to remove the app from your device.
- Once the app is uninstalled, go to the Google Play Store (Android) or the App Store (iOS) on your device.
- Search for “Facebook” and tap on the result to reinstall the app.
- Tap on “Install” or “Get” to download and install the app on your device.
After reinstalling the Facebook app, open it and log in with your credentials. Check if the crashes have been resolved. Reinstalling the app ensures that you have a fresh copy on your device, which can help eliminate any issues that were present in the previous installation.
If the app continues to crash even after reinstalling, proceed to the next troubleshooting step to address the problem.
Disable and Enable App Notifications
Disabling and then re-enabling app notifications for the Facebook app can sometimes resolve crashing issues. This step helps in refreshing the notification settings and can potentially fix any conflicts or glitches related to notifications. Follow these steps to disable and enable app notifications:
- Open the Settings app on your device.
- Scroll down and select “Apps” or “Applications” (the name may vary).
- Find and tap on “Facebook” in the list of installed apps.
- Look for the “Notifications” option and tap on it.
- Toggle the switch next to “Allow notifications” to disable notifications for the Facebook app.
- Wait for a few moments and then toggle the switch back to enable notifications again.
By disabling and re-enabling app notifications, you essentially refresh the notification settings for the Facebook app. This can help resolve any conflicts or glitches that might be causing the crashes.
After performing this step, open the Facebook app and check if the crashes have been resolved. If the issue persists, there are more troubleshooting steps to try in order to fix the Facebook crashing problem.
Update Android System WebView
Android System WebView is a system component that allows Android apps to display web content. Sometimes, outdated versions of Android System WebView can cause compatibility issues and lead to app crashes. Updating Android System WebView can help resolve these problems. Here’s how you can update it:
- Open the Google Play Store on your Android device.
- Tap on the menu icon (three horizontal lines) to open the side menu.
- Select “My apps & games” from the options.
- Under the “Updates” tab, look for “Android System WebView.”
- If an update is available, tap on the “Update” button next to it. If not, tap on “Enable” to ensure that it’s enabled for automatic updates in the future.
- Wait for the update to download and install on your device.
- Once the update is complete, restart your device.
Updating Android System WebView ensures that you have the latest version installed, which can help in resolving compatibility issues with the Facebook app.
After updating, open the Facebook app and check if the crashes have been resolved. If the crashes persist, there are more troubleshooting steps to follow.
Check for Conflicting Apps
In some cases, conflicts with other installed apps can be the cause of Facebook crashes. When two or more apps have conflicting processes or permissions, it can result in instability and crashes. To check for conflicting apps and resolve this issue, follow these steps:
- Open the Settings app on your device.
- Scroll down and select “Apps” or “Applications” (the name may differ based on your device).
- Find and tap on “Facebook” in the list of installed apps.
- Select “Permissions.”
- Review the permissions granted to the Facebook app.
- Take note of any other apps listed under the “Draw over other apps” or “Modify system settings” permissions.
- Go back to the list of installed apps and find and tap on the conflicting app.
- Disable or modify any conflicting permissions that may be causing issues with the Facebook app.
Checking for conflicting apps and adjusting the permissions can help resolve compatibility issues and prevent crashes. It’s essential to ensure that the Facebook app has the necessary permissions and isn’t being hindered by conflicting processes or settings.
After making the necessary adjustments, open the Facebook app and see if the crashes have been resolved. If the crashes continue, move on to the next troubleshooting step to address the issue.
Check your Internet Connection
A weak or unstable internet connection can sometimes be the underlying cause of Facebook crashes. To ensure a stable connection, follow these steps to check your internet connection:
- Make sure you are connected to a reliable Wi-Fi network or have a strong mobile data signal.
- Open a web browser on your device and navigate to a website to test the internet connection. If the website loads slowly or doesn’t load at all, it indicates an issue with your internet connection.
- If you are on a Wi-Fi network, try restarting your router or moving closer to the router for a stronger signal.
- If you are using mobile data, check if you have a stable cellular signal. You may need to switch to a different location with better reception or contact your mobile service provider for assistance.
- If multiple devices on your network are experiencing internet issues, contact your internet service provider for further troubleshooting.
It’s crucial to have a stable and reliable internet connection for the Facebook app to function properly. An unstable connection can cause the app to crash or have difficulty loading content. Once you have ensured a stable internet connection, open the Facebook app again and check if the crashes have been resolved.
If the crashes persist, proceed to the next troubleshooting step to address the issue.
Reset App Preferences
Resetting app preferences can help in resolving issues with the Facebook app by restoring default settings and clearing any conflicting app configurations. Follow these steps to reset app preferences:
- Open the Settings app on your device.
- Scroll down and select “Apps” or “Applications” (the name may vary).
- Tap on the menu icon (usually three vertical dots or three horizontal lines) and select “Reset app preferences” or a similar option.
- A pop-up will appear asking for confirmation. Tap on “Reset” or “Reset Apps.”
- Restart your device to apply the changes.
Resetting app preferences will not delete any data or files from your device. It will simply reset app settings to their defaults, including permissions, notifications, and any disabled features.
After resetting app preferences, open the Facebook app and check if the crashes have been resolved. Resetting the preferences can help in eliminating any conflicting app configurations that may have been causing the crashes.
If the crashes continue, there might be a more specific issue with the Facebook app itself. In this case, you may need to contact Facebook support for further assistance in resolving the problem.
Contact Facebook Support
If you’ve followed all the previous troubleshooting steps and the Facebook app is still crashing, it may be necessary to reach out to Facebook support for further assistance. Here’s how you can contact Facebook support:
- Open the Facebook Help Center website on your device’s web browser.
- Scroll down and click on the “Help” button.
- From the options provided, select “Support Inbox.”
- Describe your issue in detail, including information about the app crashes, any error messages received, and the steps you’ve already taken to try and resolve the issue.
- Attach any relevant screenshots or error logs that could help in diagnosing the problem.
- Click on the “Send” or “Submit” button to send your support request.
After submitting your support request, Facebook’s support team will review your issue and provide further guidance. They may ask for additional information or provide troubleshooting steps specific to your situation.
Keep in mind that Facebook support response times may vary, so it’s important to be patient while waiting for a resolution. Meanwhile, you can try accessing Facebook from a different device or using the web browser version as a temporary workaround.
Contacting Facebook support ensures that you receive personalized assistance for the Facebook crashing issue, as they have the expertise to address app-specific problems that may not have been covered in general troubleshooting steps.
If you’re unable to get a satisfactory resolution from Facebook support, you may consider reaching out to your device manufacturer or seeking assistance from online tech forums for further guidance.