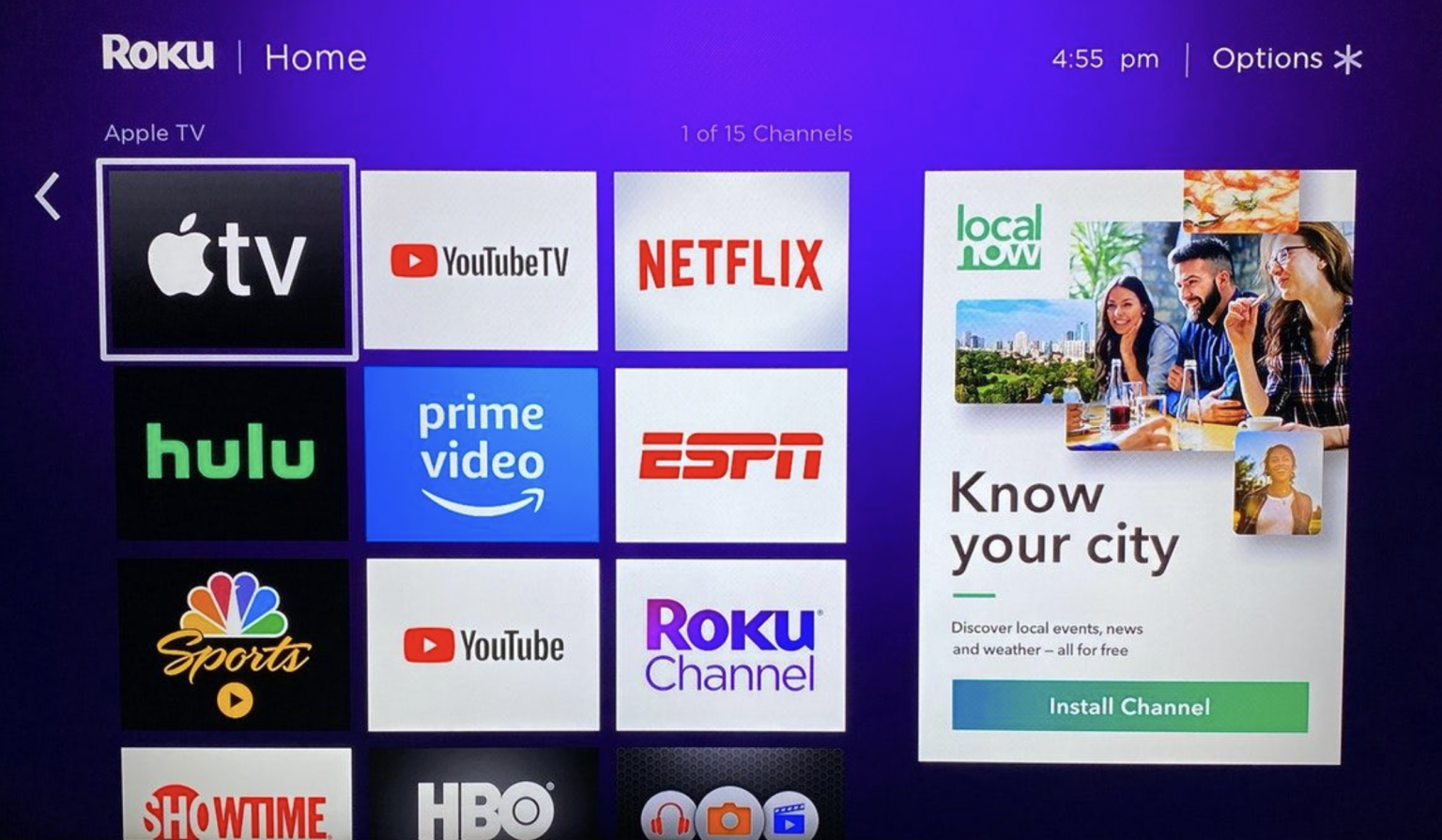Check your internet connection
One of the first and simplest steps to take when Apple TV+ is not working on your Roku is to check your internet connection. A stable and reliable internet connection is crucial for streaming services like Apple TV+ to function properly. Here are a few steps you can follow to ensure your connection is working as it should:
- Restart your modem and router: Sometimes, internet connectivity issues can be resolved by simply restarting your modem and router. Unplug both devices from the power source, wait for a few seconds, and then plug them back in. Allow them to restart fully and establish a fresh connection.
- Move closer to your Wi-Fi router: If you are experiencing a weak signal, try moving closer to your Wi-Fi router. Obstacles such as walls or other electronic devices can interfere with the signal strength. By reducing the distance between your device and the router, you can improve the connectivity.
- Check for Wi-Fi interference: Other electronic devices or neighboring Wi-Fi networks can cause interference, resulting in a poor connection. Ensure that your Wi-Fi router is on a channel with less interference. Most modern routers provide the option to automatically select the best channel. Consider adjusting your router’s settings accordingly.
- Reset your network settings: If you are still having trouble with your internet connection, you can try resetting your network settings on the Roku device. To do this, navigate to “Settings” on your Roku, select “System,” followed by “Advanced System Settings,” and finally, “Network Connection Reset.” Confirm the reset and wait for the device to restart and reconnect to the internet.
- Connect via an Ethernet cable: If your Wi-Fi connection is particularly weak or unreliable, consider connecting your Roku device directly to your router using an Ethernet cable. This can provide a more stable and consistent internet connection, especially for streaming services that require high bandwidth.
By following these steps, you can ensure that your internet connection is working optimally, reducing the chances of Apple TV+ encountering any playback or streaming issues on your Roku device.
Restart your Roku device
If you’re experiencing issues with Apple TV+ on your Roku, a simple yet effective troubleshooting step is to restart your Roku device. Restarting can help resolve minor glitches and errors that may be causing the problem. Here’s how you can restart your Roku device:
- Press the Home button on your Roku remote to navigate to the home screen.
- Scroll up or down to highlight the “Settings” option and press the OK button to select it.
- In the Settings menu, scroll down and select “System.”
- Within the System menu, select “System restart.”
- A confirmation message will appear on the screen, asking if you want to restart your Roku device. Choose “Restart” and wait for your Roku to power off and then back on.
After the restart, check if Apple TV+ is working properly on your Roku. This simple step can often resolve temporary issues and restore the smooth functioning of the app.
If you have a Roku streaming stick and can’t find the System restart option in the Settings menu, you can also try the following alternative method to restart your Roku device:
- Locate the reset button on your Roku device. On most models, it is a small pinhole on the back or bottom of the device.
- Using a paperclip or a similar object, press and hold the reset button for about 10-20 seconds until the device restarts.
Once the device restarts, check if Apple TV+ is working as expected. Restarting your Roku device can often resolve temporary software glitches and ensure a smoother streaming experience.
Update your Roku software
One common reason for Apple TV+ not working on your Roku device could be an outdated Roku software. Regular software updates are released by Roku to provide bug fixes, performance enhancements, and compatibility improvements. To ensure a smooth streaming experience with Apple TV+, it is important to keep your Roku software up to date. Here’s how you can check for and install any available updates:
- Press the Home button on your Roku remote to go to the home screen.
- Scroll up or down to highlight the “Settings” option and press the OK button to select it.
- In the Settings menu, scroll down and select “System.”
- Within the System menu, select “System update.”
- Roku will check for any available software updates. If an update is found, follow the on-screen instructions to download and install it.
- Once the update is complete, your Roku device will automatically restart.
After the software update and restart, launch the Apple TV+ app on your Roku and check if it is functioning properly. Updating the Roku software ensures that you have the latest features and improvements, which can help resolve compatibility issues with streaming apps like Apple TV+.
If your Roku device does not find any available updates or if the Apple TV+ app is still not working after the update, you can try a manual software update:
- Go to the Roku website on your computer or mobile device.
- Sign in to your Roku account.
- Click on the “My Account” page and select “Manage your subscriptions.”
- Under the “Manage account” section, click on “Add another Roku.”
- Enter the ID of your Roku device and click “Add a device.”
- On the device page, click on “Update software” and follow the prompts to update your Roku manually.
Once the manual update is complete, check if Apple TV+ is now working properly on your Roku. Keeping your Roku software updated is essential for a seamless streaming experience and can help resolve any compatibility issues you may encounter.
Update the Apple TV app on your Roku
If Apple TV+ is not working on your Roku device, it’s possible that you have an outdated version of the Apple TV app. Updating the app to the latest version can help resolve any compatibility issues and ensure a smooth streaming experience. Here’s how you can update the Apple TV app on your Roku:
- Press the Home button on your Roku remote to go to the home screen.
- Scroll up or down to highlight the “Streaming Channels” option and press the OK button to select it.
- In the Channel Store, scroll through the available channels or use the search function to locate the Apple TV app.
- Highlight the Apple TV app and press the OK button to open the app details page.
- On the app details page, scroll down and select “Update” if the option is available.
- Wait for the app to update to the latest version. This may take a few moments.
Once the update is complete, launch the Apple TV+ app on your Roku and check if it is working properly. Updating the app ensures that you have access to the latest features, bug fixes, and optimizations provided by Apple, which can improve the performance and stability of the app.
If you don’t see an “Update” option for the Apple TV app in the Channel Store, it’s possible that automatic updates are enabled on your Roku device. In this case, the app should update automatically in the background when a newer version becomes available. However, if the app is still not working as expected, you can try removing and reinstalling the app:
- Go to the home screen on your Roku device.
- Highlight the Apple TV app and press the Star button on your remote to open the options menu.
- Select “Remove channel” and confirm the removal when prompted.
- Once the app is removed, restart your Roku device by going to “Settings,” selecting “System,” and choosing “System restart.”
- After the restart, go back to the Channel Store and search for the Apple TV app.
- Select and install the app again, following the on-screen instructions.
After reinstalling the app, launch Apple TV+ and see if the issue is resolved. Updating the Apple TV app, or reinstalling it if necessary, can help address any software-related problems and ensure a smooth streaming experience on your Roku device.
Clear the cache and data of the Apple TV app
When Apple TV+ is not working properly on your Roku device, clearing the cache and data of the Apple TV app can help resolve any temporary issues or corrupted files that may be causing the problem. Here’s how you can clear the cache and data of the Apple TV app on your Roku:
- Press the Home button on your Roku remote to go to the home screen.
- Scroll up or down to highlight the Apple TV app and press the Star button on your remote to open the options menu.
- Select “Remove channel” and confirm the removal when prompted.
- Once the app is removed, restart your Roku device by going to “Settings,” selecting “System,” and choosing “System restart.”
- After the restart, go to the Channel Store and search for the Apple TV app.
- Select and install the app again, following the on-screen instructions.
- Launch the reinstalled Apple TV app and sign in with your Apple ID if prompted.
Once you’re signed in, access the Apple TV app settings to clear the cache and data:
- Open the Apple TV app on your Roku device.
- Navigate to the app’s settings by scrolling down and selecting “Settings” from the bottom menu.
- In the settings menu, scroll down and select “Clear cache and data.”
- A confirmation message will appear, asking if you want to clear the cache and data. Choose “Yes” to proceed.
Wait for the cache and data to be cleared. This process may take a few moments.
After clearing the cache and data of the Apple TV app, launch the app again and check if Apple TV+ is now working properly on your Roku. Clearing the cache and data can help resolve issues related to temporary files and data stored by the app, ensuring a fresh start and improved performance.
Uninstall and reinstall the Apple TV app
If Apple TV+ is still not working on your Roku device despite trying other troubleshooting steps, uninstalling and reinstalling the Apple TV app can often resolve persistent issues. This process ensures a clean installation of the app, potentially fixing any underlying software or compatibility problems. Here’s how you can uninstall and reinstall the Apple TV app on your Roku:
- On your Roku home screen, navigate to the Apple TV app.
- Click the Star button on your Roku remote to open the options menu.
- Select “Remove channel” and confirm the uninstallation when prompted.
- After uninstalling the app, restart your Roku device by going to “Settings,” selecting “System,” and choosing “System restart.”
- Once the device restarts, go back to the Roku home screen.
- Open the Roku Channel Store by selecting “Streaming Channels.”
- Search for the Apple TV app in the Channel Store.
- Select and install the app again by following the on-screen instructions.
- Once the installation is complete, launch the Apple TV app on your Roku.
- If prompted, sign in with your Apple ID.
After reinstalling the Apple TV app, check if Apple TV+ is now working without any issues. Reinstalling the app ensures that you have the latest version and a clean installation, eliminating any potential software conflicts or glitches that may have been present in the previous installation.
In some cases, a third-party screen mirroring application may interfere with the functionality of the Apple TV app. If you have a screen mirroring app installed on your Roku, try uninstalling it as well before reinstalling the Apple TV app. This can help prevent any conflicts and ensure a smooth streaming experience.
By following these steps to uninstall and reinstall the Apple TV app on your Roku, you can often resolve persistent issues and enjoy uninterrupted access to Apple TV+ content.
Check for system updates on your Roku
If you are facing issues with Apple TV+ on your Roku device, it’s important to ensure that your Roku system is up to date. System updates often include bug fixes, performance enhancements, and new features that can resolve compatibility issues and improve the overall performance of your Roku device. Here’s how you can check for system updates:
- Press the Home button on your Roku remote to go to the home screen.
- Scroll up or down to highlight the “Settings” option and press the OK button to select it.
- In the Settings menu, scroll down and select “System.”
- Within the System menu, select “System update.”
- Your Roku device will check for any available system updates. If an update is found, follow the on-screen prompts to download and install it.
- Once the update is complete, your Roku device will automatically restart to apply the changes.
After the restart, launch the Apple TV+ app and check if it is functioning properly. Updating your Roku system ensures that you have the latest software version installed, which can help resolve any compatibility issues or software bugs that may be affecting the performance of Apple TV+.
If your Roku device does not find any available system updates, it means that your device is already running the latest software version. However, if Apple TV+ continues to have issues, you can try the following additional steps:
- Restart your Roku device: A simple restart can sometimes resolve temporary glitches and improve the functionality of the Apple TV+ app. Press the Home button on your remote, go to “Settings,” select “System,” and choose “System restart.”
- Check your network connection: Ensure that your Roku device is connected to a stable and reliable internet connection. You can perform a network connection test in the Roku settings to check for any network issues.
- Reset your Roku device: If all else fails, you can perform a factory reset of your Roku device. Keep in mind that this will erase all your settings and data, so make sure to back up any important information before proceeding. To perform a factory reset, go to “Settings,” select “System,” choose “Advanced system settings,” and select “Factory reset.”
By checking for system updates on your Roku device and following the additional steps mentioned, you can troubleshoot and resolve any underlying issues that may be causing Apple TV+ to not work as expected.
Check for app updates on your Roku
If you’re experiencing issues with Apple TV+ on your Roku device, it’s crucial to ensure that the app itself is up to date. App updates often include bug fixes, performance improvements, and new features that can resolve compatibility issues and enhance the overall user experience. Here’s how you can check for app updates on your Roku:
- Press the Home button on your Roku remote to go to the home screen.
- Scroll up or down to highlight the “Streaming Channels” option and press the OK button to select it.
- In the Channel Store, scroll through the available channels or use the search function to locate the Apple TV app.
- Highlight the Apple TV app and press the Star button on your remote to open the options menu.
- Select “Check for updates” in the options menu.
- If an update is available, follow the on-screen prompts to download and install it.
After updating the Apple TV app, launch the app and check if Apple TV+ is now working properly on your Roku device. Checking for app updates ensures that you have the latest version of the app, which often includes important fixes and improvements to ensure a smooth streaming experience.
If you have enabled automatic updates for channels on your Roku device, the Apple TV app should update automatically in the background as soon as a new version becomes available. However, manual checking for updates can be helpful if you want to ensure that you have the latest version without relying solely on automatic updates.
In some cases, you may need to uninstall and reinstall the Apple TV app if the update does not resolve the issue. Refer to the previous section for detailed instructions on how to uninstall and reinstall the app on your Roku device.
By regularly checking for app updates on your Roku device, you can stay up to date with the latest features and improvements, ensuring a seamless streaming experience with Apple TV+. It’s also recommended to enable automatic updates for channels to ensure that you always have the latest app versions installed.
Reset your Roku to factory settings
If you have tried all the previous troubleshooting steps and Apple TV+ is still not working on your Roku device, resetting your Roku to factory settings may be necessary. This will revert your Roku device back to its original settings, erasing all customizations, preferences, and installed apps. Here’s how you can reset your Roku to factory settings:
- Press the Home button on your Roku remote to go to the home screen.
- Scroll up or down to highlight the “Settings” option and press the OK button to select it.
- In the Settings menu, scroll down and select “System.”
- Within the System menu, select “Advanced system settings.”
- Next, select “Factory reset.”
- A warning message will appear, explaining that this action will reset your Roku device to factory settings. Read the message carefully, as this process will remove all apps, settings, and preferences. Confirm the reset by selecting “Factory reset” again.
- Wait for the reset process to complete. Your Roku device will restart and display the initial setup screen, just like when you first purchased it.
After the reset, you will need to set up your Roku device again, including connecting it to your Wi-Fi network and linking it to your Roku account. Once the setup is complete, you can go to the Roku Channel Store and reinstall the Apple TV app.
Keep in mind that resetting your Roku to factory settings will erase all data and settings, so it’s essential to back up any important information beforehand. Additionally, note that this step should only be taken when all other troubleshooting attempts have failed.
If Apple TV+ still does not work after resetting your Roku device, it is advised to contact Roku customer support directly for further assistance. They can provide targeted solutions for your specific device and help resolve any persistent issues you may be encountering.
Resetting your Roku to factory settings should be considered as a last resort when all other troubleshooting steps have been exhausted. It can be an effective method to address complex software or compatibility problems that may be preventing Apple TV+ from functioning correctly on your Roku device.
Contact Roku or Apple TV support
If you have tried all the troubleshooting steps mentioned above and are still experiencing issues with Apple TV+ on your Roku device, it may be time to seek assistance from either Roku or Apple TV support. Both companies have dedicated support teams that can provide specialized guidance and help resolve any technical issues you may be facing. Here’s how you can reach out to them:
Roku Support:
- Visit the Roku support website at https://support.roku.com/.
- Explore the support options available, such as FAQs, user forums, and knowledge base articles, to see if you can find a solution to your specific issue.
- If you can’t find the answer you’re looking for, navigate to the “Contact Us” or “Help” section of the support website.
- Choose the appropriate support option, such as live chat, email support, or phone support, depending on your preference and availability.
- Describe the problem you are facing in detail to help the support representative understand the issue accurately.
- Follow the instructions provided by the support team to troubleshoot or resolve your problem.
Apple TV Support:
- Visit the Apple TV support website at https://support.apple.com/appletv.
- Explore the support articles and guides available to see if you can find a solution to your specific issue.
- If you can’t find the answer you’re looking for, scroll down to the bottom of the page and click on “Contact Support.”
- Choose the preferred support option, such as live chat, email support, or phone support, depending on your needs.
- Provide the necessary details about your issue and product to the support representative.
- Follow the instructions and guidance provided by the support team to resolve your problem.
Remember to provide clear and concise information about the issue you’re facing when contacting Roku or Apple TV support. This will help them understand your problem better and provide more accurate assistance. Be prepared to follow any troubleshooting steps they suggest and provide any additional information they may request in order to resolve the issue.
Contacting Roku or Apple TV support can be a valuable step in resolving complex or persistent issues with Apple TV+ on your Roku device. Their support teams have the expertise and resources to provide tailored solutions for your specific situation.