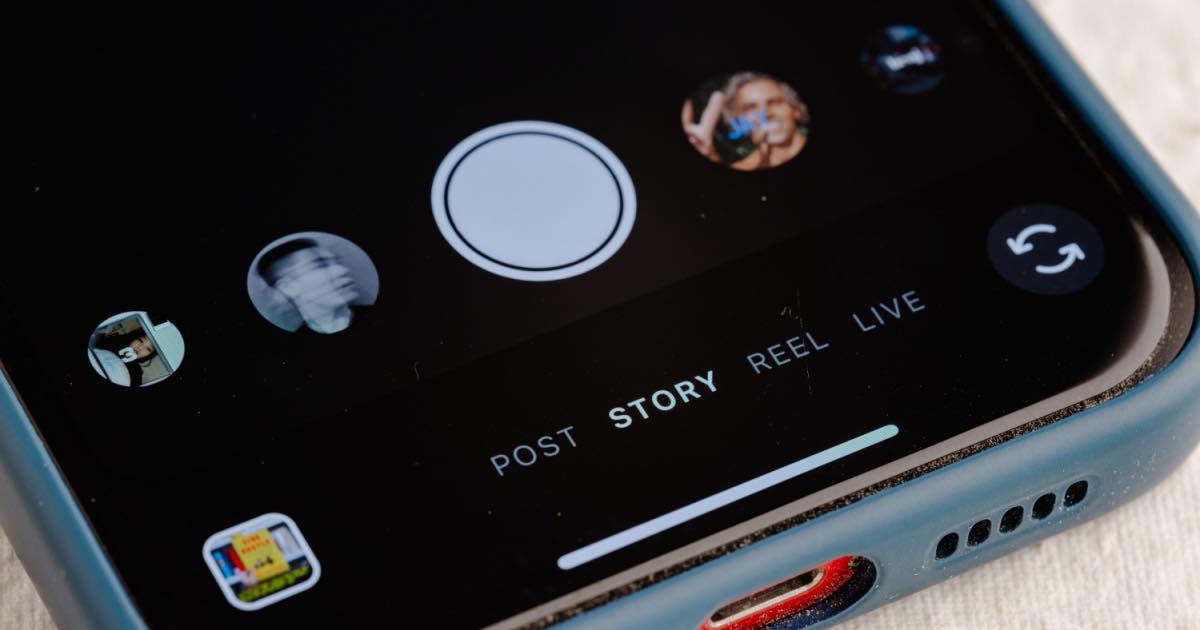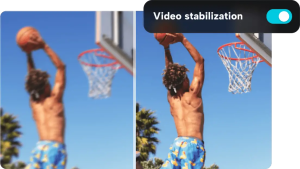Check your internet connection
One of the most common reasons why an Instagram story fails to upload is a poor internet connection. Before troubleshooting any other issue, it’s essential to ensure that your device is connected to a stable and reliable internet network. Here are a few steps you can take to check your internet connection:
- Switch to Wi-Fi: If you’re currently using mobile data to upload your Instagram story, try switching to a Wi-Fi network. Wi-Fi connections tend to be more stable and faster, which can help eliminate any network-related issues.
- Test your internet speed: Use a speed test tool to check the speed and stability of your internet connection. If the results show a slow or unstable connection, you may need to contact your internet service provider for assistance.
- Move closer to the router: If you’re using Wi-Fi, make sure you are within range of your router. The distance between your device and the router can affect the quality of your connection. Moving closer to the router can help ensure a stronger signal.
- Reset your router: Sometimes, simply restarting your router can resolve connectivity issues. Unplug your router from the power source, wait a few seconds, and then plug it back in. Allow the router to reboot, and then check if your internet connection is working properly.
- Check for network disruptions: In some cases, there may be network disruptions or outages in your area. You can check online forums or contact your internet service provider to determine if there are any known issues in your location.
By checking and optimizing your internet connection, you can eliminate one of the potential reasons why your Instagram story isn’t uploading. If you’ve confirmed that your internet connection is stable but the problem persists, it’s time to move on to the next troubleshooting step.
Update the Instagram app
If your Instagram story is not uploading, it’s possible that you’re using an outdated version of the Instagram app. Keeping your app up to date is important for the smooth functioning of the app and to ensure that you have access to the latest features and bug fixes. Here’s how you can update the Instagram app on your device:
- Check for app updates: Open the app store on your device, whether it’s the Google Play Store for Android or the App Store for iOS, and search for “Instagram.” If an update is available, you will see an “Update” button next to the app. Tap on it to initiate the update.
- Enable automatic updates: To avoid missing out on updates in the future, you can enable automatic updates for the Instagram app. Go to the settings of your device, find the “App Updates” or “Auto-update apps” option, and ensure it’s turned on.
- Restart the app after updating: Once the app update is complete, it’s a good idea to restart the Instagram app. Close the app completely and then open it again to see if the issue is resolved.
Updating the Instagram app can often resolve issues with uploading stories. The latest version of the app may have bug fixes or improvements that can address the specific problem you’re facing. If updating the app doesn’t fix the issue, continue to the next troubleshooting step.
Clear the Instagram app cache
If you’re experiencing issues with uploading an Instagram story, it could be due to a corrupted or overloaded app cache. Clearing the app cache can help resolve this problem and improve the performance of the Instagram app. Follow these steps to clear the Instagram app cache on your device:
- Open the Settings app on your device and navigate to the Apps or Applications Manager section.
- Scroll through the list of installed apps and find Instagram. Tap on it to open the app settings.
- Look for the “Storage” or “App Info” option and tap on it.
- On the next screen, you should see the “Clear Cache” button. Tap on it to clear the Instagram app cache.
- Confirm the action when prompted. Note that clearing the cache will not delete your Instagram account or any saved data; it will only remove temporary files that may be causing issues.
- Once the cache is cleared, restart the Instagram app and try uploading your story again.
Clearing the app cache can help resolve various app-related issues, including problems with uploading stories. By removing temporary files and data, you’re essentially starting fresh with the app, which can improve its performance and functionality. If clearing the app cache doesn’t solve the problem, proceed to the next troubleshooting step.
Restart your device
If you’re encountering issues with uploading your Instagram story, a simple but effective troubleshooting step is to restart your device. Restarting can help refresh the system and clear any temporary glitches that may be causing the problem. Here’s how you can restart your device:
- Hold down the power button on your device until you see a prompt to power off or restart.
- Select the “Restart” option and wait for your device to power down and then turn back on.
- Once your device has restarted, open the Instagram app and try uploading your story again.
Restarting your device can help resolve various software-related issues, including those that may be affecting the functionality of the Instagram app. By giving your device a clean start, you allow it to refresh its processes and reestablish connections that may have become disrupted. If the issue persists after restarting your device, proceed to the next troubleshooting step.
Delete and reinstall the Instagram app
If you’ve tried other troubleshooting steps but are still unable to upload your Instagram story, it may be necessary to delete and reinstall the app. This process can help resolve any underlying issues with the app installation or configuration. Here’s how you can delete and reinstall the Instagram app on your device:
- Find the Instagram app icon on your device’s home screen or app drawer.
- Press and hold the app icon until a menu appears.
- Tap on the option that says “Uninstall” or “Remove.”
- Confirm the uninstallation when prompted.
- Visit your device’s app store (Google Play Store for Android or App Store for iOS) and search for “Instagram.”
- Tap on the “Install” or “Get” button to download and reinstall the Instagram app.
- Once the installation is complete, open the app and log in to your Instagram account.
Deleting and reinstalling the Instagram app can help resolve issues that may be related to the app’s installation files or configuration settings. It essentially gives you a fresh start with the app, ensuring that any problematic data or settings are eliminated. However, please note that uninstalling the app will remove any locally stored data, so make sure to backup any important information before proceeding.
If deleting and reinstalling the app doesn’t fix the issue, continue to the next troubleshooting step.
Check for app updates
If you are having trouble uploading an Instagram story, it is important to ensure that you have the latest version of the Instagram app installed on your device. App updates often include bug fixes, performance improvements, and new features that can address the issues you might be experiencing. Here’s how you can check for app updates:
- Open the app store on your device, such as the Google Play Store for Android or the App Store for iOS.
- Search for “Instagram” and locate the app in the search results.
- If an update is available, you will see an “Update” button next to the app. Tap on it to initiate the update process.
- Wait for the update to download and install on your device. This may take a few moments depending on your internet connection speed.
- Once the update is complete, open the Instagram app and try uploading your story again.
Regularly checking for and installing app updates is crucial in ensuring the optimal performance of your Instagram app. Developers often release updates to address bugs and compatibility issues, so keeping your app up to date can help resolve many common problems. If the issue persists even after updating the app, proceed to the next troubleshooting step.
Check for device updates
If you’re encountering issues with uploading an Instagram story, it’s worth checking if there are any updates available for your device’s operating system. Device updates often include important bug fixes, security patches, and performance enhancements that can address the underlying issues causing the problem. Here’s how you can check for device updates:
- For Android:
- Open the Settings app on your device.
- Scroll down and tap on “System” or “About Phone.”
- Select “Software Update” or “System Updates.”
- If an update is available, follow the prompts to download and install it.
- For iOS:
- Open the Settings app on your device.
- Tap on “General.”
- Select “Software Update.”
- If an update is available, tap on “Download and Install” and follow the on-screen instructions.
Updating your device’s operating system ensures that you have the latest software improvements and patches, which can potentially resolve compatibility issues with the Instagram app and other apps on your device. After installing the update, open the Instagram app and check if you can now upload your story successfully.
If checking for device updates and installing them doesn’t fix the problem, continue to the next troubleshooting step.
Temporarily disable any VPN or proxy connections
If you’re having trouble uploading an Instagram story, it’s possible that your VPN (Virtual Private Network) or proxy connection is interfering with the uploading process. VPNs and proxies can alter your network settings and route your internet traffic through different servers, which may cause compatibility issues with certain apps, including Instagram. To troubleshoot this issue, consider temporarily disabling any VPN or proxy connections. Here’s what you can do:
- Open the settings of your device.
- Look for the “Network” or “Connections” section.
- Find the VPN or proxy settings.
- Disable or turn off any active VPN or proxy connections.
Disabling your VPN or proxy connection eliminates any potential conflicts between the app and your network settings. It allows you to connect directly to the internet without any intermediaries, ensuring a smoother uploading experience on Instagram. After disabling the VPN or proxy, open the Instagram app and try uploading your story again.
If your Instagram story uploads successfully after disabling the VPN or proxy, it is recommended to check the settings or configuration of your VPN or proxy provider. Some providers may have specific settings or configurations that are more compatible with Instagram. Alternatively, you can try using a different VPN or proxy service that is known to work well with Instagram.
If disabling the VPN or proxy connection doesn’t resolve the issue, proceed to the next troubleshooting step.
Disable Instagram data saver
If you’re encountering difficulties uploading an Instagram story, it’s possible that the data saver feature within the Instagram app is affecting the upload process. The data saver feature is designed to reduce data usage by compressing images and videos, which can potentially lead to upload issues. To troubleshoot this problem, consider disabling the data saver feature. Here’s how you can do it:
- Open the Instagram app on your device.
- Go to your profile by tapping on the profile icon at the bottom right corner of the screen.
- Tap on the three horizontal lines at the top right corner to open the menu.
- Scroll down and select “Settings.”
- Tap on “Account” and then choose “Cellular Data Use.”
- Toggle off the “Data Saver” option to disable it.
By disabling the data saver feature, Instagram will no longer compress your images and videos during the upload process. This can potentially improve the quality of your uploads and resolve any issues related to compression. Attempt to upload your story again after disabling the data saver feature to see if the problem has been resolved.
If disabling the data saver feature doesn’t fix the issue, you can re-enable it to conserve data usage when using the Instagram app. Proceed to the next troubleshooting step if the problem persists.
Free up storage space on your device
If you’re experiencing difficulties uploading an Instagram story, it may be due to insufficient storage space on your device. When your device runs out of storage, it can affect the performance of apps, including Instagram. To resolve this issue, you need to free up storage space on your device by removing unnecessary files and apps. Here are some steps you can take to free up storage:
- Delete unused apps: Go through your device and identify any apps that are no longer needed or rarely used. Delete these apps to free up storage space.
- Clear cache files: Many apps, including Instagram, accumulate temporary cache files over time. Clearing these cache files can free up storage. To clear Instagram’s cache, go to the app settings, find the “Storage” or “App Info” option, and tap on “Clear Cache.”
- Remove old photos and videos: Review your photo and video gallery and delete any old or unnecessary files. You can either back them up to a cloud storage service or transfer them to a computer before deleting them from your device.
- Move files to an external storage device: If your device supports external storage, such as an SD card, consider moving some apps or files to the external storage to free up space on your device’s internal storage.
- Use cloud storage: Upload your files, such as photos and videos, to a cloud storage service like Google Drive or Dropbox. Once they are safely stored in the cloud, you can delete them from your device to create more space.
By freeing up storage space on your device, you provide more room for apps like Instagram to function properly. It can also improve the overall performance of your device. After clearing storage space, attempt to upload your Instagram story again to see if the issue has been resolved.
If freeing up storage space doesn’t fix the issue, proceed to the next troubleshooting step.
Remove any unnecessary filters or effects from your story
If you’re having trouble uploading an Instagram story, it’s possible that the issue is related to the filters or effects applied to your story. Some filters or effects can be resource-intensive and may cause compatibility issues or slow down the upload process. To troubleshoot this problem, consider removing any unnecessary filters or effects from your story. Here’s what you can do:
- Open the Instagram app on your device.
- Tap on the camera icon to create a new story.
- Swipe left or right to browse through the available filters.
- If you have already applied a filter, tap on the filter icon at the bottom left corner of the screen to bring up the filter options.
- Select the “Normal” or “No Filter” option to remove any applied filters.
- If you have added any effects, stickers, or overlays to your story, tap on each one and remove them by selecting the delete or backspace option.
By removing unnecessary filters, effects, stickers, or overlays from your story, you reduce the amount of processing power and resources required during the upload process. This can potentially improve the upload speed and eliminate any compatibility issues related to the filters or effects applied. After removing the unnecessary elements, try uploading your Instagram story again to see if the problem has been resolved.
If removing filters or effects doesn’t fix the issue, proceed to the next troubleshooting step.
Check for Instagram server issues
If you’re unable to upload an Instagram story, it’s possible that the problem is not related to your device or settings, but rather an issue with the Instagram server itself. Instagram occasionally experiences server outages or maintenance that can temporarily disrupt certain features, including story uploads. To check if there are any server issues, follow these steps:
- Visit the Instagram Help Center: Go to the Instagram Help Center website or search for “Instagram support” in your preferred search engine.
- Check the official Instagram social media accounts: Visit the official Instagram accounts on platforms like Twitter or Facebook. Look for any announcements or updates regarding server issues or known problems.
- Search online forums or communities: Look for popular online forums or communities dedicated to Instagram users. Check if other users are reporting similar issues with story uploads. If you find multiple reports, it could indicate a server-related problem.
- Wait for a while: If you suspect a server issue, it’s best to give it some time and try again later. Instagram may resolve the problem on their end, allowing you to successfully upload your story.
Checking for Instagram server issues is essential to determine if the problem lies with the platform itself. If there are no known server issues, you can proceed to contact Instagram support for further assistance.
If you’ve confirmed that there are no server issues but are still unable to upload your story, it’s time to reach out to Instagram support for personalized assistance.
Contact Instagram support for further assistance
If you’ve tried all the troubleshooting steps mentioned earlier and are still experiencing issues with uploading your Instagram story, it’s time to reach out to Instagram support for further assistance. The Instagram support team is dedicated to helping users resolve their platform-related problems. Here are the steps you can follow to contact Instagram support:
- Open the Instagram app on your device.
- Go to your profile by tapping on the profile icon at the bottom right corner of the screen.
- Tap on the three horizontal lines at the top right corner to open the menu.
- Scroll down and select “Settings.”
- Tap on “Help” or “Help Center.”
- Choose the option for “Report a Problem” or “Support.”
- Follow the prompts to explain your issue and provide any necessary details.
- Submit your report or support request.
When contacting Instagram support, it’s important to provide as much detail as possible about the issue you’re facing. Include any error messages, screenshots, or relevant information that can help them understand and diagnose the problem more effectively. Be patient and wait for a response from Instagram support. They will usually reach out to you via email or through the app with further instructions or assistance.
Remember that Instagram support is there to help you with platform-specific issues. If the problem persists or is related to your device or internet connection, you may also consider reaching out to your device manufacturer or service provider for further assistance.
By contacting Instagram support, you can get personalized help and guidance tailored to your specific issue. They will strive to resolve the problem you’re experiencing and ensure a positive user experience on their platform.