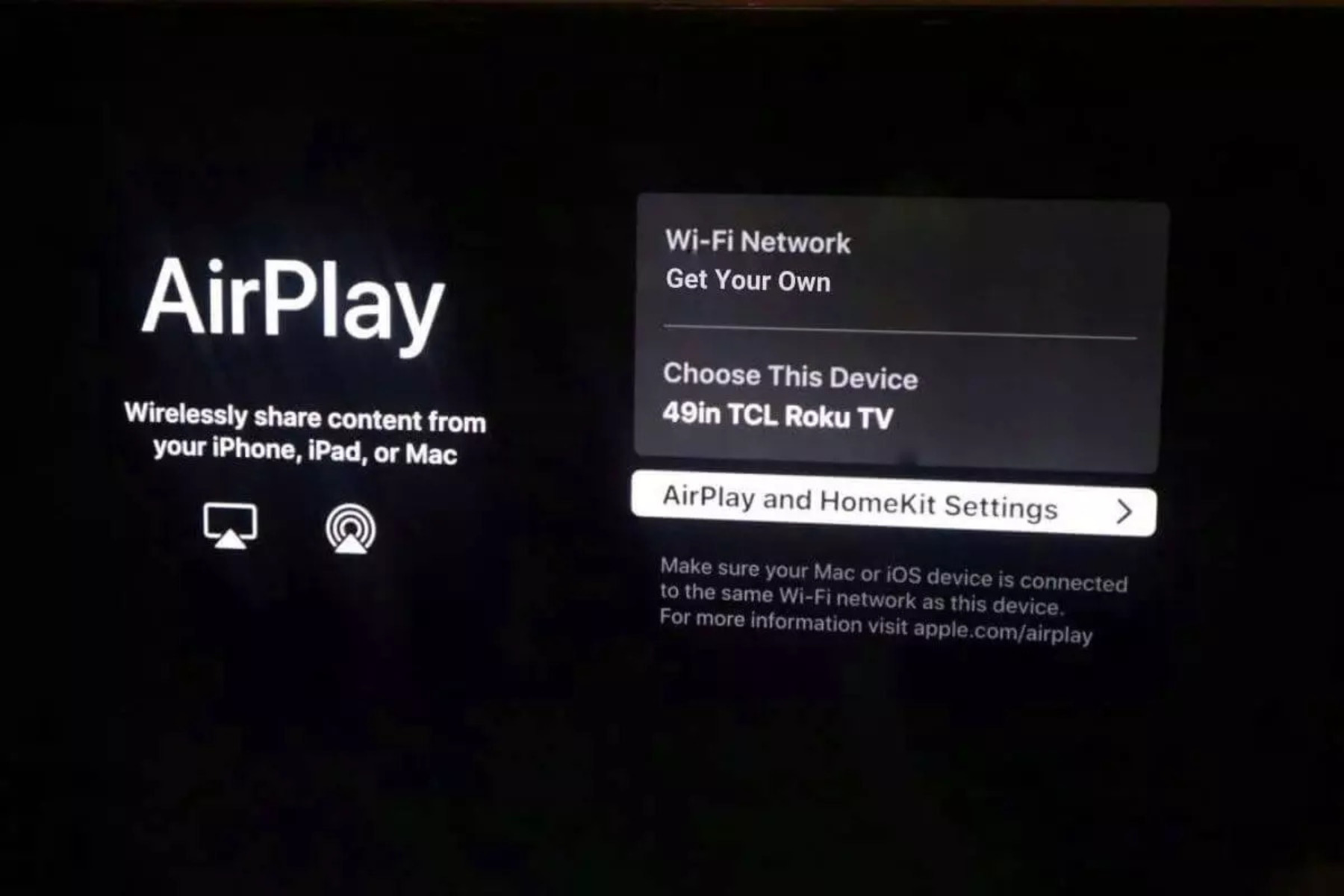Check your network connection
When AirPlay is not working on your Roku, the first thing you should do is check your network connection. A stable and reliable network connection is crucial for the proper functioning of AirPlay. Follow these steps to ensure your network connection is working properly:
- Verify Wi-Fi connection: Make sure that your Roku device and AirPlay-enabled device are connected to the same Wi-Fi network. If they are connected to different networks, AirPlay may not work properly. To check the Wi-Fi connection on your Roku, go to Settings > Network > About and verify that the Wi-Fi signal strength is strong.
- Restart your router: Sometimes, issues with network connectivity can be resolved by simply restarting your router. Unplug the power source to your router, wait for about 30 seconds, and then plug it back in. Allow your router to fully reboot before attempting to use AirPlay.
- Check for firmware updates: Ensure that your Roku device is running the latest firmware version. Outdated firmware can potentially cause compatibility issues with AirPlay. To check for updates, go to Settings > System > System update > Check now. If an update is available, follow the on-screen instructions to install it.
- Reduce network congestion: If you have multiple devices connected to your network and are experiencing network congestion, this can hinder AirPlay functionality. Try disconnecting or turning off any unnecessary devices to free up network bandwidth.
- Check your internet speed: A slow internet connection can also impact AirPlay performance. Use a speed testing tool to check your internet speed. If the speed is significantly lower than what you are paying for, contact your internet service provider for assistance.
By following these steps, you can troubleshoot network-related issues that may be causing AirPlay to not work properly on your Roku device. If the issue persists, continue to the next sections for additional troubleshooting steps.
Update Roku and AirPlay software
One possible reason why AirPlay is not working on your Roku device is that either the Roku software or the AirPlay software is outdated. Updating these software components can often resolve compatibility issues and improve the overall performance of AirPlay. Here’s how you can update both the Roku and AirPlay software:
- Update Roku software: To update the Roku software, go to Settings > System > System update > Check now. If an update is available, follow the on-screen instructions to download and install it. Once the update is complete, restart your Roku device and check if AirPlay is working.
- Update AirPlay software: If you’re using an iOS device, ensure that it is running on the latest version of iOS. To check for updates, go to Settings > General > Software Update on your iOS device. If an update is available, follow the prompts to download and install it. For macOS devices, check for updates by navigating to the Apple menu > System Preferences > Software Update.
- Restart your devices: After updating both the Roku and AirPlay software, restart both your Roku device and AirPlay-enabled device. This will ensure that any updates and changes are properly implemented. Once the devices have restarted, attempt to use AirPlay and see if the issue has been resolved.
By keeping your Roku and AirPlay software up to date, you can ensure that any bugs or compatibility issues are resolved, providing a smoother AirPlay experience on your Roku device. If updating the software doesn’t fix the problem, proceed to the next sections for further troubleshooting steps.
Restart your Roku device
If AirPlay is not working on your Roku, a simple restart of your Roku device might do the trick. Restarting your Roku device can help refresh its system and clear any temporary glitches that may be affecting AirPlay functionality. Here’s how you can restart your Roku:
- Using the remote: Press the Home button on your Roku remote to go to the home screen. From there, navigate to the Settings option and select System. Choose the System restart option and confirm the restart when prompted. Wait for your Roku device to power off and then power back on again.
- Unplugging and reconnecting: Alternatively, you can physically unplug the power cable from the back of your Roku device. Wait for about 10 seconds before plugging it back in. Allow your Roku device to fully restart and connect to the network.
- Restarting from the Roku menu: If you’re unable to access the Roku device physically, you can also restart it from the Roku menu. Simply go to the Settings option on the home screen, select System, and then choose the System restart option. Confirm the restart and wait for your Roku device to reboot.
After restarting your Roku device, give it a moment to reconnect to your network. Once it’s fully rebooted, try using AirPlay again to see if it’s now functioning as expected.
If the issue persists, proceed to the next sections for further troubleshooting steps.
Restart your AirPlay device
If AirPlay is not working on your Roku, another troubleshooting step you can try is restarting your AirPlay-enabled device. Restarting the device can help clear any temporary glitches that may be preventing AirPlay from functioning correctly. Here’s how you can restart your AirPlay device:
- Using the power button: Depending on the specific device you are using, locate the power button and press it to power off your device. Wait for a few seconds, and then press the power button again to turn it back on. Allow the device to fully reboot before attempting to use AirPlay.
- Soft restart: If your AirPlay device does not have a physical power button, you can perform a soft restart. For most iOS devices, hold down the power button until the “Slide to power off” option appears. Slide to power off, and then turn your device back on after a few seconds. For macOS devices, click on the Apple menu, select Restart, and wait for your device to restart.
- Reset network settings: If a simple restart does not resolve the issue, you can try resetting the network settings on your AirPlay device. Go to the settings menu on your device and navigate to the network or Wi-Fi settings. Look for an option to reset the network settings and confirm the reset. Afterward, reconnect to your Wi-Fi network and check if AirPlay is now working on your Roku.
Once you have restarted your AirPlay device, ensure that it is connected to the same Wi-Fi network as your Roku. Then, try using AirPlay again to see if the issue has been resolved.
If the problem persists, proceed to the next sections for additional troubleshooting steps.
Verify that AirPlay is enabled on your Roku
If AirPlay is not working on your Roku, it’s important to check if AirPlay is enabled on your Roku device. AirPlay must be turned on in order to stream content from your AirPlay-enabled device to your Roku. Here’s how you can verify and enable AirPlay on your Roku:
- Go to Roku settings: Using your Roku remote, press the Home button to go to the home screen. From there, navigate to the Settings option and select it.
- Select AirPlay & HomeKit: In the Settings menu, scroll down and look for the AirPlay & HomeKit option. Select it to access the AirPlay settings.
- Enable AirPlay: In the AirPlay & HomeKit settings menu, you will see an option to enable AirPlay. If AirPlay is currently disabled, toggle the switch to turn it on. If it is already enabled, you can try toggling it off and then back on to refresh the connection.
- Allow access: Some Roku devices may require you to grant access to specific AirPlay devices. Look for an option that allows you to manage devices or grant permissions for AirPlay. Ensure that your AirPlay-enabled device is allowed to connect to your Roku.
After enabling AirPlay on your Roku, ensure that your AirPlay-enabled device is connected to the same Wi-Fi network as your Roku. Once everything is properly set up, try using AirPlay again to see if it now works as expected.
If the issue persists, proceed to the next sections for further troubleshooting steps.
Ensure both your Roku and AirPlay device are connected to the same network
One of the essential requirements for AirPlay to work seamlessly is that both your Roku device and your AirPlay-enabled device must be connected to the same network. If these devices are connected to different networks, AirPlay may not function properly. Here’s how you can ensure both devices are connected to the same network:
- Check Wi-Fi settings on your Roku: Using your Roku remote, navigate to the Settings menu on your Roku device. From there, select the Network option and then choose the Wi-Fi option. Verify that your Roku device is connected to the correct Wi-Fi network. If not, select the desired network and enter the appropriate credentials to connect.
- Check Wi-Fi settings on your AirPlay device: On your AirPlay-enabled device, go to the Wi-Fi or network settings and ensure it is connected to the same Wi-Fi network as your Roku device. If not, select the correct network and enter the necessary credentials to establish the connection.
- Restart your devices and router: After verifying the Wi-Fi settings on both your Roku device and AirPlay device, restart both devices as well as your router. To restart the devices, follow the instructions mentioned in the previous sections. To restart your router, unplug the power source, wait for a few seconds, and then plug it back in. Allow your router to fully reboot before testing AirPlay again.
By ensuring that both your Roku and AirPlay device are connected to the same network, you establish a reliable connection for AirPlay to work seamlessly. Once you’ve completed these steps, try using AirPlay again to see if it is now functioning as expected.
If the issue persists, continue to the next sections for additional troubleshooting steps.
Disable and re-enable AirPlay on your Roku
If AirPlay is still not working on your Roku device, a helpful troubleshooting step is to disable and then re-enable the AirPlay feature on your Roku. This can refresh the AirPlay settings and potentially resolve any configuration issues. Follow these steps to disable and re-enable AirPlay on your Roku:
- Go to Roku settings: Using your Roku remote, press the Home button to go to the home screen. From there, navigate to the Settings option and select it.
- Select AirPlay & HomeKit: In the Settings menu, look for the AirPlay & HomeKit option. Select it to access the AirPlay settings.
- Disable AirPlay: In the AirPlay & HomeKit settings menu, locate the option to disable AirPlay. Toggle the switch to turn off AirPlay functionality on your Roku device.
- Restart the Roku device: After disabling AirPlay, restart your Roku device by following the steps outlined in the previous sections. This will ensure that the changes take effect.
- Enable AirPlay: Once your Roku device has restarted, go back to the AirPlay & HomeKit settings menu and toggle the switch to enable AirPlay again. This will reconfigure the AirPlay settings on your Roku device.
After re-enabling AirPlay on your Roku, make sure your AirPlay-enabled device is connected to the same Wi-Fi network as your Roku and try using AirPlay again to see if it now works as expected.
If the issue persists, proceed to the next sections for further troubleshooting steps.
Remove and re-add your AirPlay device on your Roku
If you are still experiencing issues with AirPlay on your Roku, a potential solution is to remove and then re-add your AirPlay device on your Roku. This step can help refresh the connection between your Roku and AirPlay device and resolve any communication issues. Follow these steps to remove and re-add your AirPlay device on your Roku:
- Go to Roku settings: Using your Roku remote, press the Home button to go to the home screen. From there, navigate to the Settings option and select it.
- Select AirPlay & HomeKit: In the Settings menu, look for the AirPlay & HomeKit option. Select it to access the AirPlay settings.
- Remove AirPlay device: In the AirPlay & HomeKit settings menu, you will see a list of connected AirPlay devices. Find the device you want to remove and select the option to disconnect or remove it from the list. This will remove the device from the AirPlay settings on your Roku.
- Restart your Roku device: After removing the AirPlay device, restart your Roku device by following the steps outlined in the previous sections. This will ensure that the changes take effect.
- Add AirPlay device: Once your Roku device has restarted, go back to the AirPlay & HomeKit settings menu and select the option to add an AirPlay device. Follow the on-screen instructions to reconnect your AirPlay device to your Roku. Make sure your AirPlay device and Roku are connected to the same Wi-Fi network during this process.
After re-adding your AirPlay device on your Roku, try using AirPlay again to see if it now works as expected. This process establishes a fresh connection between your devices and may resolve any previous issues or conflicts.
If the issue persists, continue to the next sections for additional troubleshooting steps.
Reset network settings on your Roku
If you’re still encountering issues with AirPlay on your Roku device, resetting the network settings on your Roku can help resolve any network-related configuration problems. Resetting the network settings will remove any stored Wi-Fi networks and require you to set up the network connection again. Here’s how you can reset the network settings on your Roku:
- Go to Roku settings: Using your Roku remote, press the Home button to go to the home screen. From there, navigate to the Settings option and select it.
- Select Network: In the Settings menu, find the Network option and select it to access the network settings.
- Choose Advanced Settings: In the Network settings menu, select the option for Advanced Settings. This will open up advanced network settings on your Roku device.
- Select Network Connection Reset: Within the Advanced Settings menu, you will find the Network Connection Reset option. Choose this option to reset the network settings on your Roku.
- Confirm network reset: You will be prompted with a warning that resetting the network settings will remove all saved Wi-Fi networks. Confirm the reset and proceed with the network reset process.
- Set up network connection: Once the network settings are reset, follow the on-screen instructions to set up your network connection again. Select your Wi-Fi network, enter the necessary credentials, and complete the setup process.
After resetting the network settings on your Roku, make sure your AirPlay-enabled device is connected to the same Wi-Fi network as your Roku and try using AirPlay again to see if the issue has been resolved.
If the problem persists, continue to the next sections for additional troubleshooting steps.
Reset your AirPlay device
If AirPlay is still not working on your Roku, you can try resetting your AirPlay-enabled device to resolve any issues related to its configuration. Resetting the AirPlay device can help clear any cached data or settings that might be interfering with the connection to your Roku. Here’s how you can reset your AirPlay device:
- Check the device’s documentation: Before proceeding with the reset, refer to the documentation or support resources for your specific AirPlay device. Different devices may have different methods for resetting, and it’s important to follow the correct procedure.
- Perform a factory reset: In some cases, performing a factory reset on your AirPlay device can help resolve connection issues. Keep in mind that a factory reset will erase all settings and data on the device, so make sure to back up any important information before proceeding.
- Restart your AirPlay device: If a factory reset is not necessary or possible, simply restarting your AirPlay device can also help clear any temporary issues. Power off the device, wait a few seconds, and then turn it back on.
- Update the firmware: Ensure that your AirPlay device is running the latest firmware or software version. Check the device settings or the manufacturer’s website for instructions on how to update the firmware. Keeping the software up to date can often resolve compatibility issues.
After resetting or restarting your AirPlay device, ensure that it is connected to the same Wi-Fi network as your Roku. Once it’s fully rebooted, try using AirPlay again to see if it is now functioning properly.
If the issue persists, continue to the next sections or consider contacting Roku or Apple Support for further assistance.
Contact Roku or Apple Support for further assistance
If you have exhausted all the troubleshooting steps mentioned above and AirPlay is still not working on your Roku device, it may be necessary to reach out to Roku or Apple Support for further assistance. Both companies have dedicated support teams that can provide guidance and help resolve any technical issues. Here’s how you can contact them:
- Roku Support: Visit the Roku Support website (www.roku.com/support) for helpful resources, troubleshooting guides, and FAQs. If you need to speak with a Roku representative directly, you can find contact information on their support page.
- Apple Support: If you’re experiencing issues with AirPlay on an Apple device, reach out to Apple Support. You can visit the Apple Support website (support.apple.com) for troubleshooting guides, forums, and other resources. Alternatively, you can schedule a call with an Apple Support representative or visit an Apple Store for in-person assistance.
When contacting support, be prepared to provide detailed information about the problem you’re facing and the steps you’ve already taken to troubleshoot it. This will help the support team identify the issue more effectively and provide you with tailored solutions.
While it’s always recommended to try the troubleshooting steps mentioned earlier, sometimes more complex issues might require assistance from the experts. Roku and Apple Support have the knowledge and resources to address specific problems and guide you towards a resolution.
Remember to be patient and cooperative when communicating with the support team, as they are there to assist you in resolving the issue with AirPlay on your Roku device.