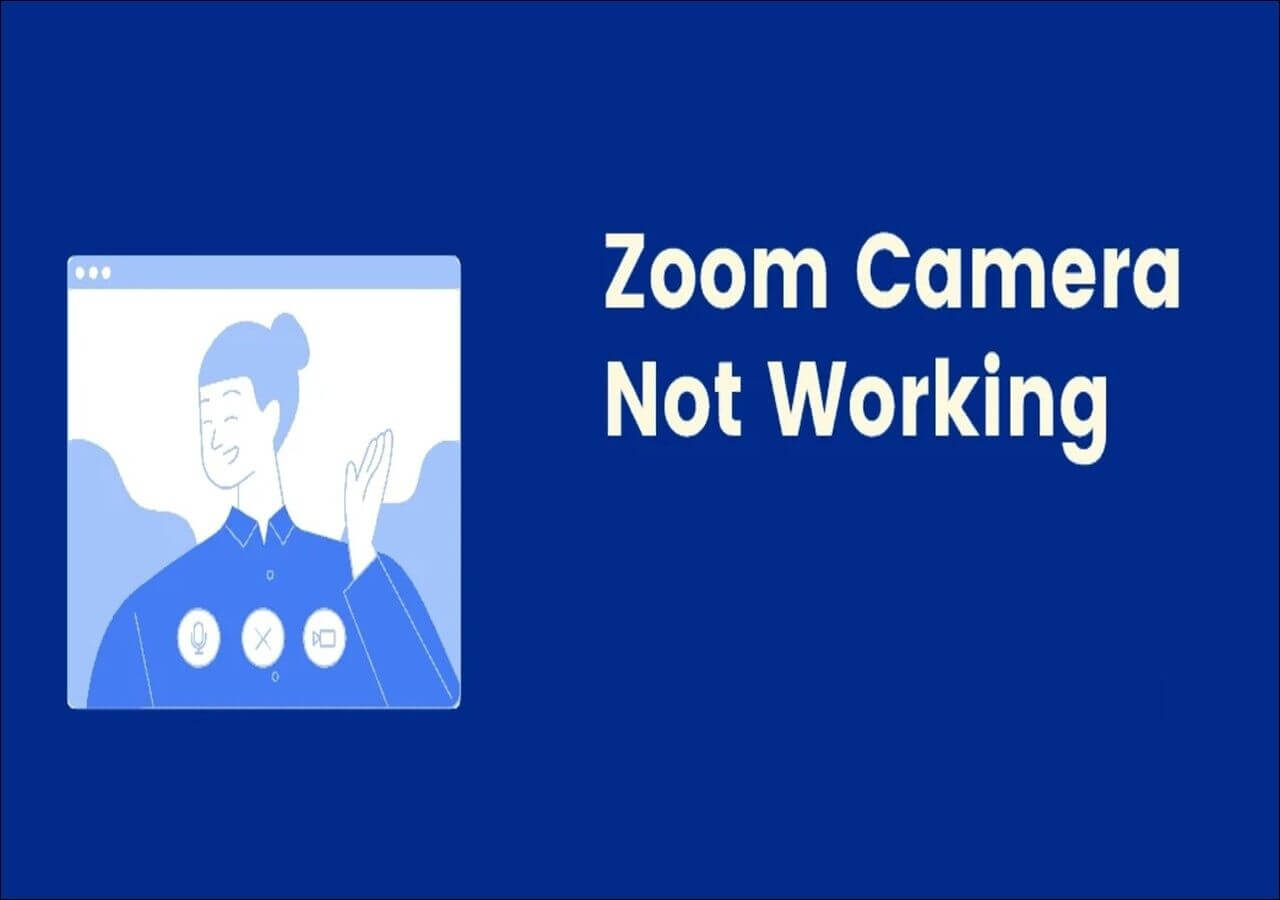Check your camera settings
If you’re experiencing issues with your camera on Zoom, the first step is to check your camera settings. Here’s what you can do:
- Open the Zoom application on your computer.
- Go to the settings menu by clicking on your profile picture in the top right corner and selecting “Settings”.
- In the settings menu, click on the “Video” tab.
- Ensure that your camera is selected as the default camera device. If you have multiple cameras connected to your computer, make sure the correct one is chosen.
- Check the video preview to see if your camera is working properly. If you can see yourself in the preview, your camera is functioning correctly.
If your camera is not working, try the following troubleshooting steps:
- Disconnect and reconnect your camera. Sometimes a simple reconnection can resolve the issue.
- Ensure that your camera is not physically blocked or covered. Make sure there are no obstructions that are preventing the camera from capturing the video.
- Check the cables and connections. Ensure that the cables connecting your camera to your computer are securely plugged in.
- Restart your computer and relaunch Zoom. Sometimes a system restart can resolve software conflicts and refresh the camera settings.
By checking your camera settings and following these troubleshooting steps, you can often resolve camera issues on Zoom. If the problem persists, continue to the next section for additional solutions.
Make sure your camera is enabled in Zoom
If your camera is not working in Zoom, it could be due to a simple setting that needs to be adjusted. Follow these steps to ensure that your camera is enabled:
- Open the Zoom application on your computer.
- Click on the gear icon in the top right corner to access the settings.
- In the settings menu, select the “Video” tab.
- Check if the “Turn off my video when joining a meeting” option is toggled ON. If it is, click on the toggle to turn it OFF.
- Make sure that the “Enable HD” option is also enabled if you want to use high-definition video.
- Scroll down and check if the “Touch up my appearance” option is selected. This option can enhance your video appearance during meetings.
Once you have made these adjustments, close the settings window and join a meeting or start your video call. Your camera should now be enabled in Zoom.
If your camera is still not working, try the following troubleshooting steps:
- Disconnect and reconnect your camera to your computer. Sometimes a simple reconnection can resolve any connection issues.
- Check the camera settings in your computer’s system preferences or control panel. Ensure that the camera is enabled and recognized by your operating system.
- Update your Zoom software to the latest version. Sometimes outdated versions can cause compatibility issues with your camera.
By ensuring that your camera is enabled in Zoom and following these troubleshooting steps, you should be able to resolve camera issues and start using your camera in Zoom meetings or video calls.
Ensure that you have the latest version of Zoom
Using an outdated version of Zoom can sometimes cause compatibility issues with your camera. It’s important to ensure that you have the latest version of the Zoom application installed on your computer. Here’s how you can check for updates:
- Open the Zoom application on your computer.
- Click on your profile picture in the top right corner and select “Check for Updates” from the dropdown menu.
- If an update is available, follow the prompts to download and install the latest version of Zoom.
Alternatively, you can check for updates by going to the Zoom website and downloading the latest version directly from there.
Updating Zoom to the latest version can often resolve camera issues as newer versions may include bug fixes and improved compatibility with various devices. Once you have updated Zoom, restart the application and check if your camera now works properly.
If you are still experiencing camera issues after updating Zoom, try the following troubleshooting steps:
- Restart your computer and relaunch Zoom. Sometimes, a system restart can resolve any lingering software conflicts.
- Check your camera’s compatibility with Zoom by visiting the Zoom website and reviewing the list of supported cameras and devices.
- Contact Zoom support for further assistance if the problem persists. They can provide specific troubleshooting steps tailored to your device and situation.
By ensuring that you have the latest version of Zoom and following these troubleshooting steps, you can increase the chances of resolving camera issues and enjoying a seamless video conferencing experience.
Restart your computer and relaunch Zoom
Restarting your computer and relaunching the Zoom application can often resolve camera issues by refreshing the system and clearing any temporary glitches. Here’s how you can do it:
- Close the Zoom application completely by clicking on the “x” or using the exit option in the system tray.
- Save any unsaved work and close all other programs and applications that are running on your computer.
- Click on the “Start” button in the bottom left corner of your screen and select “Restart”.
- Wait for your computer to shut down and restart.
- Once your computer has restarted, open the Zoom application again.
After relaunching Zoom, check if your camera is now functioning properly. If not, try the following additional troubleshooting steps:
- Make sure that your camera is selected as the default camera device in Zoom settings.
- Check if your camera is enabled and recognized by your computer’s operating system.
- Disconnect and reconnect your camera to your computer to ensure a proper connection.
- Update your Zoom application to the latest version if you haven’t done so already.
If the camera still doesn’t work after restarting your computer and relaunching Zoom, proceed to the next troubleshooting step.
If you have completed all the steps outlined in this section and are still experiencing camera issues, it’s recommended to reach out to Zoom support for further assistance. They have specialized knowledge and resources to help diagnose and address any recurring problems you may encounter.
Check for software conflicts
If your camera is not working in Zoom, there might be conflicts with other software running on your computer. These conflicts can sometimes interfere with the camera functionality. Here’s what you can do to check for software conflicts:
- Close the Zoom application and any other programs or applications that might be using your camera.
- Open the Task Manager on your computer by pressing Ctrl+Shift+Esc or right-clicking on the taskbar and selecting “Task Manager”.
- In the Task Manager window, go to the “Processes” or “Details” tab (depending on your operating system) and look for any applications that might be using the camera.
- If you find any processes that might be causing a conflict, right-click on them and select “End Task” or “End Process” to close them.
- Once you have closed any conflicting processes, reopen the Zoom application and check if your camera is now working.
If you are still experiencing camera issues, try the following additional troubleshooting steps:
- Disable any background applications that might be using the camera. These can include video recording software, virtual camera applications, or any other programs that utilize the camera’s functionality.
- Update or uninstall any recently installed software that might be causing conflicts with your camera.
- Restart your computer and relaunch Zoom to refresh the system and clear any temporary glitches.
By checking for software conflicts and following these troubleshooting steps, you can help eliminate any potential issues that might be preventing your camera from working correctly in Zoom.
Update your device drivers
Outdated or incompatible device drivers can often cause camera issues on Zoom. To ensure that your camera is functioning properly, it’s important to have the latest drivers installed. Here’s how you can update your device drivers:
- Open the Device Manager on your computer by pressing the Windows key + X and selecting “Device Manager” from the menu.
- In the Device Manager window, expand the “Cameras” or “Imaging devices” category.
- Right-click on your camera or webcam device and select “Update driver” from the context menu.
- Choose the option to search automatically for updated driver software.
- If an updated driver is found, follow the on-screen instructions to download and install it.
- Alternatively, you can visit the manufacturer’s website for your camera or webcam and download the latest drivers from there. Make sure to download the drivers that are compatible with your operating system.
After updating the device drivers, restart your computer and open Zoom to check if your camera is now working properly.
If your camera is still not functioning, try the following additional troubleshooting steps:
- Uninstall the current driver by right-clicking on your camera or webcam device in the Device Manager and selecting “Uninstall device”. Then, restart your computer and let Windows reinstall the driver automatically.
- Check if there are any driver updates available for your computer’s motherboard or chipset. These updates can sometimes resolve compatibility issues.
- If you are using an external camera or webcam, ensure that it is properly connected to your computer and that any necessary drivers specific to that device are installed.
By updating your device drivers and following these troubleshooting steps, you can increase the chances of resolving camera issues on Zoom and ensuring a smooth video conferencing experience.
Check if other applications are using the camera
If your camera is not working on Zoom, it’s possible that another application is accessing or using the camera, which can cause conflicts. To check if other applications are using the camera and to resolve any conflicts, follow these steps:
- Close the Zoom application and any other programs that may be using the camera, such as video conferencing apps, camera utilities, or video recording software.
- Press the Ctrl + Shift + Esc keys simultaneously to open the Task Manager.
- In the Task Manager window, go to the “Processes” or “Details” tab, depending on your operating system.
- Look for any processes that might be using the camera, such as webcam utilities or video chat applications.
- If you find any processes that may be causing conflicts, right-click on them and select “End Task” or “End Process” to close them.
- Once you have closed any conflicting processes, reopen the Zoom application and check if your camera is now working properly.
If the camera is still not functioning correctly, try the following additional troubleshooting steps:
- Disable any startup programs that may automatically launch and access the camera when you start your computer. You can do this by going to the Task Manager’s “Startup” tab and disabling any unwanted camera-related applications.
- Check the settings of other video conferencing applications or camera utilities to ensure that they are not set to start automatically or take control of the camera.
- Restart your computer to refresh the system and clear any temporary conflicts.
By checking if other applications are using the camera and following these troubleshooting steps, you can identify and resolve any conflicts that may be preventing your camera from working correctly on Zoom.
Test your camera on another application
If your camera is not working on Zoom, it’s important to determine if the issue is specific to the Zoom application or if it’s a problem with your camera itself. To do this, you can test your camera on another application to see if it works properly. Follow these steps:
- Close the Zoom application and any other programs that may be using the camera.
- Open another video conferencing application or a webcam testing website that allows you to access your camera.
- Follow the instructions provided by the application or website to access your camera and start a video call or preview.
- Check if your camera is functioning properly in the other application. If you can see yourself onscreen or if the camera is working correctly, it indicates that the issue may lie within the Zoom application.
- If the camera is not working in the other application as well, there may be a problem with your camera or its drivers. In this case, consider checking the camera connections, updating the device drivers, or contacting the camera manufacturer for further assistance.
If your camera works fine on another application but still does not function on Zoom, try the following additional troubleshooting steps:
- Ensure that your camera is selected as the default camera device in Zoom settings.
- Check if there are any updates available for the Zoom application and install them to ensure you have the latest version.
- Restart your computer and relaunch Zoom to refresh the system and clear any temporary glitches.
By testing your camera on another application and following these troubleshooting steps, you can narrow down the issue and determine if it’s related to the Zoom application or your camera itself.
Make sure your camera is not blocked by antivirus software
Antivirus software plays a crucial role in protecting your computer from potential threats. However, sometimes it can inadvertently block certain applications or devices, including your camera. If your camera is not working on Zoom, it’s worth checking if it has been blocked by your antivirus software. Follow these steps to ensure that your camera is not blocked:
- Open your antivirus software’s user interface on your computer. This can usually be done by clicking on the antivirus icon in the system tray or by searching for the antivirus application in the Start menu.
- Look for any settings related to blocking or restricting access to cameras or devices.
- Ensure that your camera is granted permission or added to the list of trusted devices in the antivirus settings.
- If there is an option to disable camera blocking temporarily, you may want to try disabling it and checking if your camera works on Zoom.
After making any changes to the antivirus settings, restart your computer and open the Zoom application to see if your camera is functioning properly.
If your camera is still not working, try the following additional troubleshooting steps:
- Check if your camera is enabled in the Zoom settings and selected as the default camera device.
- Update both your antivirus software and the Zoom application to their latest versions, as compatibility issues may be resolved in newer updates.
- Disable any unnecessary features or modules in your antivirus software that may be conflicting with the camera.
- If the problem persists, consider temporarily disabling your antivirus software (after ensuring your computer is not at risk) and checking if the camera works on Zoom. If it does, it indicates that the antivirus software is the cause of the issue, and you may need to further configure the settings or contact the software provider for assistance.
By ensuring that your camera is not blocked by antivirus software and following these troubleshooting steps, you can eliminate any potential conflicts and allow your camera to work seamlessly on Zoom.
Disable unnecessary background processes
Background processes running on your computer can sometimes interfere with the functionality of your camera on Zoom. Disabling unnecessary processes can help ensure that your camera operates smoothly. Here are the steps to disable background processes:
- Press the Ctrl+Shift+Esc keys simultaneously to open the Task Manager on your computer.
- In the Task Manager window, go to the “Processes” tab.
- Look for any processes or applications that might be running in the background and using system resources.
- If you identify any unnecessary processes, right-click on them and select “End Task” or “End Process” to terminate them.
After disabling unnecessary background processes, relaunch Zoom and check if your camera is now working correctly.
If the camera issue persists, consider performing the following troubleshooting steps:
- Disable any non-essential startup programs. You can do this by going to the Task Manager’s “Startup” tab and disabling any programs that you don’t need to launch automatically when starting your computer.
- Check if any resource-intensive software, such as video editing tools or gaming applications, are running in the background. Close them to free up system resources for the camera to function properly.
- Restart your computer to clear any temporary glitches and refresh the system.
- Ensure that your camera is selected as the default device in Zoom’s settings. Sometimes, changes in background processes can reset the default camera settings.
By disabling unnecessary background processes and following these troubleshooting steps, you can optimize system resources and increase the likelihood of resolving camera issues on Zoom.
Restart your router or switch to a wired connection
If you’re experiencing camera issues on Zoom, it’s possible that the problem lies with your internet connection. A simple solution is to restart your router or switch to a wired connection, which can help resolve connectivity issues. Follow these steps:
- Turn off your router by unplugging the power cord from the wall outlet. Wait for about 10-15 seconds.
- Plug the power cord back into the wall outlet and turn on your router.
- Wait for your router to fully reboot and establish a stable internet connection.
- Once your router is back online, reconnect your computer to the Wi-Fi network.
- Open Zoom and check if your camera is functioning correctly.
If restarting the router doesn’t resolve the issue, consider switching to a wired connection:
- Connect an Ethernet cable to your computer and to the Ethernet port on your router.
- Disconnect from the Wi-Fi network on your computer to ensure a stable wired connection.
- Open Zoom and check if your camera is now working properly.
If your camera still doesn’t work, try the following additional troubleshooting steps:
- Contact your internet service provider to ensure there are no network issues in your area.
- Update your router’s firmware to the latest version, as outdated firmware can cause connectivity problems.
- Disable any bandwidth-heavy applications or downloads that may be affecting your internet connection.
- Consider connecting to a different Wi-Fi network or using a mobile hotspot to see if the camera works in a different network environment.
By restarting your router or switching to a wired connection and following these troubleshooting steps, you can address any potential internet-related issues and improve the performance of your camera on Zoom.
Reset your camera settings to default
If you’re encountering camera issues on Zoom, resetting your camera settings to the default configuration can help resolve any misconfigurations or conflicting settings that may be causing the problem. Here’s how you can reset your camera settings:
- Open the Zoom application on your computer.
- Click on your profile picture in the top right corner and select “Settings” from the dropdown menu.
- In the settings menu, click on the “Video” tab.
- Scroll down to locate the “Advanced” section.
- Click on the “Restore Defaults” button.
- Confirm the reset when prompted.
After resetting your camera settings, close the settings window and check if your camera is now functioning properly on Zoom.
If the camera issue persists, try the following additional troubleshooting steps:
- Restart your computer to ensure any remaining temporary glitches are cleared.
- Ensure that your camera is properly connected to your computer. Check the cables and connectors to make sure they are secure.
- Update your device drivers, as outdated drivers can cause compatibility issues with your camera.
- Contact the manufacturer of your camera for further assistance if the problem continues.
By resetting your camera settings to default and following these troubleshooting steps, you can eliminate any specific configuration issues and increase the chances of resolving camera issues on Zoom.
Uninstall and reinstall the Zoom application
If you’re still experiencing camera issues on Zoom after trying various troubleshooting steps, uninstalling and reinstalling the Zoom application can often resolve any software-related problems. Here’s how you can uninstall and reinstall Zoom:
- On your computer, go to the Control Panel or Settings.
- Under Programs or Apps, locate and select the Zoom application.
- Click on the option to uninstall the application.
- Follow the on-screen prompts to complete the uninstallation process.
After uninstalling Zoom, you can reinstall the application by following these steps:
- Visit the official Zoom website and download the latest version of the application.
- Run the Zoom installer file and follow the on-screen instructions to install the application.
- Once the installation is complete, launch Zoom and check if your camera is now functioning correctly.
If the camera issue persists even after reinstalling Zoom, try the following additional troubleshooting steps:
- Check your camera settings in Zoom to ensure that the correct camera device is selected and configured properly.
- Update your device drivers to the latest version for optimal compatibility between your camera and Zoom.
- Restart your computer to ensure any remaining temporary issues are cleared.
- Contact Zoom support for further assistance. They can provide specific troubleshooting steps tailored to your device and situation.
By uninstalling and reinstalling the Zoom application and following these troubleshooting steps, you can refresh the software and potentially resolve any camera-related issues that were affecting Zoom.
Contact Zoom support for further assistance
If you have exhausted all the troubleshooting steps and your camera is still not working on Zoom, it may be time to seek help from Zoom support. They have specialized knowledge and resources to provide further assistance. Here’s how you can contact Zoom support:
- Visit the official Zoom website.
- Scroll to the bottom of the page and click on the “Contact Sales” or “Contact Support” link.
- Fill out the contact form with the required information, including your name, email address, and a detailed description of the issue you’re experiencing with your camera.
- Submit the form and wait for a response from Zoom support.
When contacting Zoom support, it’s helpful to provide as much information as possible about the problem you’re facing with your camera. This can include the specific error messages you’re encountering, any error codes, and details about your computer’s operating system and camera model. The more information you provide, the easier it will be for Zoom support to help diagnose and resolve the issue.
If possible, include screenshots or screen recordings of the problem you’re experiencing. This visual evidence can be invaluable for troubleshooting and identifying any specific issues with your camera or Zoom application.
Remember to be patient when waiting for a response from Zoom support, as they may experience a high volume of inquiries. They will provide you with guidance and further troubleshooting steps to try in order to get your camera working properly on Zoom.
By seeking help from Zoom support and providing them with detailed information about your camera issue, you can take advantage of their expertise and resources to resolve any lingering problems and ensure a smoother Zoom experience.