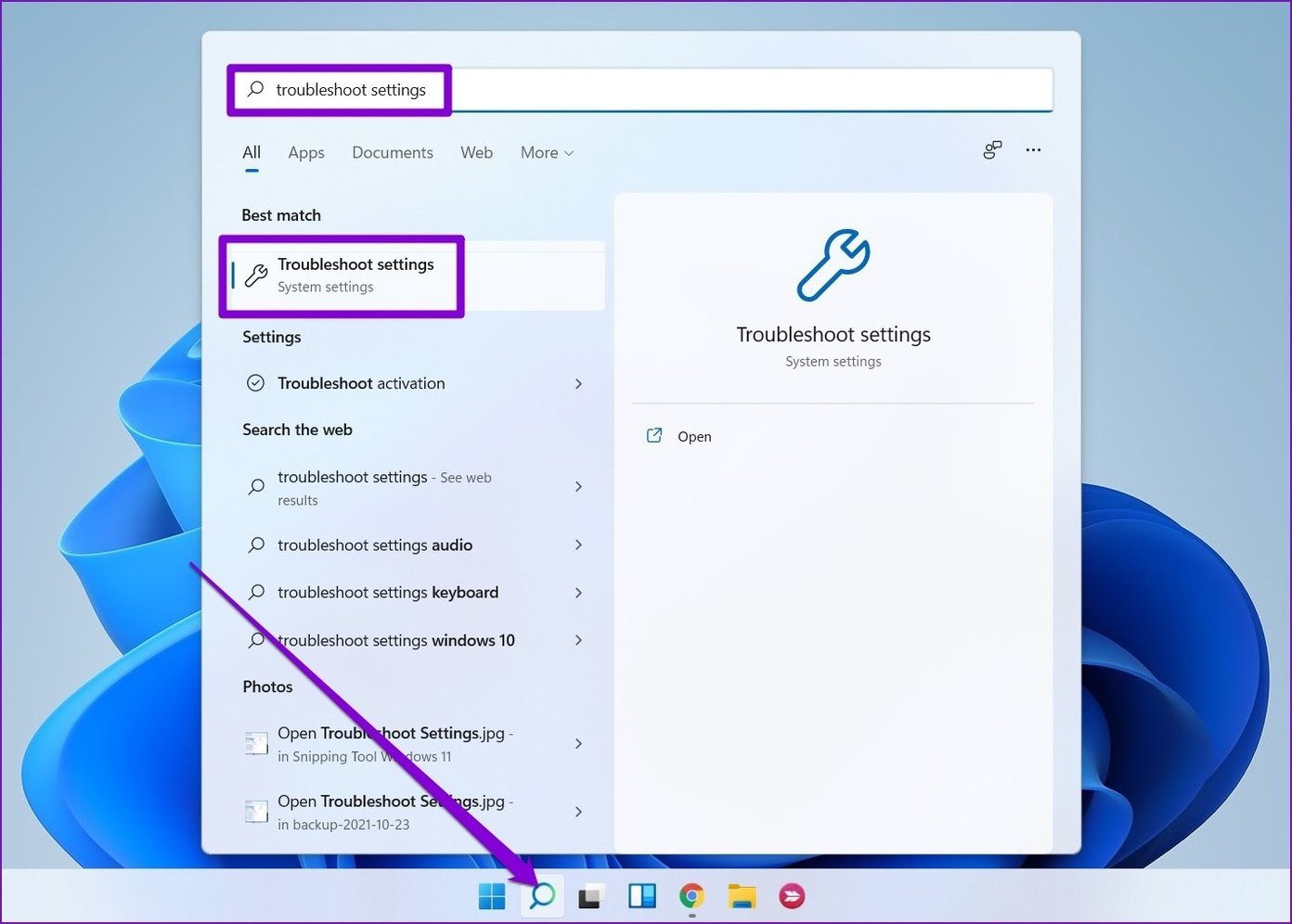Check the Mobile Hotspot Settings
When your laptop isn’t connecting to a mobile hotspot, the first step is to check the hotspot settings. This step is crucial because incorrect settings can prevent your laptop from establishing a connection. Here are the key factors to consider when checking the mobile hotspot settings.
- Mobile Hotspot Mode: Ensure that the mobile hotspot mode is enabled on your device. This setting allows your smartphone or tablet to act as a wireless router and share its cellular data connection with other devices.
- Network Name (SSID): Double-check the network name (SSID) of the mobile hotspot. It should be unique and easily identifiable. Avoid using special characters or spaces in the network name as this can cause connectivity issues.
- Password: Verify that the mobile hotspot password is correct. If you are uncertain about the password, you can change it to a new one from the hotspot settings menu. Use a strong password that combines letters, numbers, and symbols for enhanced security.
- Data Limit: Some mobile hotspot plans have a data limit, which may prevent your laptop from connecting if the limit has been reached. Check your mobile data plan and ensure that you haven’t exceeded the allocated data limit.
By thoroughly examining these mobile hotspot settings, you can identify any issues that may be causing the problem. Make sure all the settings are correct and match the information you provided to your laptop during the connection process.
Restart the Laptop and Mobile Hotspot
When encountering connectivity issues between your laptop and mobile hotspot, one of the simplest and most effective troubleshooting steps is to restart both devices. Restarting helps to refresh the network settings and resolve any temporary glitches that may be causing the problem. Follow these steps to restart your laptop and mobile hotspot.
- Restart the Laptop: Begin by closing any applications or programs that are currently running. Then, click on the Start button and choose the Restart option from the Power menu. Allow the laptop to shut down completely and then turn it back on after a few seconds.
- Restart the Mobile Hotspot: On your mobile device, navigate to the Settings menu and locate the option for Mobile Hotspot or Personal Hotspot. Turn off the hotspot functionality and wait for a few seconds before turning it back on. This will initiate a fresh connection for your laptop to establish.
After restarting both devices, attempt to connect your laptop to the mobile hotspot again. In many cases, this simple step can resolve the intermittent or persistent connectivity issues. If the problem persists, proceed to the next troubleshooting step.
Verify the Network Name and Password
When your laptop fails to connect to a mobile hotspot, it’s essential to verify the network name (SSID) and password. Incorrect network credentials can prevent your laptop from establishing a successful connection. Follow these steps to ensure the network name and password are accurate:
- Check the Network Name (SSID): On your laptop’s network settings, confirm that you are attempting to connect to the correct network name (SSID) of the mobile hotspot. Sometimes nearby Wi-Fi networks can have similar names, so it’s crucial to select the correct one.
- Re-enter the Password: If you’re confident that the network name is correct, double-check the password you’ve entered. Passwords are case-sensitive, so ensure that the capitalization is accurate. If you’re unsure about the password, you can find it in the mobile hotspot settings on your smartphone or tablet.
- Consider Using the “Show Password” Option: If you’re uncertain whether you’ve entered the correct password, some devices offer an option to show or reveal the characters of the password. Utilize this feature to verify that you’ve typed the correct combination of letters, numbers, and symbols.
After confirming the network name and password, attempt to reconnect your laptop to the mobile hotspot. If the issue persists, it may be worthwhile to update the network adapter drivers on your laptop, which will be discussed in the next section.
Update Network Adapter Drivers
If your laptop is still not connecting to the mobile hotspot, outdated or incompatible network adapter drivers could be the root cause. Network adapter drivers facilitate the communication between your laptop’s operating system and the wireless networks it connects to. Updating these drivers can potentially resolve connectivity issues. Follow the steps below to update the network adapter drivers:
- Identify the Network Adapter: Open the Device Manager on your laptop. You can access it by right-clicking on the Start button and selecting Device Manager from the menu. Look for the Network Adapters category and expand it to view the available adapters.
- Update the Network Adapter Driver: Right-click on the network adapter you want to update and select the “Update driver” option. Choose the option to search automatically for updated driver software. Windows will scan your system and the internet to find and install the latest driver for your network adapter.
- Manually Download and Install the Driver: If the automatic update doesn’t find the latest driver or if you prefer to manually update the driver, you can visit the manufacturer’s website of your laptop or network adapter and download the latest driver compatible with your operating system. Once downloaded, run the installer and follow the on-screen instructions to install the updated driver.
After updating the network adapter drivers, restart your laptop and attempt to connect to the mobile hotspot again. If the problem persists, proceed to the next troubleshooting step.
Disable and Enable the Network Adapter
If your laptop is still experiencing connectivity issues with the mobile hotspot, disabling and enabling the network adapter can help refresh the connection and resolve any potential conflicts. This process essentially resets the network adapter settings and can often solve connectivity problems. Follow the steps below to disable and enable the network adapter:
- Access Network Connections: Right-click on the network icon located in the system tray or navigate to the Network and Sharing Center in the Control Panel. From there, click on “Change adapter settings” to access the network connections.
- Disable the Network Adapter: Right-click on the network adapter connected to the mobile hotspot and select “Disable”. A warning message may appear, confirming your action. Click “Yes” to disable the adapter.
- Enable the Network Adapter: After disabling the network adapter, wait for a few seconds and then right-click on the same network adapter again. This time, select “Enable” to re-enable the network adapter.
Once the network adapter is enabled again, attempt to reconnect your laptop to the mobile hotspot. Disabling and enabling the network adapter essentially performs a reset of the network settings, which can help resolve connectivity issues. If the problem persists, proceed to the next troubleshooting step.
Forget and Reconnect to the Mobile Hotspot
If your laptop is still unable to establish a connection with the mobile hotspot, forgetting the previous network settings and reconnecting to the hotspot can often resolve the issue. Here’s how to forget and reconnect to the mobile hotspot on your laptop:
- Access Network Connections: Open the network settings on your laptop by right-clicking on the network icon in the system tray or navigating to the Network and Sharing Center in the Control Panel. Click on “Change adapter settings” to access the network connections.
- Forget the Mobile Hotspot: Right-click on the network adapter that was previously connected to the mobile hotspot and select “Forget”. This action will remove the saved network settings for the hotspot from your laptop.
- Reconnect to the Mobile Hotspot: After forgetting the mobile hotspot, close the network connections window and search for available Wi-Fi networks. Find and select the network name (SSID) for your mobile hotspot from the list. Enter the correct password when prompted.
By forgetting and reconnecting to the mobile hotspot, you essentially start the connection process from scratch. This can help resolve any configuration or authentication issues that may have been causing the connectivity problem. If the problem persists, move on to the next troubleshooting step.
Disable Firewall and Antivirus Software Temporarily
Sometimes, the built-in firewall or third-party antivirus software on your laptop can interfere with the connection to a mobile hotspot. Temporarily disabling these security measures can help determine if they are causing the connectivity issue. Here’s how to disable the firewall and antivirus software on your laptop:
- Disable Firewall: Press the Windows key + R to open the Run dialog box. Type “control panel” and hit Enter to open the Control Panel. In the Control Panel, select “System and Security” and then click on “Windows Defender Firewall”. From the left sidebar, click on “Turn Windows Defender Firewall on or off”. Select the option to turn off the firewall for both private and public networks. Confirm the changes and close the Control Panel.
- Disable Antivirus Software: Depending on the antivirus software you have installed on your laptop, there may be different ways to disable it temporarily. Look for the antivirus software icon in the system tray or locate it in the Windows taskbar. Right-click on the icon and look for an option to disable or pause the protection temporarily. Follow the prompts or instructions provided by your antivirus software to disable it temporarily.
After disabling the firewall and antivirus software, try reconnecting your laptop to the mobile hotspot. If the connection is successful, it indicates that the firewall or antivirus software was causing the issue. In such cases, you can adjust the settings of your security software or contact the software provider for further assistance. If the problem persists, proceed to the next troubleshooting step.
Reset Network Settings on the Laptop
If you are still experiencing difficulties connecting your laptop to a mobile hotspot, resetting the network settings on your laptop can help restore the default configurations and potentially resolve any underlying issues. Resetting the network settings will remove all saved Wi-Fi networks and related settings, so be prepared to reconnect to your desired networks afterward. Follow these steps to reset the network settings on your laptop:
- Access Network Reset: Press the Windows key + I to open the Settings menu. Click on “Network & Internet” to access the network settings.
- Reset Network: Scroll down and click on “Network reset” at the bottom of the menu. A confirmation window will appear, stating that resetting the network will remove all saved networks and return the network settings to their defaults.
- Reset Network Settings: Click on the “Reset now” button to proceed with the network reset. Your laptop will restart automatically, and the network settings will be reset to their original state.
After the laptop restarts, reconnect to the mobile hotspot and test the connection. Resetting the network settings can often resolve complex network configuration issues that may have been preventing the connection with the mobile hotspot. If the problem persists, proceed to the next troubleshooting step.
Reset Network Settings on the Mobile Hotspot
If your laptop still can’t connect to the mobile hotspot, resetting the network settings on the hotspot device itself can help resolve any configuration issues or conflicts that might be causing the problem. Resetting the network settings on the mobile hotspot will restore it to its default state, allowing you to establish a fresh connection. Follow these steps to reset the network settings on the mobile hotspot:
- Access the Mobile Hotspot Settings: Open the settings menu on your mobile device and look for the option related to the mobile hotspot or personal hotspot. The exact location of this setting may vary depending on your device’s operating system.
- Find the Reset or Restart Option: Once you’re in the mobile hotspot settings, search for an option that allows you to reset or restart the hotspot. This option may be labeled differently based on your device, but it generally indicates a complete reset of the hotspot’s network settings.
- Reset the Network Settings: When you locate the reset or restart option, select it to begin the process of resetting the network settings on the mobile hotspot. Follow any on-screen prompts or confirmations to proceed.
After resetting the network settings on the mobile hotspot, wait for it to restart and become active again. Then, attempt to connect your laptop to the mobile hotspot once more. Resetting the network settings on the mobile hotspot can often resolve any underlying issues that were preventing a successful connection. If the problem persists, it may be necessary to contact your Internet Service Provider for further assistance.
Contact Your Internet Service Provider
If all the previous troubleshooting steps have been unsuccessful in resolving the issue with your laptop connecting to the mobile hotspot, it’s time to reach out to your Internet Service Provider (ISP) for further assistance. Contacting your ISP can help identify if there are any known network or connectivity issues in your area or if there are specific settings or configurations that need to be adjusted. Here are some steps to follow when contacting your ISP:
- Gather Information: Before contacting your ISP, gather important information such as your account details, the specific issue you’re experiencing, and any error messages displayed on your laptop. This will help the support representative better understand and address your concern.
- Customer Support Channels: Check your ISP’s website for dedicated customer support channels. This could include a phone number, online chat, or a support ticket system. Choose the channel that is most convenient for you.
- Explain the Issue: When you contact your ISP’s customer support, explain the problem in detail. Mention the troubleshooting steps you have already tried and any error messages you encountered. This will help the support representative troubleshoot your issue more effectively.
- Follow the Recommendations: The ISP’s support representative may provide you with specific instructions to troubleshoot the issue further. Follow their guidance carefully and provide feedback on the results of their recommendations.
- Schedule a Technician Visit: If the support representative determines that the issue requires physical intervention or further investigation, they may schedule a technician visit to your location. Make sure to agree on a convenient date and time for the visit.
Remember to be patient and polite while communicating with your ISP. They are there to help you resolve the issue and ensure you have a reliable internet connection. If the issue persists even after contacting your ISP, be sure to mention this to the representative so they can explore other possible solutions.