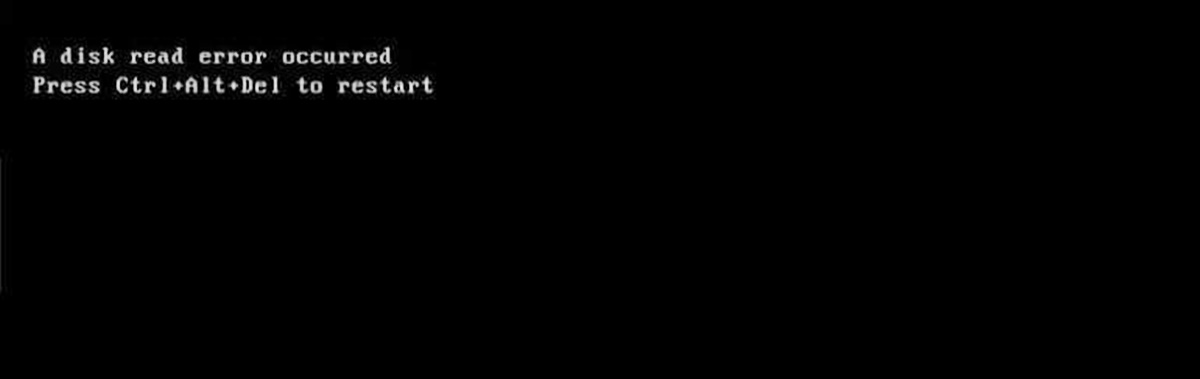Check Disk for Errors
When encountering a disk read error, the first step is to check the disk for errors. This process scans the hard drive for any corrupted or bad sectors that may be causing the error. Here’s how you can do it:
- Open the Command Prompt by pressing the Windows key + R, typing “cmd,” and hitting Enter.
- In the Command Prompt window, type “chkdsk /r” followed by the drive letter of the disk you want to check. For example, if you want to check the C drive, type “chkdsk /r C:” and press Enter. You may be prompted to schedule the disk check for the next system restart.
- Restart your computer and allow the disk check to run. This process may take some time, depending on the size and condition of your disk.
- Once the disk check is complete, Windows will automatically fix any errors it finds. If you’re still experiencing the disk read error after this, move on to the next troubleshooting step.
Checking the disk for errors can often resolve disk read errors caused by file system issues or hardware problems. However, if the error persists, it may be necessary to try other solutions to fix the problem.
Boot From a Different Disk
If you’re encountering a disk read error, another effective troubleshooting step is to try booting your computer from a different disk. This can help determine if the issue is specific to the problematic disk or if it’s a broader system problem. Here’s what you can do:
- Insert a bootable disk, such as a Windows installation USB, into your computer.
- Restart your computer and enter the BIOS or UEFI settings by pressing the designated key (usually F2, F10, or Del) during the boot process. Refer to your computer’s documentation for the specific key.
- Navigate to the boot options menu in the BIOS/UEFI settings and change the boot order to prioritize the disk you just inserted.
- Save your changes and exit the BIOS/UEFI settings, allowing your computer to restart.
- If your computer successfully boots from the alternative disk without encountering any disk read errors, it indicates that the problem lies with the original disk. You can then proceed with further troubleshooting steps to resolve the issue or consider replacing the disk if necessary.
By booting from a different disk, you can determine whether the disk read error is due to a hardware malfunction or if it’s a software-related issue. If the error persists when using a different disk, it may be necessary to explore other possible solutions.
Check Disk Connections
If you’re facing a disk read error, it’s essential to ensure that the disk connections are secure and properly established. Loose or faulty connections can cause the disk to be inaccessible or result in read errors. Follow these steps to check the disk connections:
- Power off your computer and unplug it from the power source.
- Open the computer case to access the internal components.
- Locate the cables connecting the disk to the motherboard. These cables are typically SATA cables (flat, thin cables) for modern computers.
- Ensure that the SATA cables are firmly connected to both the disk and the motherboard. Gently press on the connectors to verify if they are securely attached.
- Inspect the cables for any signs of damage, such as frayed wires or bent pins. If you notice any issues, consider replacing the cables.
- If your disk uses an older IDE connection, check the IDE cable connections in a similar manner.
- After confirming secure and proper connections, close the computer case.
- Plug your computer back into the power source and turn it on.
By checking and ensuring the disk connections are secure, you can eliminate any potential issues arising from loose or damaged cables. If the disk read error persists after performing this check, further troubleshooting steps may be necessary to resolve the problem.
Reset Computer BIOS
If you’re encountering a persistent disk read error, resetting the computer’s BIOS (Basic Input/Output System) can help resolve the issue. The BIOS contains settings that control various hardware components, including the disk. Here’s how you can reset the BIOS:
- Power off your computer and unplug it from the power source.
- Open the computer case to access the motherboard.
- Locate the CMOS battery on the motherboard. This battery is typically a small round battery.
- Remove the CMOS battery carefully by gently pressing on the battery clip or using a small flat-head screwdriver to release it.
- Wait for approximately 5 minutes to ensure that the BIOS settings are completely reset.
- Reinsert the CMOS battery back into its original position, ensuring it is securely in place.
- Close the computer case and connect your computer back to the power source.
- Power on your computer and enter the BIOS settings by pressing the designated key (usually F2, F10, or Del) during the boot process. Consult your computer’s manual or the manufacturer’s website for specific instructions.
- Once in the BIOS settings, navigate to the “Reset to Default” or “Load Optimized Defaults” option and select it.
- Save your changes and exit the BIOS settings.
- Allow your computer to restart and check if the disk read error persists.
Resetting the computer BIOS can help resolve configuration conflicts or errors that may be causing the disk read error. If the issue persists, further troubleshooting steps may be required.
Update or Roll Back Disk Drivers
Outdated or incompatible disk drivers can sometimes lead to disk read errors. Updating or rolling back the disk drivers can help resolve these issues and ensure proper communication between the operating system and the disk. Follow these steps to update or roll back the disk drivers:
- Press the Windows key + X and select “Device Manager” from the menu.
- In the Device Manager window, expand the “Disk drives” category.
- Right-click on the disk drive that is experiencing the read error and select “Update driver.”
- Choose the option to search automatically for updated driver software. Windows will search online for the latest driver for your disk.
- If an updated driver is found, follow the on-screen instructions to install it. Once the installation is complete, restart your computer.
- If updating the driver doesn’t resolve the issue, you can try rolling back to a previous version of the driver. Right-click on the disk drive in Device Manager and select “Properties.”
- Navigate to the “Driver” tab and click on “Roll Back Driver” if the option is available.
- Follow the on-screen instructions to roll back the driver to the previous version.
- After rolling back the driver, restart your computer and check if the disk read error is resolved.
Updating or rolling back the disk drivers can help ensure compatibility and stability, potentially resolving disk read errors. If the problem persists, additional troubleshooting steps may be necessary.
Perform a Startup Repair
If you’re still experiencing a disk read error after trying the previous solutions, performing a startup repair can help fix any underlying issues with the operating system that may be causing the error. Here’s how you can do it:
- Insert a bootable Windows installation media, such as a USB drive or DVD, into your computer.
- Restart your computer and enter the BIOS settings by pressing the appropriate key (usually F2, F10, or Del) during the boot process.
- Navigate to the boot options and change the boot order to prioritize the Windows installation media.
- Save your changes and exit the BIOS settings, allowing your computer to restart.
- When prompted, press any key to boot from the Windows installation media.
- Select your language preferences, and click “Next.”
- Choose “Repair your computer” instead of installing Windows.
- Select “Troubleshoot” from the options and then choose “Advanced options.”
- Select “Startup Repair” from the available options.
- Follow the on-screen instructions and allow the system to run the startup repair process.
- Once the repair process is complete, restart your computer and check if the disk read error is resolved.
The startup repair process will attempt to fix any issues that may be preventing your computer from booting properly, including disk-related errors. If the error persists, further troubleshooting steps may be required.
Run CHKDSK Utility
If you’re encountering a disk read error, running the CHKDSK (Check Disk) utility can help identify and repair any file system or disk errors that may be causing the problem. Here’s how you can run the CHKDSK utility:
- Open the Command Prompt by pressing the Windows key + R, typing “cmd,” and hitting Enter.
- In the Command Prompt window, type “chkdsk” followed by the drive letter of the disk you want to check. For example, if you want to check the C drive, type “chkdsk C:” and press Enter.
- The CHKDSK utility will start scanning the disk for errors, and it may take some time depending on the size and condition of the disk.
- If any errors or bad sectors are found, CHKDSK will attempt to fix or recover them automatically.
- Once the scan is complete, restart your computer and check if the disk read error is resolved.
Running the CHKDSK utility can help fix disk read errors caused by file system corruption or damaged sectors. If the error persists, there may be other underlying issues that need to be addressed.
Format the Disk
If none of the previous solutions have resolved the disk read error, formatting the disk can be a last resort to fix any persistent issues. However, please note that formatting the disk will erase all data on it, so make sure to back up any important files before proceeding. Here’s how you can format the disk:
- Open File Explorer and navigate to “This PC” or “My Computer.”
- Right-click on the disk that is experiencing the read error and select “Format” from the drop-down menu.
- In the format window, you can choose the file system for the disk (such as NTFS or FAT32) and assign a name to the volume.
- Ensure that the “Quick format” option is selected to speed up the formatting process.
- Double-check that you have backed up any important data, as formatting will erase all existing files on the disk.
- Click on the “Start” or “Format” button to initiate the formatting process.
- Wait for the formatting process to complete. This may take some time depending on the size of the disk.
- Once the formatting is finished, your disk will be ready for use.
- Restart your computer and check if the disk read error is resolved.
Formatting the disk can help resolve persistent disk read errors, especially if they are caused by severe file system or partition issues. However, please note that formatting should be considered as a last resort, as it will result in data loss.
Replace the Disk
If all other attempts to resolve the disk read error have been unsuccessful, it may be necessary to replace the disk. A failing or damaged disk can cause persistent errors and may indicate a hardware issue that cannot be fixed through software solutions. To replace the disk, follow these steps:
- Back up any important data that is stored on the faulty disk. This is crucial as replacing the disk will result in the loss of all data on it.
- Power off your computer and unplug it from the power source.
- Open the computer case to access the internal components.
- Locate the faulty disk and disconnect its cables from the motherboard and power supply.
- Remove the disk from its mounting bracket or slot, taking care not to damage any other components in the process.
- Install the new disk into the appropriate slot or mounting bracket, ensuring it is securely fastened.
- Connect the necessary cables to the new disk, including the data cable and power cable.
- Close the computer case and reconnect the computer to the power source.
- Power on your computer and follow any on-screen instructions to initialize and format the new disk.
- Restore your data from the backup onto the new disk.
Replacing the disk can effectively resolve disk read errors caused by physical or hardware issues with the faulty disk. However, it is important to note that this solution requires technical knowledge and caution when working with computer components. If you are unsure or uncomfortable replacing the disk yourself, it is recommended to seek assistance from a professional technician.