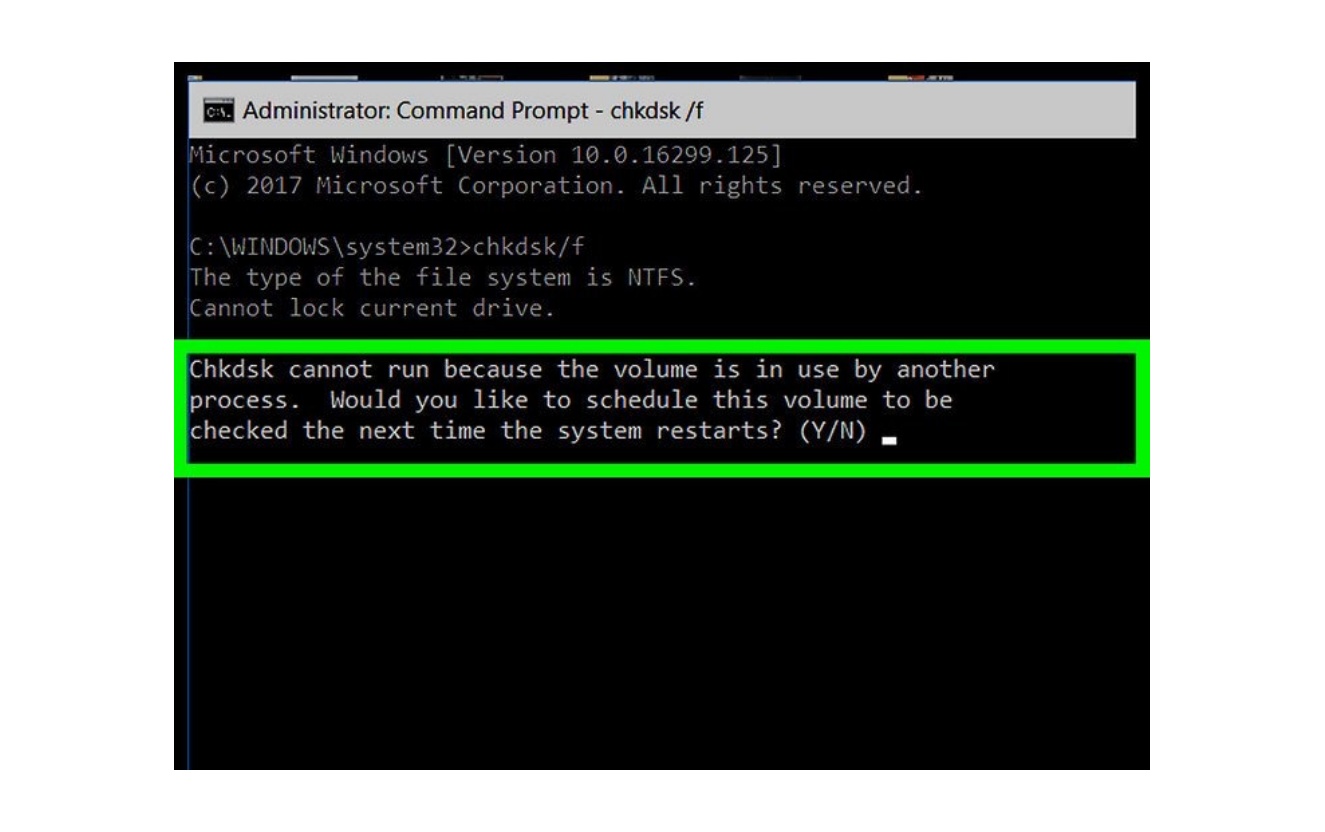What is a CRC Error?
A CRC error, also known as a cyclic redundancy check error, is a common issue that occurs when data is being transmitted or stored and the system detects a discrepancy or corruption in the data. This error is typically caused by transmission errors, hardware malfunctions, or software issues.
CRC errors are particularly common in digital communication systems, such as computer networks or storage devices, where data is constantly being transmitted and received. The purpose of the CRC algorithm is to verify the integrity of the data by calculating a unique checksum, which is appended to the data before transmission. When the data is received, the checksum is recalculated, and if it differs from the one sent, a CRC error occurs.
CRC errors can manifest in various ways, depending on the context. In some cases, files may become corrupt and cannot be opened or accessed properly. Network connections may drop frequently or experience interruptions, leading to slower data transfer speeds. Additionally, CRC errors can cause data loss or data corruption, compromising the accuracy and reliability of the information.
It is important to note that CRC errors are not limited to specific devices or systems. They can occur in a wide range of scenarios, including internet connections, external hard drives, optical media (such as DVDs or CDs), memory cards, and more. Understanding the causes and solutions to CRC errors is crucial in order to mitigate their impact and ensure the integrity of data.
Causes of CRC Errors
CRC errors can be caused by a variety of factors, ranging from simple hardware issues to complex software problems. Understanding the underlying causes is essential in order to troubleshoot and resolve CRC errors effectively. Here are some common causes of CRC errors:
- Physical damage: Physical damage to cables or storage devices can lead to signal interference and result in CRC errors. This can occur due to frayed cables, loose connections, or faulty hardware components.
- Electromagnetic interference (EMI): EMI from nearby electrical devices, such as power cables or electronic appliances, can disrupt the integrity of data transmission and cause CRC errors.
- Software issues: Software conflicts, outdated firmware, or incompatible drivers can introduce errors into the data transmission process, leading to CRC errors. It is important to ensure that all software and drivers are up to date and compatible with the system.
- Overheating: Excessive heat can affect the functionality of hardware components, causing data corruption or transmission errors. It is crucial to maintain proper cooling and ventilation to prevent CRC errors caused by overheating.
- File corruption: If the data being transmitted or stored is already corrupted or contains errors, CRC errors can occur during the verification process. This can happen if the files are infected with viruses, or if there are issues with the storage media.
It is worth noting that CRC errors are often inevitable in certain circumstances, such as in wireless or long-distance network transmissions. However, by understanding the causes and taking necessary precautions, it is possible to minimize the occurrence of CRC errors and ensure the integrity of data transmission and storage.
How to Identify a CRC Error
Identifying a CRC error is crucial in order to take appropriate measures to resolve the issue. While CRC errors can manifest in different ways depending on the context, there are some common signs to look out for. Here are some methods to identify a CRC error:
- Error messages: In many cases, devices or software applications will display error messages indicating a CRC error. These error messages may vary depending on the specific system or software, but commonly include phrases such as “CRC error detected” or “Data integrity check failed.”
- Slow or interrupted data transfer: If you notice that data transfer speeds are unusually slow or that the connection frequently drops while transferring files, it could be an indication of CRC errors. These errors can cause delays or interruptions in the transmission process.
- Corrupted or inaccessible files: When a CRC error occurs, files can become corrupted or inaccessible. You may encounter error messages when trying to open or access these files, or the files may not function as expected. This can be a clear indication of a CRC error.
- Unusual behavior: Sometimes, CRC errors can result in unexpected behavior from devices or software. This could include system crashes, freezing, or unresponsive applications. These unusual behaviors may point towards a CRC error that is affecting the overall performance of the system.
- Error-checking utilities: Many operating systems and software applications have built-in tools or utilities that can detect CRC errors. These tools scan and analyze the data for any discrepancies or errors, providing a detailed report of the CRC error status. Running these utilities can help identify CRC errors.
If you come across any of these indicators, it is important to take immediate action to address the CRC error. By identifying the error early on, you can minimize potential data loss or file corruption and take the necessary steps to resolve the issue.
Common Types of CRC Errors
CRC errors can occur in various forms, depending on the specific scenario and the type of data being transmitted or stored. Here are some common types of CRC errors:
- Transmission errors: These types of CRC errors occur when data is being transmitted over a network or communication channel. Errors can happen due to signal interference, electrical noise, or problems with the transmission medium. These errors can result in corrupted or incomplete data being received.
- Data storage errors: CRC errors can also occur when data is being written to or read from storage devices such as hard drives, solid-state drives, or memory cards. These errors can be caused by faulty hardware components, media degradation, or issues with the storage controller.
- File transfer errors: When transferring files from one device to another, CRC errors can occur if there are issues with the file transfer process. This can happen over local networks, USB connections, or even during file downloads from the internet. Errors in file transfer can result in corrupted or incomplete files.
- Software errors: In some cases, CRC errors can be caused by software issues or conflicts. This can happen when using data compression or encryption software, where errors may occur during the compression or decryption process. Similarly, using outdated or incompatible software applications can introduce CRC errors into the data.
- Checksum errors: CRC errors can also occur during the verification process when the checksum calculation does not match the original checksum. This can happen due to data corruption, transmission errors, or software issues.
It is important to recognize the different types of CRC errors as they can help identify the specific source or cause of the error. This knowledge can be instrumental in troubleshooting and resolving the CRC errors effectively.
How to Fix CRC Errors
Fixing CRC errors involves a systematic approach to identify the underlying cause and implement the appropriate solution. Here are several methods that can help fix CRC errors:
- Check Physical Connections: Ensure that all cables and connections involved in the data transmission or storage process are secure and functioning properly. Loose or damaged connections can introduce errors.
- Reboot Your Device: Sometimes, a simple reboot can resolve temporary software glitches that may be causing CRC errors. Restart your device and see if the error persists.
- Run Disk Repair Utilities: Use disk repair or diagnostic tools provided by your operating system or third-party software to scan and repair any potential issues with your storage devices.
- Update Device Drivers: Outdated or incompatible device drivers can cause CRC errors. Ensure that all drivers for your hardware components are up to date.
- Replace Damaged Cables or Hardware: If physical damage is identified as the cause, replace any damaged cables or hardware components that are contributing to the CRC errors.
- Remove and Reinstall Software: If CRC errors are occurring during specific software operations, try uninstalling and reinstalling the software to ensure a fresh installation and resolve any potential software conflicts.
- Perform a System Restore: If CRC errors occur after installing new software or making system changes, you can try performing a system restore to revert your system back to a previous stable state.
- Remove Malware or Viruses: Malicious software can cause data corruption and introduce CRC errors. Run a full system scan with reliable antivirus software to remove any malware or viruses.
- Check for Hard Drive Errors: Utilize the built-in disk-checking tools, such as chkdsk for Windows or fsck for Linux, to scan your hard drive for potential errors and fix them.
- Seek Professional Help if Necessary: If all else fails or if you suspect hardware issues beyond your expertise, it may be necessary to consult with a professional technician or contact the device manufacturer for further assistance.
It is advisable to troubleshoot and attempt these methods in a step-by-step manner, considering the specific circumstances and the nature of the CRC errors. By following these approaches, you can increase the chances of resolving CRC errors and restoring the integrity of your data transmission or storage processes.
Method 1: Check Physical Connections
One of the first steps you should take when encountering CRC errors is to check the physical connections involved in the data transmission or storage process. Loose or faulty connections can contribute to CRC errors. Here’s how you can check physical connections:
- Inspect cables: Check all cables involved, such as Ethernet cables, USB cables, or power cables, for any visible signs of damage or wear. Look for frayed or bent connectors, as these can interfere with the proper transmission of data.
- Ensure tight connections: Make sure all cables are securely plugged into their respective ports. Give them a gentle push to ensure a snug fit. Loose connections can lead to intermittent data transfer issues that may cause CRC errors.
- Verify power source: Ensure that your devices and storage components are properly connected to a reliable power source. If your device is not receiving adequate power, it can result in data corruption and CRC errors.
- Change cables: If you suspect that a specific cable is causing the CRC errors, try replacing it with a new one. This can help rule out any potential issues with the cable itself.
- Use different ports: If possible, connect your cables to different ports on your device or router. Sometimes, certain ports may be faulty, causing CRC errors. By switching ports, you can determine if the issue lies with a specific port.
Frequently, CRC errors are caused by simple connectivity issues. By carefully examining and ensuring the integrity of your physical connections, you can eliminate potential sources of errors and improve data transmission or storage reliability.
Method 2: Reboot Your Device
When encountering CRC errors, a simple yet effective troubleshooting method is to reboot your device. Restarting your device can resolve temporary software glitches or conflicts that may be contributing to the CRC errors. Here’s how you can reboot your device:
- Save your work: Before rebooting, it is important to save any unsaved work or close any open programs to prevent data loss.
- Shut down your device: Depending on your device, you can initiate a shutdown by clicking on the “Start” or “Power” button and selecting the shutdown option.
- Wait for a few seconds: After your device has completely shut down, wait for a few seconds before proceeding to the next step. This allows for a complete power cycle.
- Power on your device: Press the power button to turn on your device. Depending on the device, it may take a few moments for it to fully boot up.
Once your device has restarted, check if the CRC errors persist. Rebooting your device can clear any temporary software issues that may have been causing the errors. It refreshes the system and allows for a fresh start, which can often resolve minor glitches or conflicts.
If the CRC errors continue after rebooting, there may be underlying hardware or software issues that require further investigation. In such cases, you can proceed to other troubleshooting methods or consult a professional for assistance.
Method 3: Run Disk Repair Utilities
If you’re experiencing CRC errors on your storage devices, running disk repair utilities can help identify and fix potential issues with the drives. These utilities are designed to scan for errors and repair any corrupted data. Here’s how you can run disk repair utilities:
- Identify the appropriate utility: Depending on your operating system, there are built-in disk repair tools available. For Windows, you can use “chkdsk” (Check Disk), while for macOS, you can use “Disk Utility”. There are also third-party utilities available, such as “DiskWarrior” or “SpinRite”, that provide more advanced repair capabilities.
- Backup important data: Before running any disk repair utility, it’s crucial to back up any important data on the affected drive. While disk repair utilities usually work without causing data loss, it’s always better to take precautions.
- Run the disk repair utility: Open the disk repair utility of your choice and select the drive that is experiencing CRC errors. Follow the prompts or instructions provided by the utility to start the scanning and repair process.
- Wait for the scan to complete: The disk repair utility will scan the drive for any errors or corruptions. This process may take some time, depending on the size of the drive and the number of errors found.
- Review the scan results: Once the scan is finished, review the results provided by the disk repair utility. It will indicate any errors or corruptions found and whether they were repaired successfully.
- Restart your device: After running the disk repair utility, it’s recommended to restart your device to ensure any changes or repairs are applied effectively.
Running disk repair utilities can help resolve CRC errors caused by disk errors or corruptions. However, it’s important to note that these utilities may not be able to fix all types of errors or severe hardware issues. If the CRC errors persist after running the disk repair utility, it may be necessary to seek further assistance from a professional or consider replacing the affected drive.
Method 4: Update Device Drivers
Outdated or incompatible device drivers can often contribute to CRC errors. Device drivers are software programs that facilitate communication between your operating system and hardware components. Updating these drivers can help resolve compatibility issues and improve the overall performance of your devices. Here’s how you can update device drivers:
- Identify the outdated drivers: Start by identifying the specific hardware components that may have outdated drivers contributing to the CRC errors. This could include network adapters, graphic cards, storage controllers, or any other devices involved in data transmission or storage.
- Visit the manufacturer’s website: Visit the website of the hardware manufacturer or the device manufacturer to find the latest drivers for your specific device model. Look for a “Support” or “Downloads” section on their website.
- Search for the drivers: Use the search functionality on the manufacturer’s website to locate the drivers for your particular device model and operating system version. Make sure to download the drivers that are compatible with your system.
- Install the updated drivers: Once downloaded, run the installation file and follow the on-screen instructions to install the updated drivers. During the installation process, you may need to restart your device to complete the driver update.
- Verify driver installation: After installation, verify that the updated drivers have been successfully installed by checking the device manager on your operating system. Look for any yellow exclamation marks or error indicators next to the previously problematic devices.
Updating device drivers can help ensure compatibility with other system components and fix any bugs or glitches that may be responsible for CRC errors. It is important to periodically check for driver updates, as manufacturers often release new versions with improved stability and performance.
If updating the device drivers doesn’t resolve the CRC errors, consider seeking further assistance from the manufacturer’s support team or a knowledgeable technician to investigate potential underlying hardware issues.
Method 5: Replace Damaged Cables or Hardware
In some cases, CRC errors can be caused by physical damage to cables or hardware components. Damaged cables or faulty hardware can result in signal interference and data corruption, leading to CRC errors. If you suspect that damaged cables or hardware are contributing to the errors, consider replacing them. Here’s how to go about it:
- Inspect cables and hardware: Begin by carefully examining all cables and hardware components involved in the data transmission or storage process. Look for any visible signs of damage, such as frayed cables, bent connectors, or visibly defective hardware.
- Replace cables: If you identify any damaged cables, it’s best to replace them with new ones. Ensure that the replacement cables are of the correct type and meet the required specifications for your devices.
- Test with different cables: If you’re uncertain whether a specific cable is causing the CRC errors, you can test with different cables to rule out cable-related issues. Use known-working cables and observe if the CRC errors persist.
- Replace faulty hardware: If the CRC errors persist after replacing cables, it’s possible that the issue lies with a faulty hardware component. Consider replacing the hardware that may be causing the errors, such as network adapters, storage devices, or other affected components.
- Ensure compatibility: When replacing hardware components, make sure they are compatible with your system. Consult the device specifications and seek guidance from the manufacturer if needed.
- Proper installation: Follow the manufacturer’s instructions and ensure that the replacement hardware is installed correctly. Improper installation can lead to further problems and may not resolve the CRC errors.
By replacing damaged cables or hardware components, you can eliminate potential sources of signal interference and data corruption that contribute to CRC errors. However, if the CRC errors persist even after replacing the cables or hardware, it may be necessary to further investigate other potential causes or seek professional assistance.
Method 6: Remove and Reinstall Software
If you are experiencing CRC errors that are specific to certain software applications or programs, it may be necessary to remove and reinstall the software to resolve the issue. Corrupted or conflicting software installations can contribute to CRC errors. Here’s how you can remove and reinstall software:
- Uninstall the software: Open the control panel or settings of your operating system and navigate to the “Programs” or “Apps” section. Locate the software causing the CRC errors and select the option to uninstall or remove it.
- Clean up residual files: After uninstalling the software, it’s recommended to clean up any residual files or registry entries left behind by the previous installation. You can use third-party software uninstallation tools or dedicated cleanup utilities to ensure a thorough removal.
- Download the latest software version: Visit the official website of the software developer and download the latest version of the software that is compatible with your operating system. Ensure that you download it from a trusted source.
- Install the software: Run the installation file for the software and follow the on-screen instructions to reinstall it on your system. Make sure to select the appropriate installation options and customize settings if needed.
- Check for updates: After reinstalling the software, check for any available updates or patches. Installing the latest updates can help address any known issues or bugs that may have caused the CRC errors.
- Test the software: Once the software is reinstalled and updated, test it to see if the CRC errors have been resolved. Perform the tasks that previously triggered the errors and observe if the issue persists.
Removing and reinstalling software can help fix CRC errors caused by software conflicts, corruption, or improper installation. However, if the CRC errors continue after reinstalling the software, it may be necessary to explore other troubleshooting methods or seek assistance from the software developer’s support team.
Method 7: Perform a System Restore
If you are experiencing CRC errors after making system changes or installing new software, performing a system restore can help revert your system back to a previous state where the errors were not present. System restore allows you to undo recent changes that may have contributed to the CRC errors. Here’s how you can perform a system restore:
- Access system restore: Depending on your operating system, access the system restore feature. For Windows, you can search for “System Restore” in the Start menu or Control Panel. For macOS, you can access it through the Apple menu under “System Preferences” and “Time Machine”.
- Select a restore point: From the available restore points, choose a date and time when you believe the system was stable and free from CRC errors. System restore points are created automatically during system updates, software installations, or critical system events.
- Start the system restore: Follow the on-screen prompts or instructions to initiate the system restore process. This may involve confirming the action, selecting the specific restore point, and agreeing to any warning messages.
- Wait for the restore process to complete: The system will begin restoring your system files and settings to the selected restore point. This process may take several minutes or even longer, depending on the size of your system and the chosen restore point.
- Restart your device: After the system restore is complete, restart your device to apply the restored settings and configurations. Check if the CRC errors persist after the system restore.
Performing a system restore allows you to undo recent system changes that may have directly or indirectly caused the CRC errors. However, keep in mind that a system restore will revert your system to a previous state, and any changes made after the selected restore point will be lost.
If the CRC errors continue after performing a system restore, there may be other underlying factors contributing to the issue. In such cases, further troubleshooting or seeking professional assistance may be necessary.
Method 8: Remove Malware or Viruses
Malware or viruses can disrupt the normal functioning of your system and introduce CRC errors by corrupting data during transmission or storage. Removing malware or viruses is essential for ensuring the integrity of your data and resolving CRC errors. Here’s how you can remove malware or viruses:
- Install reputable antivirus software: Ensure that you have reputable and up-to-date antivirus software installed on your system. This provides a crucial layer of protection against malware and viruses.
- Run a full system scan: Initiate a full system scan using your antivirus software. This will thoroughly examine all files, folders, and system areas for any malicious software or viruses.
- Quarantine or remove detected threats: If your antivirus software detects any malware or viruses, follow its instructions to quarantine or remove the threats. Quarantining isolates the infected files, while removal permanently deletes them from your system.
- Update your antivirus software: As new malware and viruses emerge regularly, keeping your antivirus software updated is crucial. Check for updates and install the latest virus definitions to ensure optimal protection.
- Beware of phishing emails and suspicious downloads: Exercise caution when opening email attachments or downloading files from unfamiliar websites. Be wary of phishing attempts or suspicious links that can introduce malware or viruses into your system.
- Regularly scan for malware: To prevent future infections, schedule regular scans with your antivirus software. This helps identify and eliminate any potential threats before they cause CRC errors or other issues.
- Consider additional malware removal tools: If your antivirus software is unable to remove all traces of malware, you can try using specialized malware removal tools recommended by reputable sources.
Removing malware or viruses is an important step in resolving CRC errors and ensuring the security of your system. However, it’s important to note that prevention is key. Practicing safe browsing habits, regularly updating your software, and using reputable security software can significantly minimize the risk of malware or virus infections that can lead to CRC errors.
Method 9: Check for Hard Drive Errors
If CRC errors persist and you suspect that they are related to hard drive issues, it is essential to check for any errors or corruptions on your hard drive. Hard drive errors can lead to data corruption and the occurrence of CRC errors. Here’s how you can check for hard drive errors:
- Open disk-checking utility: Both Windows and macOS have built-in disk-checking utilities. In Windows, you can run the “chkdsk” (Check Disk) command in the Command Prompt or use the Error Checking tool. On macOS, you can use the Disk Utility application.
- Select the drive: Choose the drive that you suspect is experiencing CRC errors. Typically, this would be the main system drive (C: or Macintosh HD), but you can also check other storage devices or partitions if necessary.
- Run the disk check: Initiate the disk check or repair process. The utility will scan the drive for errors and automatically attempt to fix any issues it encounters.
- Wait for the scan to complete: The disk check may take some time, depending on the size of the drive and the level of errors encountered. It is important to let the utility complete the scan without interruption.
- Review the scan results: Once the scan is finished, review the results provided by the disk-checking utility. It will indicate any errors found and whether or not they were repaired successfully.
- Perform additional repairs if needed: If the disk check utility determines that there are still errors present on the drive, it may offer additional repair options. Follow the prompts provided by the utility to perform the necessary repairs.
- Restart your device: After completing the disk check and any necessary repairs, restart your device to ensure that any changes made are applied effectively.
Checking for hard drive errors is crucial to identify and resolve any underlying issues that may be contributing to CRC errors. Regularly performing disk checks can help maintain the integrity of your hard drive and minimize the occurrence of CRC errors resulting from disk-related problems.
Method 10: Seek Professional Help if Necessary
If you have exhausted all methods and CRC errors persist, it may be time to seek professional help. Some CRC errors can be caused by complex hardware or software issues that require the expertise of trained professionals. Here’s what you can do:
- Document the issue: Take note of any error messages, symptoms, or patterns related to the CRC errors you are experiencing. This information will be helpful when explaining the problem to a professional technician.
- Research reputable service providers: Look for reputable computer repair shops, IT service companies, or specialists who have experience in resolving CRC errors. Read reviews and testimonials to ensure their expertise.
- Contact the professionals: Reach out to the selected professionals and describe the CRC errors you are encountering. Provide them with the documentation you prepared earlier to help them better understand the issue.
- Explain the troubleshooting steps taken: Inform the professionals about the methods you have already tried to fix the CRC errors. This information will help them avoid repeating the same steps and focus on other potential causes.
- Follow the technician’s guidance: Listen to the recommendations and instructions of the professional technician. They may need to perform in-depth diagnostics, replace hardware components, or reconfigure software settings to resolve the CRC errors.
- Ask questions: Don’t hesitate to ask questions to fully understand the solutions and processes proposed by the professionals. This will help you make informed decisions and have a clear understanding of the next steps.
- Consider the cost: Understand that seeking professional help may come with associated costs. Discuss the charges upfront and ensure you are comfortable with the pricing before proceeding with any repairs or services.
Seeking professional help when CRC errors persist can provide valuable insights and solutions, especially if the underlying cause is complex or beyond your expertise. Remember to choose reputable professionals who have the necessary skills and experience to address the issue effectively.